All of Microsoft's PowerToys for Windows 10 and 11, Explained
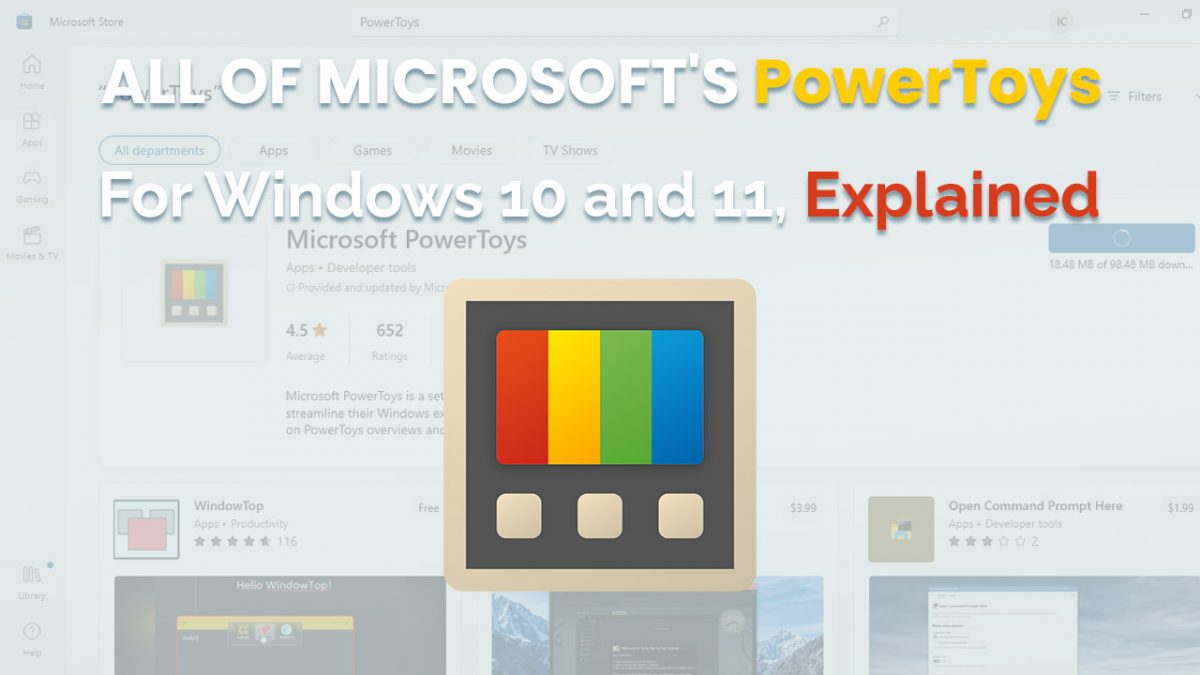
Microsoft's PowerToys come installed with Windows and aim to help users get the most out of their operating system. There are many in the lineup, so we decided to take a closer look at them. This article gives an overview of Microsoft's PowerToys for Windows 10 and 11.
Always on Top
With this PowerToy, you can place any window on top. All you need to do is hold down the Windows button and press CTRL+T. Your current window will stay above all other windows until you press the same buttons to undo the action.
When this PowerToy is active, the window on top will get a bold blue border. You can disable this PowerToy or change the shortcut key to something else.
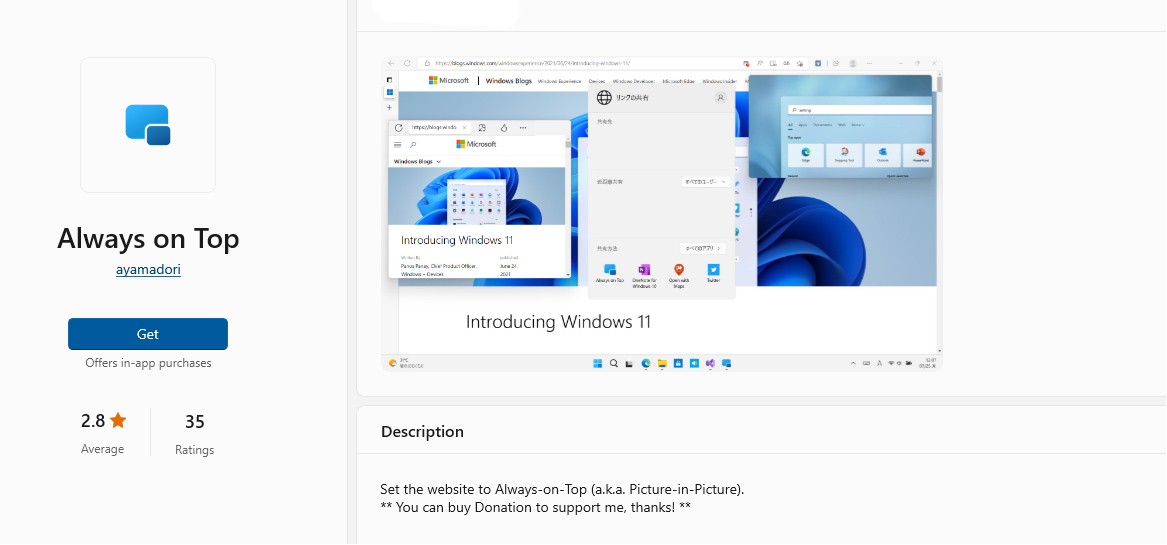
Mouse Tracker
Finding your mouse when working with a high-res display can be challenging. This is where the mouse tracker comes in. You get two shortcuts - finding your mouse and highlighting your mouse.
To find your mouse, tap the CTRL key twice. Your screen will gray out, and a circle will highlight the position of your mouse.
Mouse highlighter is like leaving bread crumbs behind. When you activate this option, a colored circle marks the places where you clicked. Hold down the Windows button and press Shift+H to activate this PowerToy.
Video Conference Mute
This handy PowerToy helps you stay in control of video conferences. People's biggest problems are muting their mic and switching off their cameras. This PowerToy gives you easy access to perform these functions with easy shortcuts. These shortcuts work with all video conferencing tools and other Windows applications.
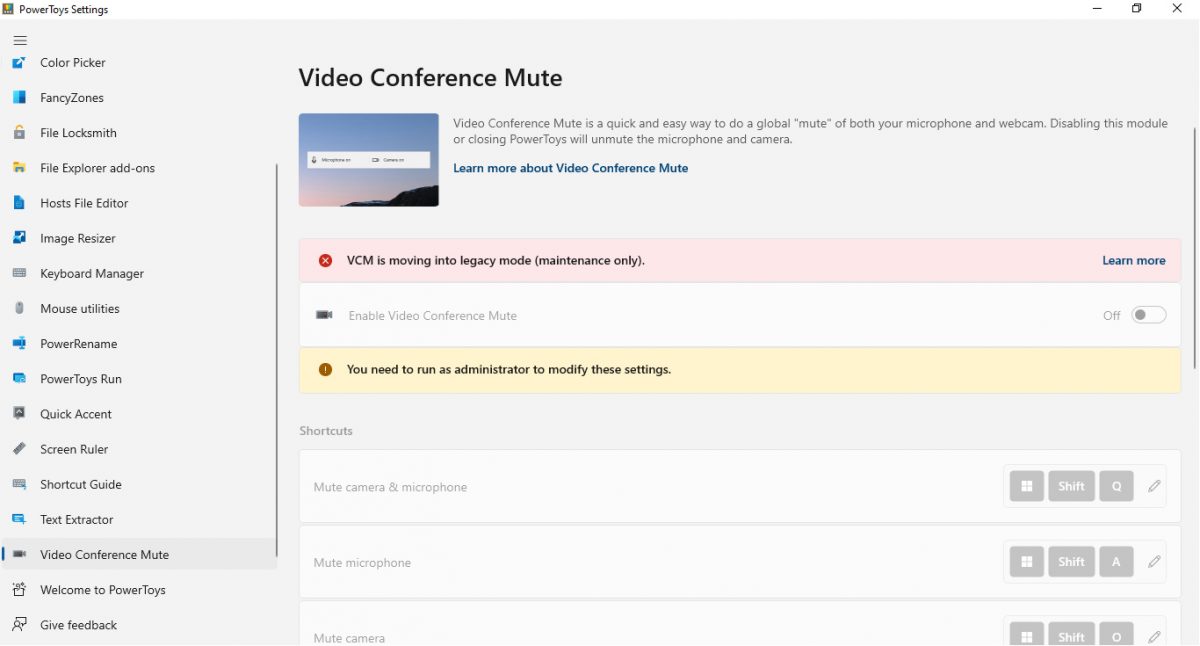
Awake
Don't you just hate it when you keep something to download, and your screen falls asleep? With this PowerToy, you can now prevent this from happening. All you need to do is go into your notification area and look for the sleep settings. You can toggle your computer to stay awake indefinitely or temporarily.
Color Picker
The color picker is another amazing PowerToy that helps you pick colors from anywhere (wallpaper, social media, emails) and use them in your projects. All you need to do is press the Windows buttons and press Shift+C. An eyedrop tool will open, and you can pick any color. Once you click on the color, it will appear in your RGB and Hex.
Quick Application Launcher
This PowerToy is similar to the Win+R search box. You can quickly launch apps with this tool and even search files within apps. All you need to do is press Alt+Space, and the run pane will open up. Start typing in the search box and press enter when you find what you're looking for.
Remap Keyboard Shortcuts
This PowerToy makes it easy to manage your keyboard shortcuts and change them on a single screen. You can make changes to any shortcut. For example, you can change the backspace into a caps lock key or change the caps lock key into the task manager shortcut. The options are limitless.
Image Resizer
This is another handy PowerToy that lets you resize multiple images at once. All you need to do is select multiple images and right-click. In the menu that opens, click on resize pictures. This will open a pop-up. You can choose the image size or enter custom pixel sizes for the images.
The tool creates copies of your selected images so your original stays intact. You can even choose to replace the original with the resized image.
Fancyzones
This is one of the most interesting PowerToys available. This tool allows you to create different layouts on your desktop. You can switch between any zone within seconds.
All you need to do is press the Windows button +`. This will open the zone editor. You can then drag and drop windows per your preference and create different 1x1 or 2x2 zones.
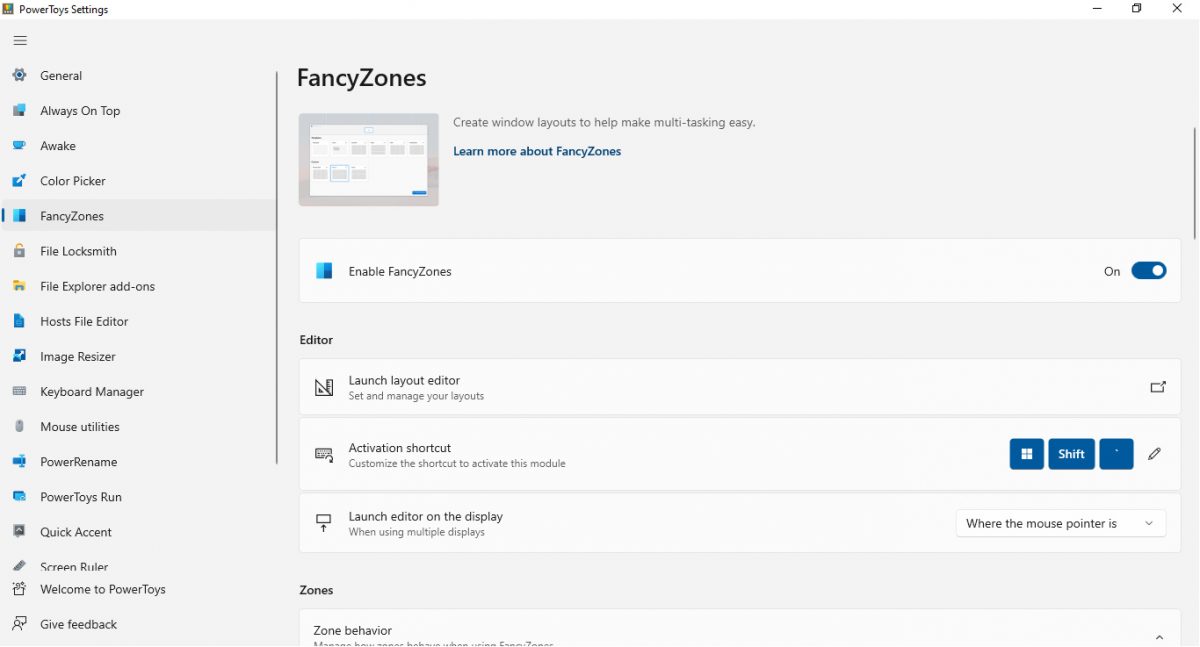
Bulk File Renamer
This PowerToy helps you rename files in a single batch. All you need to do is select the files you want to rename and select PowerRename from the context menu. Once the window appears, use the relevant check and text boxes to rename your files.
Feel Empowered with these PowerToys
Windows 10 and 11 have many features which are not so obvious. Almost all the features are well-hidden. So this article will aid you in exploring them with the least effort. We hope you enjoyed reading this article and learned something new today.
Advertisement
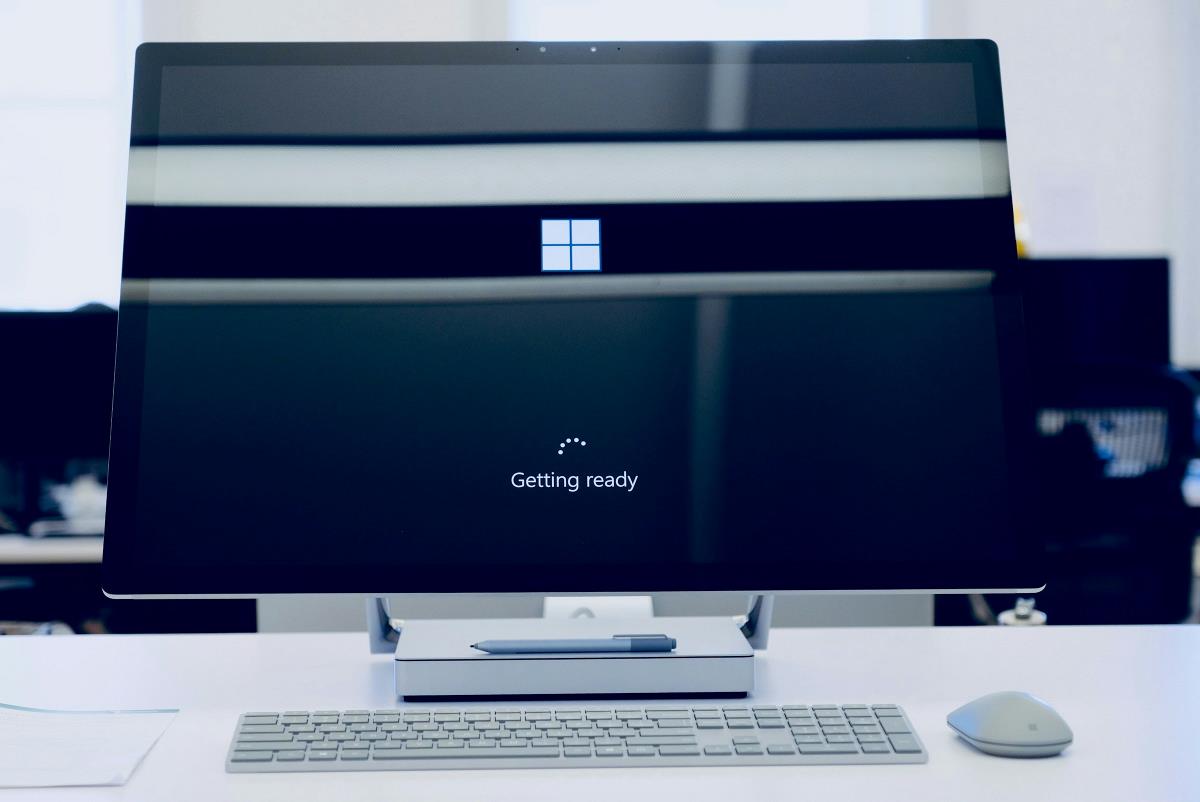



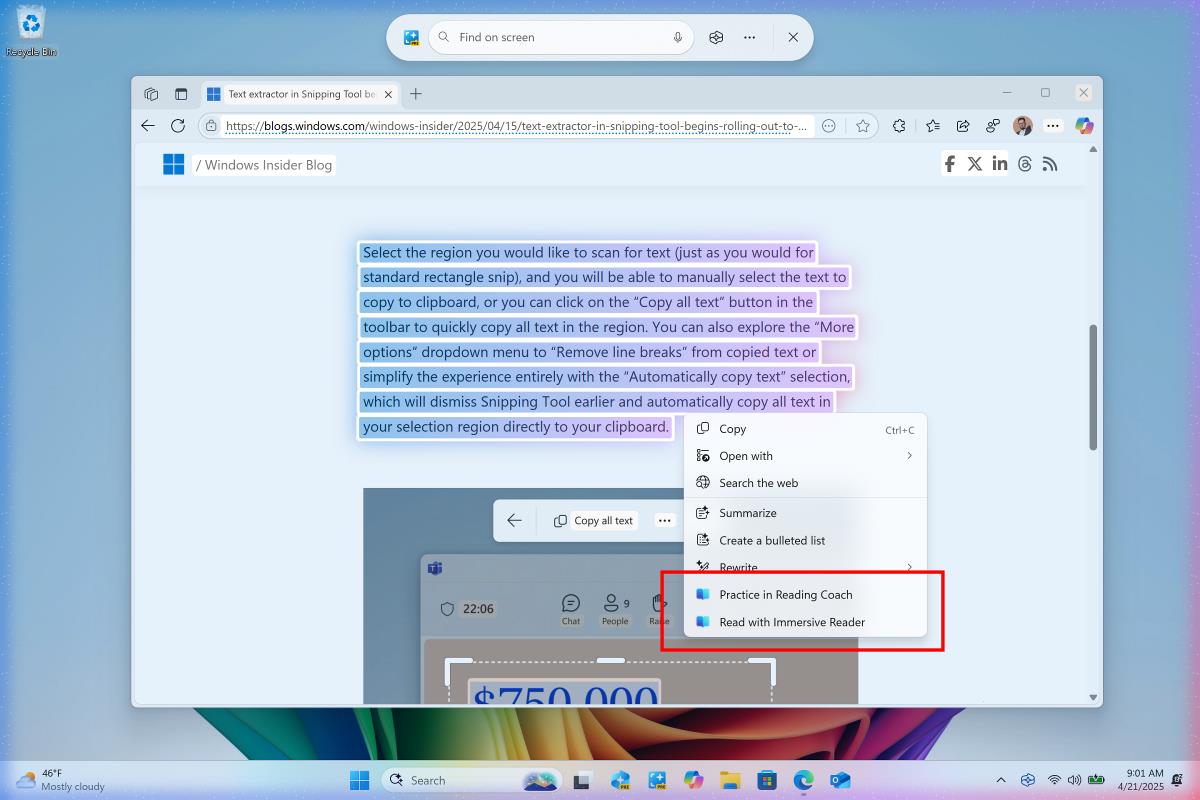








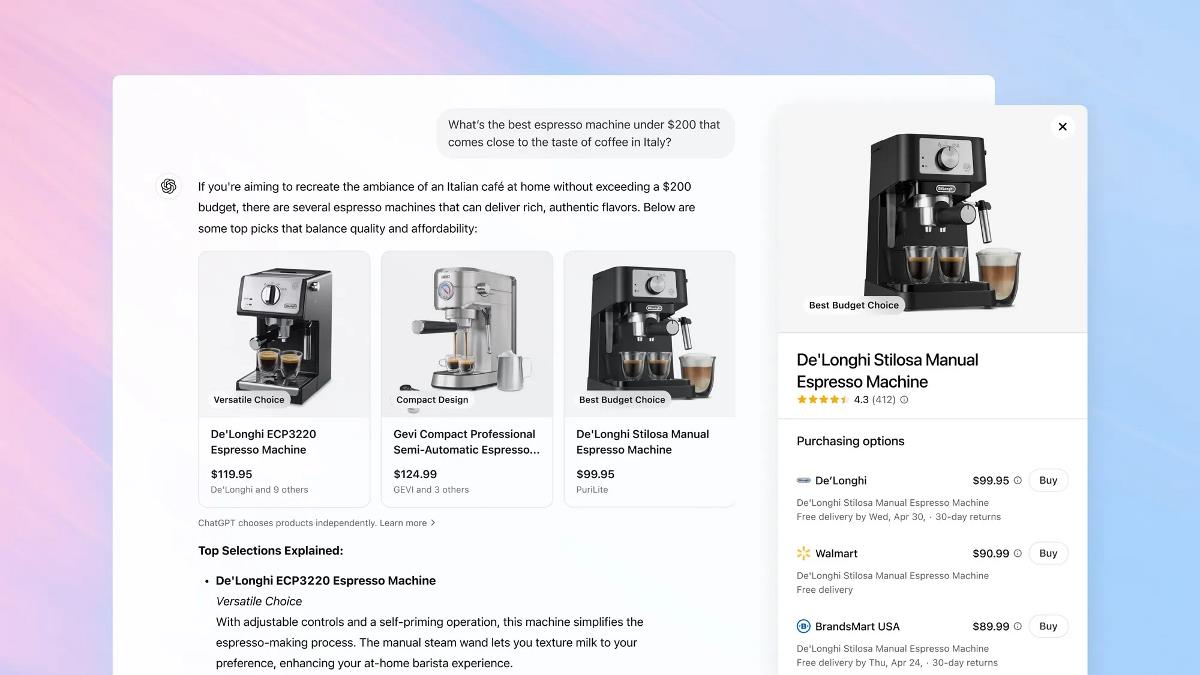
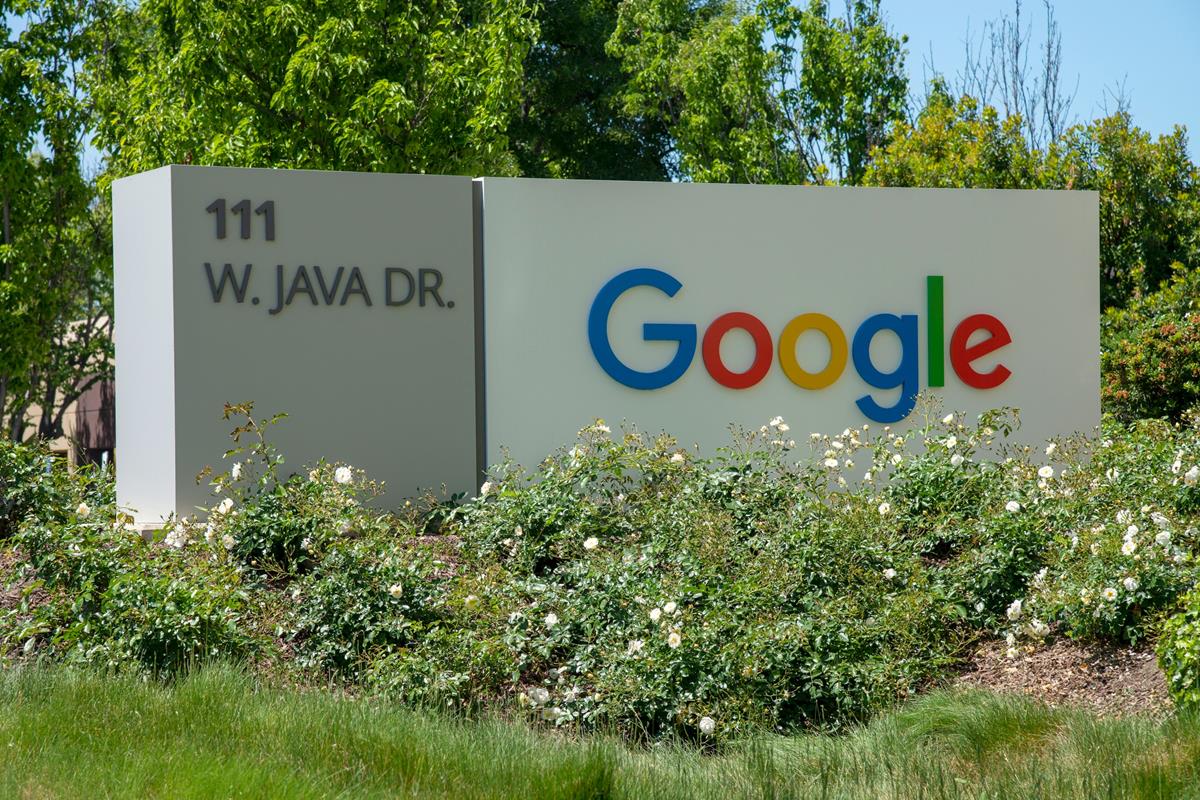


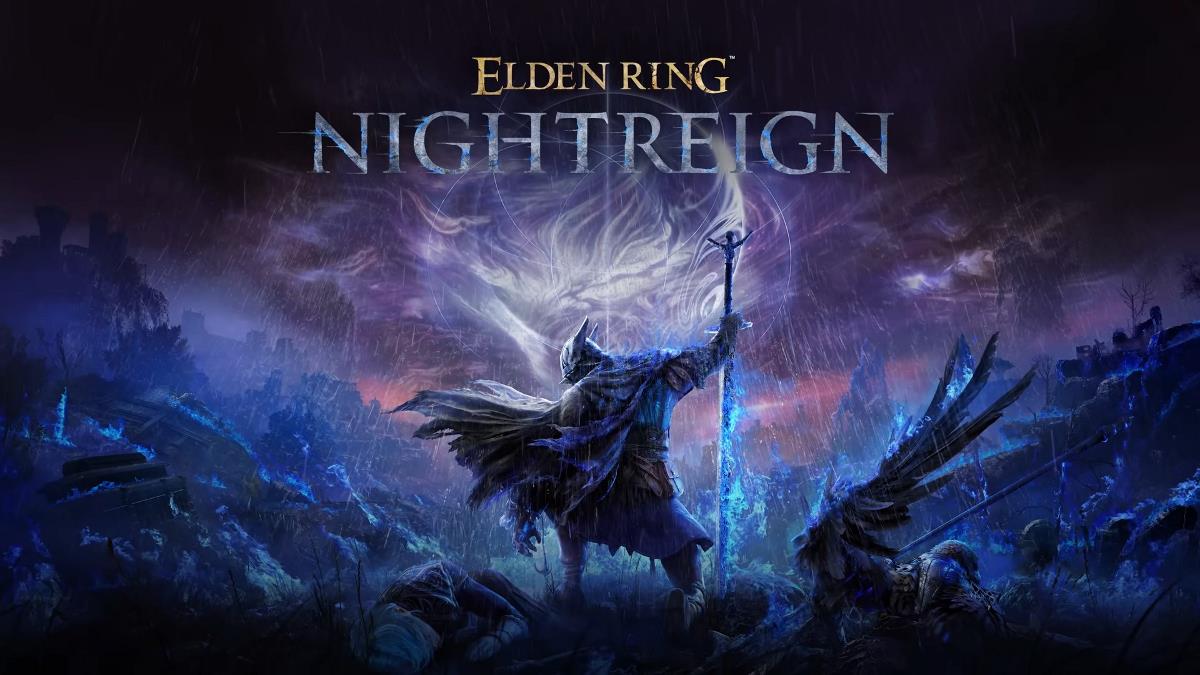

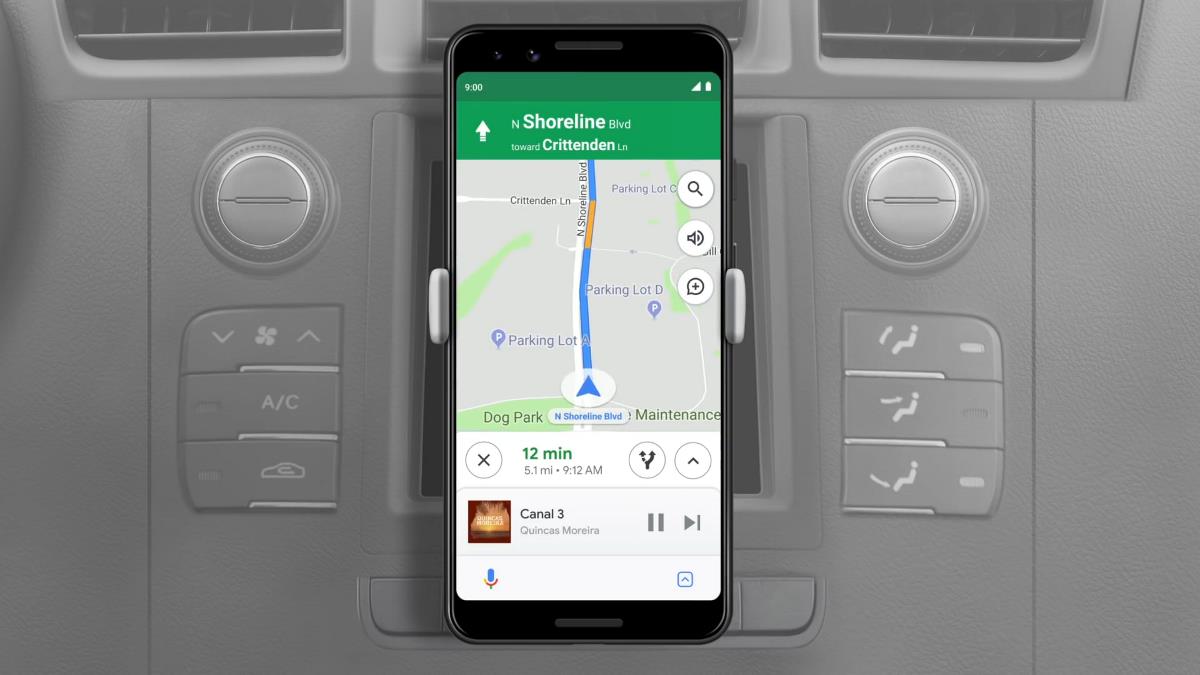

Ghacks comment sections have to be one of the most unhappy, grouchy and pedantic places on any part of the internet.
Yeesh..
@Shaun:
You want power tools? Switch to Linux or BSD.
Your stupid Windows articles are driving people away from the site. I hope the paycheck is worth it.
I don’t really get the point of any of this. I can write my own Autoit scripts to accomplish the same task more efficiently. No ugly UI and bloated frameworks.
It seems the first sentence of this article likely starts out with a clear inaccuracy. I have had Windows 10 installed in one of my machines for several years and there have never been PowerToys. In my experience, PowerToys do not “come installed with Windows”, at least in Windows 10. I believe they have to be downloaded and installed by the user.
You’re right. The install info is here: https://learn.microsoft.com/en-us/windows/powertoys/install
I also think they are beta – I use them, and they work well, but I think that’s why they aren’t built into Windows.
I use PowerToys to type foreign accents (the QuickAccent option), which isn’t explained above? You can choose your preferred language, so that only the accents that relate to that language appear. The developers are very responsive, and when I requested the addition of Portuguese recently they were immediately on it and added the option to see/use just accents found Portuguese in the next release.
I wonder when they allowed us to install just the powertoys that we need and not the whole entire package. Thanks for the article.
Fork it and do it yourself.
What is the point of your request anyway? just don’t use the tool and it will not ‘run’, do you really want to save 2MB in the era of TB? lol
Laughable.