Microsoft PowerToys 0.18 with Keyboard Manager and Application Launcher released
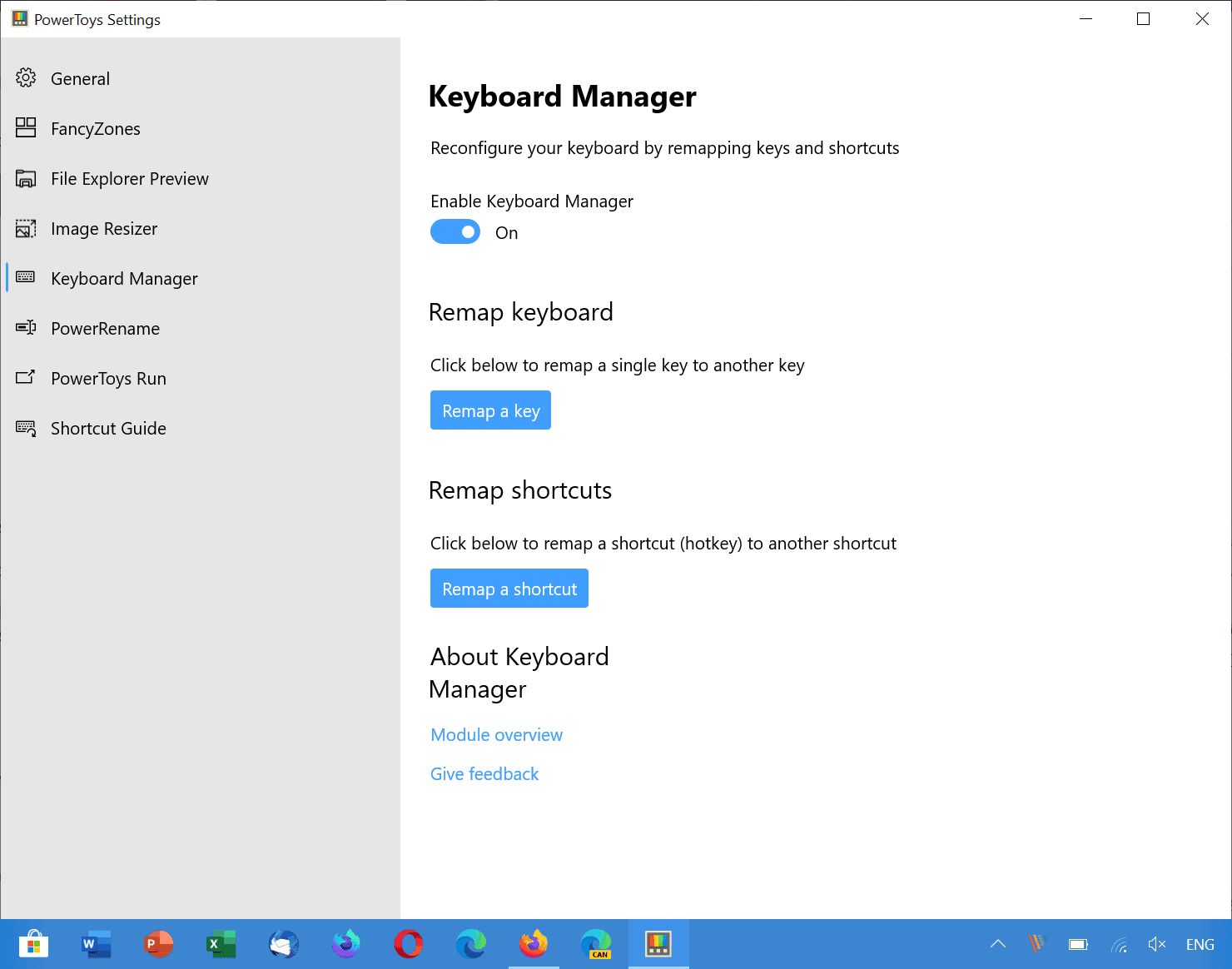
Microsoft released a new version of the company's open source re-imagination of PowerToys for its Windows operating system. PowerToys 0.18.0 adds two new tools, a keyboard manager and an application launcher, to the collection of programs. Both new programs require Windows 10 version 1903 or newer. It appears that the new version requires .Net Core as it won't run otherwise.
Microsoft released the first preview of the new PowerToys application in September 2019. Developers have released several new versions and integrated new tools into PowerToys since then. Tools like Power Rename, an Image Resizer, or the Alt-Tab alternative Window Walker, are all part of PowerToys now.
We will be taking a look at the two new tools in the new release in the following paragraphs.
Keyboard Manager
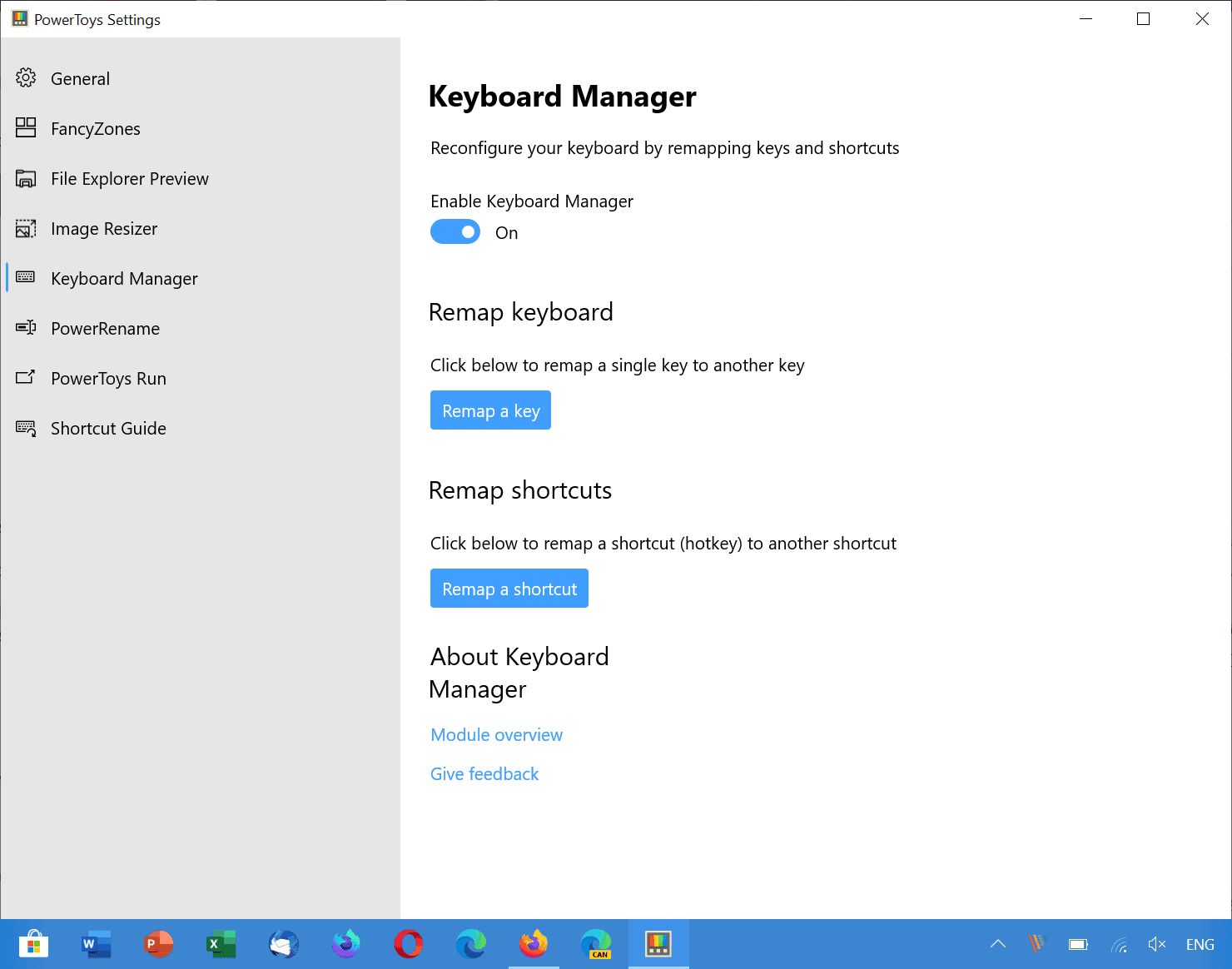
The Keyboard Manager can remap individual keys as well as keyboard shortcuts. The functionality is only active if Keyboard Manager runs in the background. To remap a key or shortcut, select the Keyboard Manager from the list of PowerToys tools.
- Remap a Key -- This is the simpler function. It enables you to remap individual keys, e.g. Print, Windows, A, or Up Arrow, to another key.
- Remap shortcuts -- This function enables you to remap a keyboard shortcut such as Ctrl-C to another combination.
Both options work pretty much the same way: select the option that you want, e.g. remap a key, select plus on the page that opens to create a new mapping, and then on "type key" or "type shortcut" to add the source key or shortcut. Repeat the last step for the target key or shortcut, and you are all set to use the newly mapped key or shortcut on the system for as long as Keyboard Remapper is active and PowerToys is running.
Note that there does not seem to be any limitation in regards to remapping keys or shortcuts. I managed to remap shortcuts such as Windows-I to another shortcut without issues. You can use the mouse to trash any remapped key or combination, or simply close the program to restore the original mappings.
PowerToys Run
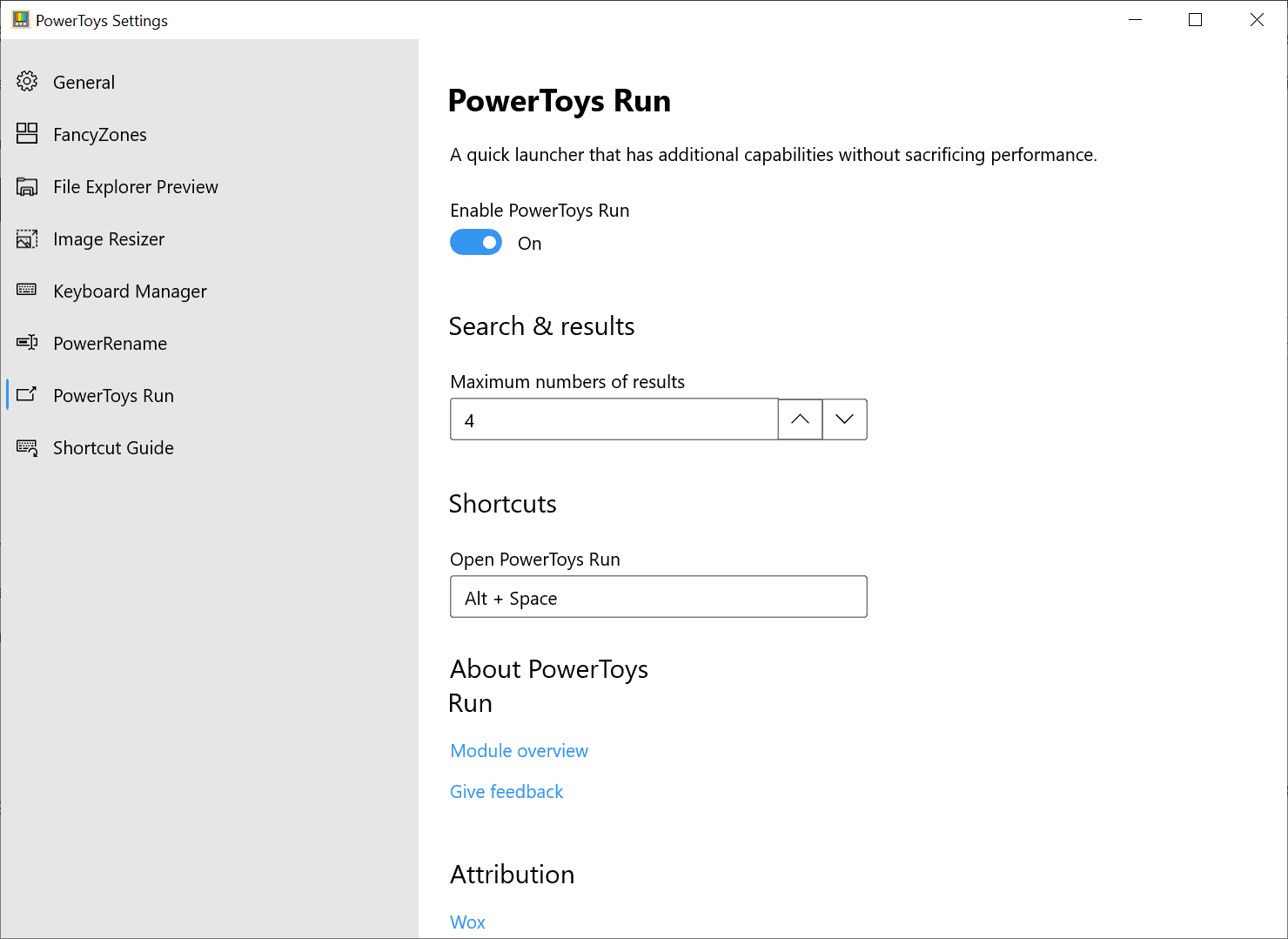
PowerToys Run is a program launcher that users of the software may activate with the shortcut Alt-Space. Just type the name of the program, a folder or file that you want to launch and select it from the list of results.
The program searches for running processes as well and seems to have incorporated the functionality of Windows Walker. The latter appears removed from the newest PowerToys version.
Another option that users have is to invoke shell by using "> and to use it as a simple calculator.
Run returns four results at the most by default but you can change that in the program options. Esc exits the program interface again.
Additional shortcuts are available
| Ctrl+Shift+Enter | (Only applicable to applications) Open the selected application as administrator |
| Ctrl+Shift+E | (Only applicable to applications and files) Open containing folder in File Explorer |
| Ctrl+C | (Only applicable to folders and files) Copy path location |
| Tab | Navigate through the search result and context menu buttons |
Closing Words
Microsoft continues to work on the new PowerToys and that is without doubt a good thing. The tools provide interesting functionality; most of it can be replicated using third-party tools but some Windows users will surely find PowerToys attractive enough to use it regularly.
Now You: PowerToys yay or nay, what is your opinion?
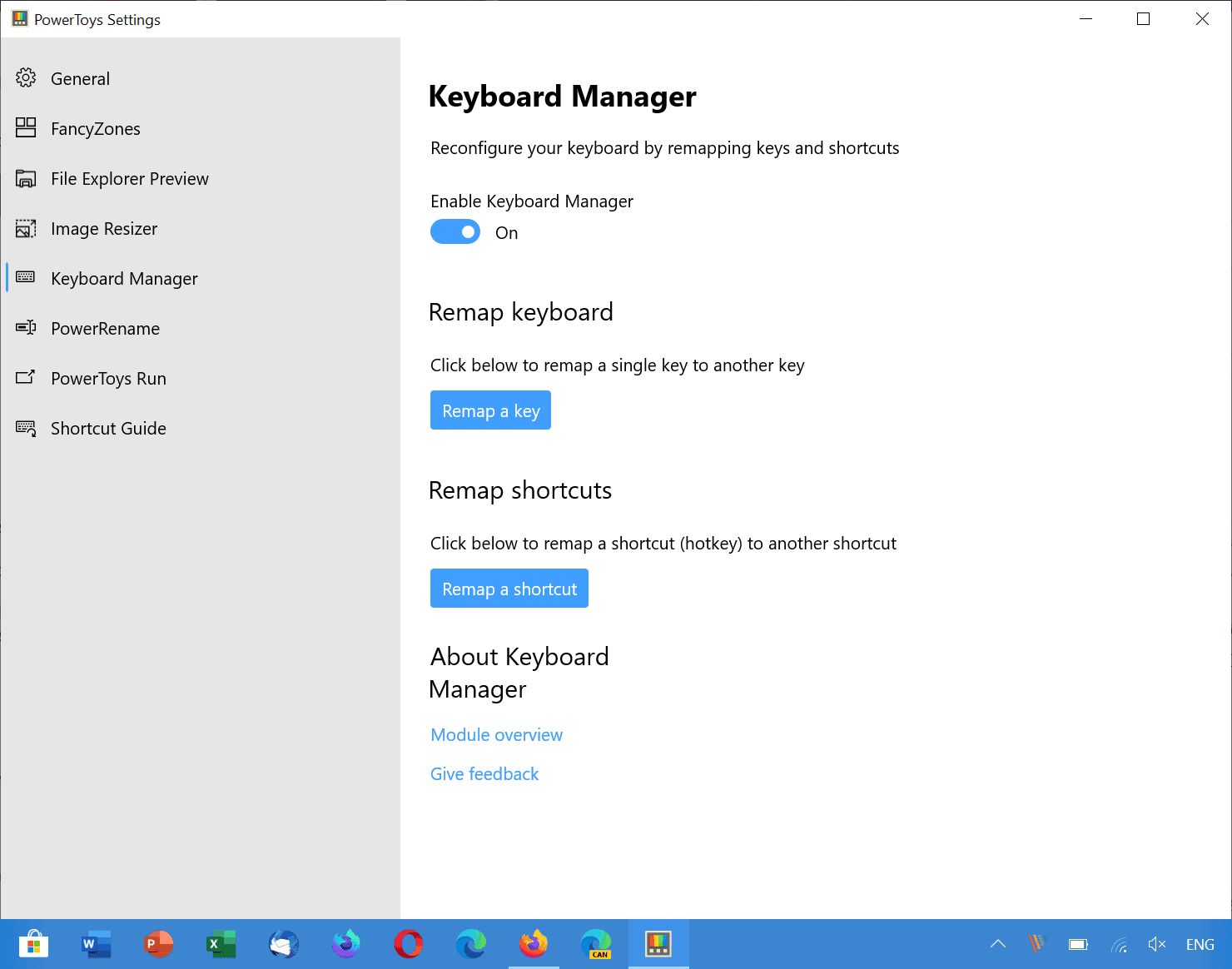
















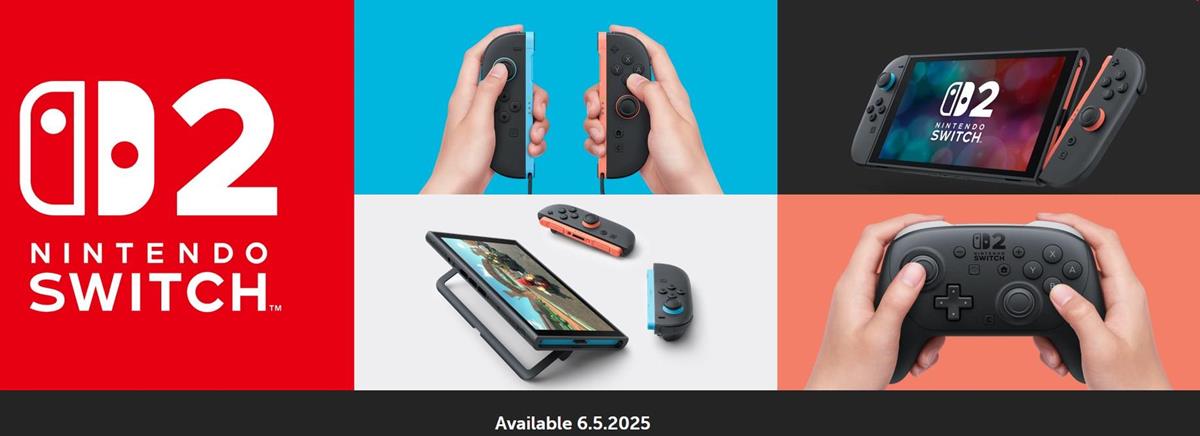



Microsoft doesn’t want to give their end users too much control, and that translates to almost ANY control. Thus, the new Power Toys don’t even come remotely close to being as helpful and worthwhile as say, Powertoys for XP. There are freeware alternatives out there that can do the same as or better than any part of Microsoft PowerToys 0.18. I won’t be wasting my time installing Microsoft PowerToys 0.18 on my computer, but I do appreciate these updates which might eventually actually mention something that makes using Microsoft PowerToys for Windows 10 a worthwhile investment in time.
Alt+Spacebar is already a shortcut for the Window Menu. How is that conflict handled?
It overrides the shortcut if PowerToys and Run are active.
I like to run the
MicrosoftPowerToys
Thank you Hu
Power Toys are still a bit early in their development. While I approve of the general idea, they don’t add breathtaking changes. (But tools like Power Rename are really nice if you don’t want to use a dedicated app.)
But the development is, to some extent, exactly how Windows’s own should be. They quickly respond to feedback and try to actually deliver something of use for their, uuh, users.
They can shove it. I will never use a program that requires a certain version of Windows 10. Ill stick to alternatives on Github.
Every program in existence requires a certain version of the OS it runs on
We can run many software from Windows XP all the up to Windows 10. PowerToys 0.18 on the other hand, we need 1803 (build 17134) or later.
Is it impossible to Change ALT+Shift (Change language keyboard Shortcut) to another shortcut like CTRL+Scroll Lock?
There already exist options to change that keyboard shortcut.
Can this run at startup?
Can it be a good substitute to a custom layout created with Microsoft Keyboard Layout Creator?
I tried it quickly. It doesn’t seem to have nearly the same functionality of assigning foreign characters and such and I don’t think it can work with ‘dead key’ combos for example.
OTOH, it seems like it can reassign all the with keys on the keyboard (unlike MSKLC), so it can be useful for other purposes.
Yes it can run at startup. As far as your second question is concerned, it depends I’d say. I did not try changing lots of keys or hotkeys.