Enabling the Cube in Compiz

If you've ever seen Compiz in action I'm sure you were impressed. If you don't know what Compiz is, it's a 3D composite window manager for the Linux operating system that really takes your desktop to a level no one had realized before.
And with more modern distributions, like Ubuntu 9.04, Compiz is installed by default. So if your hardware can handle Compiz, you can easily enjoy these amazing effects. One of those effects is the Cube. The cube is a three dimensional way to view your virtual desktops in Linux. By default the Cube might be enabled, but you won't find it's full effects withot a bit of tweaking.

If you take a look at Figure 1 you can see just what the Compiz cube is all about. As you can see, in this example, I have an 8 sided "cube" with zoom enabled and 3D windows. I have found if you are trying to win someone over to the Linux desktop - this setup will do the trick.
So how do you go about getting this nifty feature up and running? It's easier than you'd think.
Enable effects
The first thing you have to do is enable the Custom effects in the Appearances window. To open this go to the GNOME System menu and click on Preferences. From within this submenu click on the Appearances entry which will open a new window. In this new window you will see 5 tabs, of which one is Visual Effects. Click on this tab and then click on the Extra radio button. "Extra" will enable all visual effects. You do not need this for basic Compiz, but you will for the more advanced features (such as the cube).
Configuring compiz
What needs to be opened is the CompizConfig Settings manager. If installed you will find this labeled as CompizConfig Settings Manager in the same place as you found the Appearances configuration window (System | Preferences). If you do not find this, you will need to install it.
In order to install the CompizConfig tool open up a terminal and issue the command:
sudo apt-get install ccsm
This wil install the tool you need. Now you can go back to the System menu and find the CompizConfig Settings Manager in the Preferences submenu.
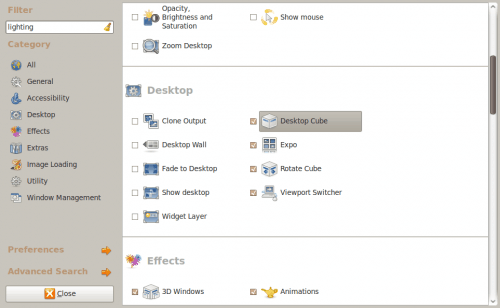
Figure 2 shows the CompizConfig tool. Scroll down until you can see the Cube entry. Click on that to reveal the Desktop Cube settings. In this section you will see a check box in the left panel allowing you to enable the Desktop Cube. Make sure that box is checked. You can then go through the settings and configure it to your desire.
But you're not ready to see your cube in action just yet. There are still some other options to take care. Click the Back button at the bottom left corner of the window and then click on the Rotate Cube button. First make sure Enable Rotate Cube is checked. Now that Rotate Cube is enabled you will find, near the bottom of the Rotate Cube section, the Zoom drag bar. Set that at around .75 and then click Back.
General Options
In the main window click on General Options. This next setting really counts toward making your Desktop Cube work. Click on the Desktop Size tab and change the following settings:
- Horizontal Virtual Size: 8
- Vertical Virtual Size: 2
- Number of Desktops: 4
After these are set you should be ready to go.
Testing
Click Ctrl-Alt-right arrow. Did your cube rotate to the right? If so it's working. Now click Ctrl-Alt-Middle Mouse button. Did your cube zoom out? If so, you're ready to rock.
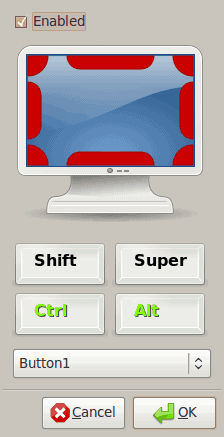
If you are using a laptop you will have a bit of trouble zooming out. With the default keybindings you would have to click Ctrl-Alt-Button1-Button2 and then zoom in or out with the trackpad. Not an easy feat. To simplify this go back to the Rotate Cube section in CompizConfig. What you will want to do is edit the Initiate keybinding. I changed mine to Ctrl-Alt-Button1. To change this click on the button that shows the current keybinding for Initiate. When you click that the Keybinding window will appear (see Figure 3).
What you want to do is select the combination of buttons you want and the mouse button you want to add to this. When you have ade your choices click OK to finalize the configuration.
Zooming and rotating your Cube should now be much easier on your laptop.
Final Thoughts
The Compiz Cube effect is too good a feature to not make use of. And once you realize how easy it is to work with, you'll start making minute changes so it perfectly suits your needs. You can add skycap images, reflections, and much more. You'll soon wonder how you worked on a desktop before Compiz.
Advertisement

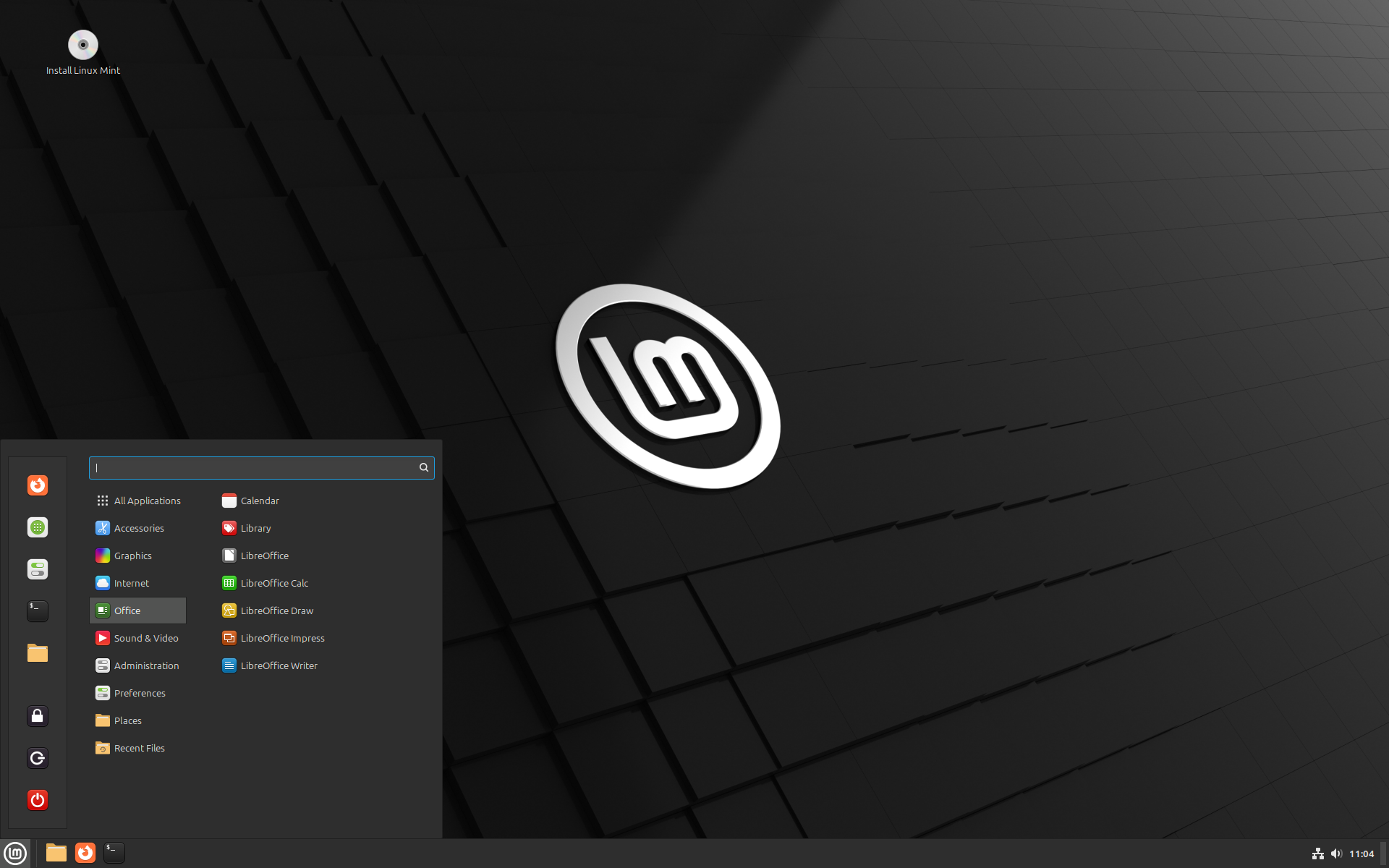




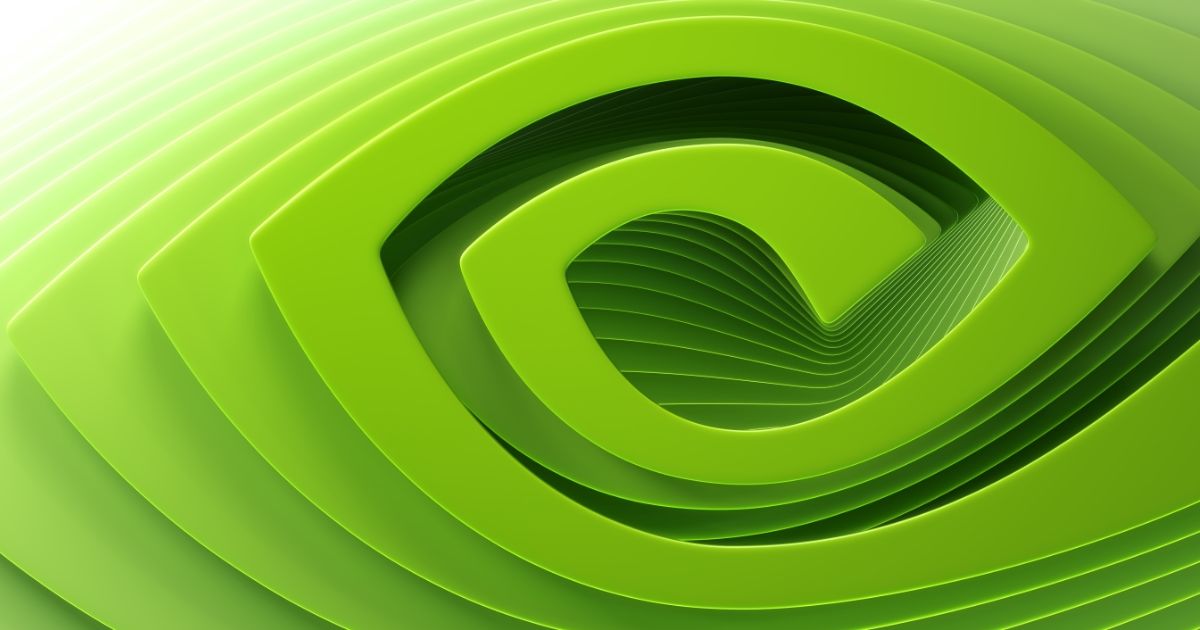
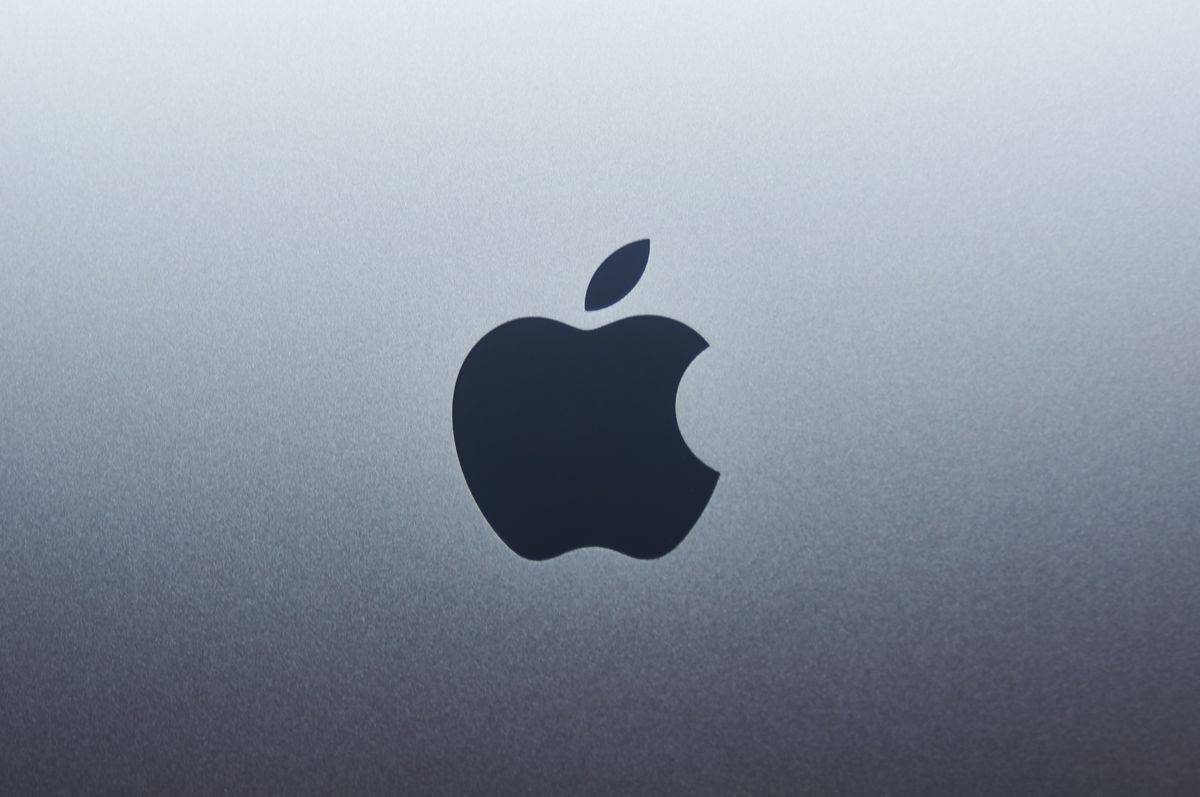

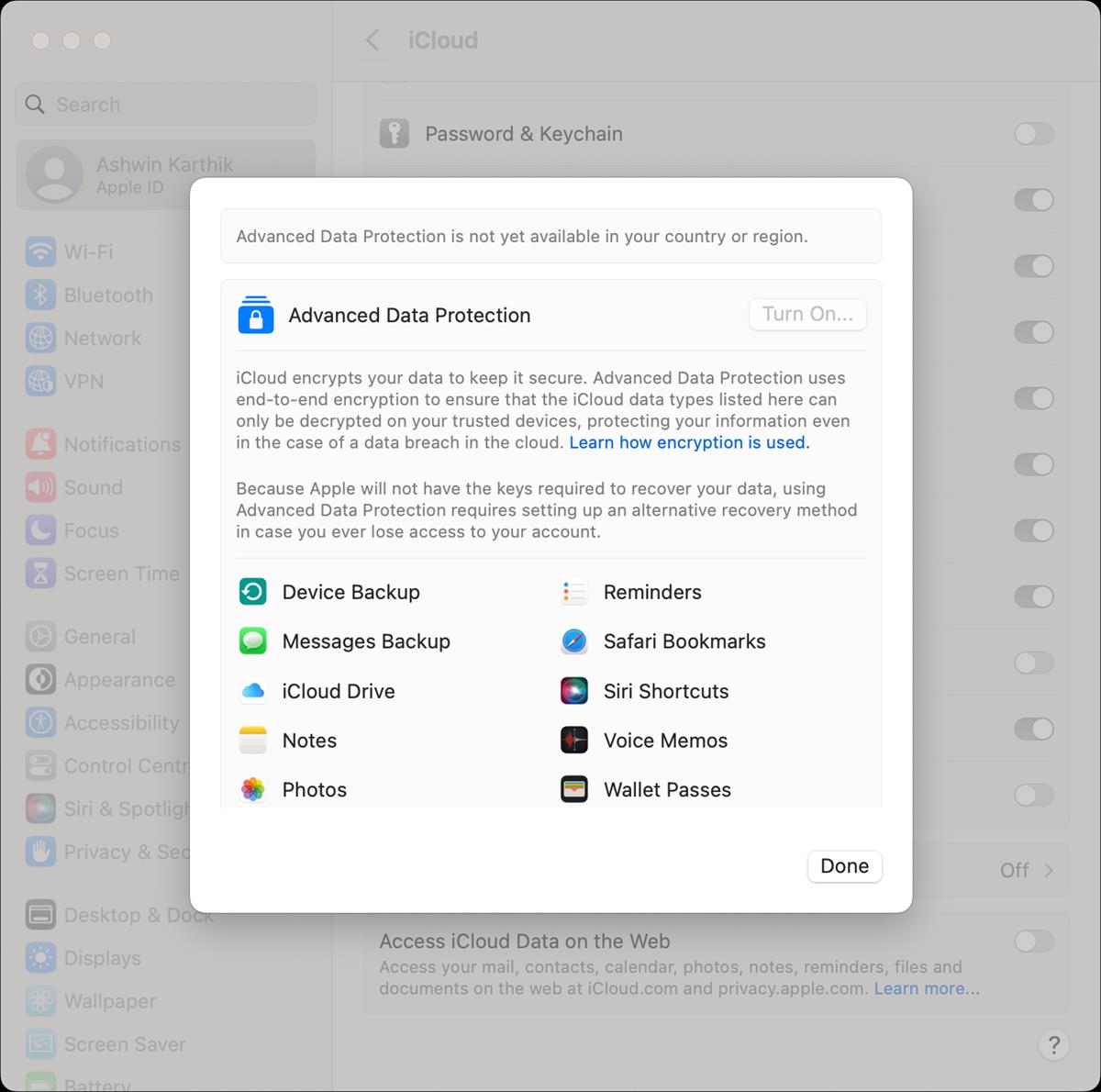



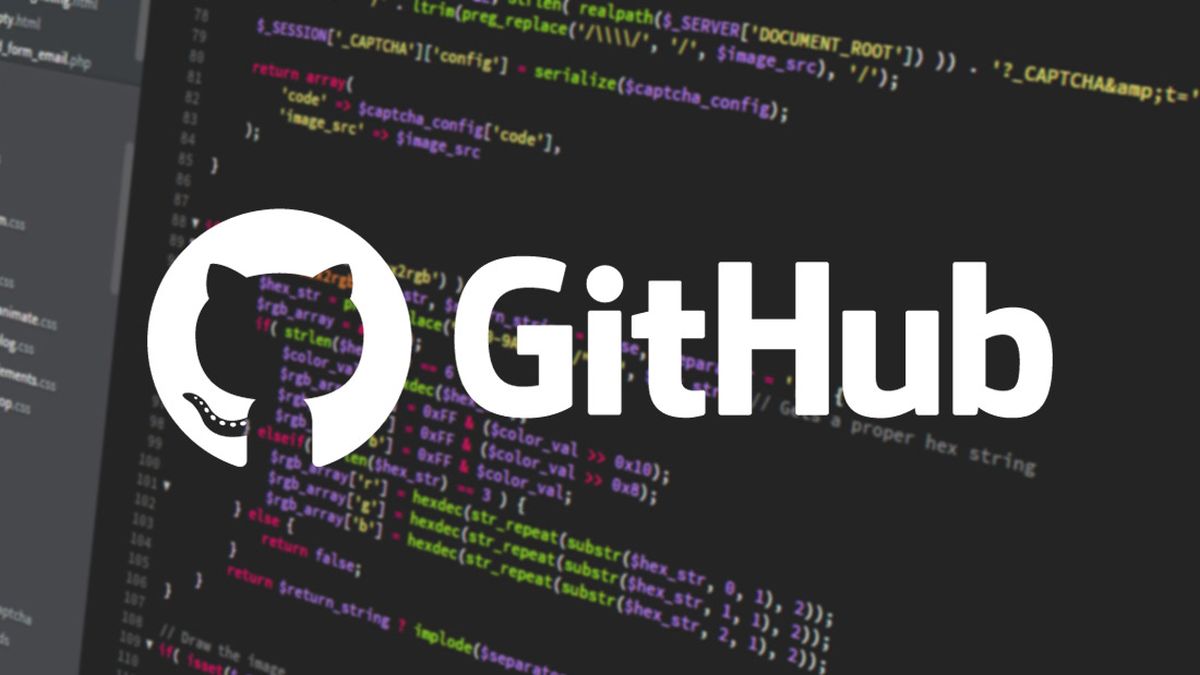

i have tried to setup the compiz on my computer numerous of times and it fails to work………so not sure what is going on or im doing wrong but it seams like its not for me……….
I cannot go beyond “1” for the number of desktops… what can I do to change this?
Would appreciate any help…
thx
He said that it was to create an 8×8 “cube”… L2read.
these setting are wrong. You get an octagonal solid with 8 as Horizontal Virtual Size
It’s 4-4-x to get a cube.
where x depends of how many desktop you need.