Installing new templates in OpenOffice 3
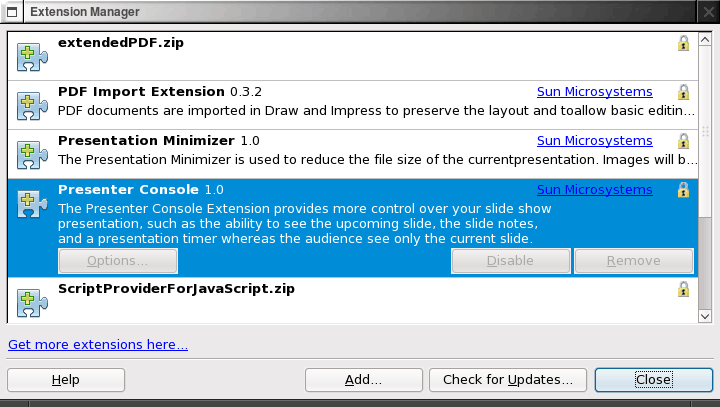
I do a lot of writing. I also create presentations on occasion. Naturally, being an open source/Linux advocate, I use OpenOffice for all of my needs. One area where OpenOffice might consider a little less than user-friendly is the adding new templates for your use. Once you understand how this is done you will think differently about this. But until you know the secret it might take a while to figure this one out.
With the upgrade to OpenOffice 3 a new feature was added - Extensions. Extension enable you to extend the functionality of OpenOffice. Fortunately it is possible to find plenty of templates that are rolled into an extension. Let's take a look at how this is done.
Before you do anything with the Extension Manager you need to locate some templates. The official OpenOffice Template site doesn't really have a large selection of templates. Your best bet is to do a search for the type of template you are looking for (Writer, Impress, Calc, etc). Once you find them if the extension is .oxt it is an extension file. If that's the case, you're in luck, you can install this with the Extension Manager. I found probably the best collection of Impress Templates, called Modern Impress Templates.
If you open up the main OpenOffice window (this is done by issuing the command openoffice.org or opening the OpenOffice.org menu entry from your desktop. When this window opens you will notice a Tools menu. Within the Tools menu there is an entry called Extension Manager. Click on that to open up this tool.
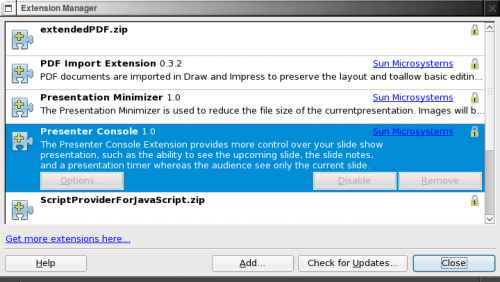
From within the Extension Manager (see Figure 1) click on the Add button to open the Add Window. Navigate to where you saved the extension file, select the file, and click Open.
In some cases you might have to agree to a license. If that's the case, read the EULA and then click Accept. Once you have done this the extension is installed. You will see the new extension listed in the Extension Manager.
You can also add templates by clicking the Templates button in the main OpenOffice window. When you click that a template chooser opens where you can click a "Get more templates online" link. Click that to open a new Firefox window on the official OpenOffice templates page. Here you can search and download specific templates. These templates will open up in their respective tool. Once that template is open click on the File menu where you will see a Templates submenu. From within the Templates submenu click on Save to open up the Tempates organizer. Give this template a name and click Save. Now when you want to use this template again go back to that Templates submenu, and click on the Organize entry. When the organizer opens double click on the My Templates folder to reveal the template you saved.
Using your templates
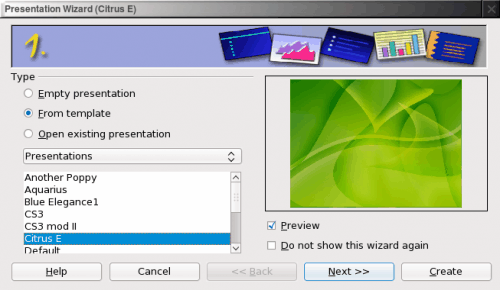
After your templates are installed go back to the main OpenOffice window and click on the Impress button and the New wizard will start (see Figure 2). Now you should see far more templates to choose from than the default.
Final thoughts
Although OpenOffice 3 ships with a poor selection of templates to choose from, extending this selection is as simple as adding an extension. And don't forget, you can also create your own templates in Openoffice.
Advertisement















Really good overview of the extension manager. Thanks for this!
OpenOffice is getting better and better. And jack i have to write a well written explanation, with even better tips. Thanks.