How to install display color profiles on Windows 10
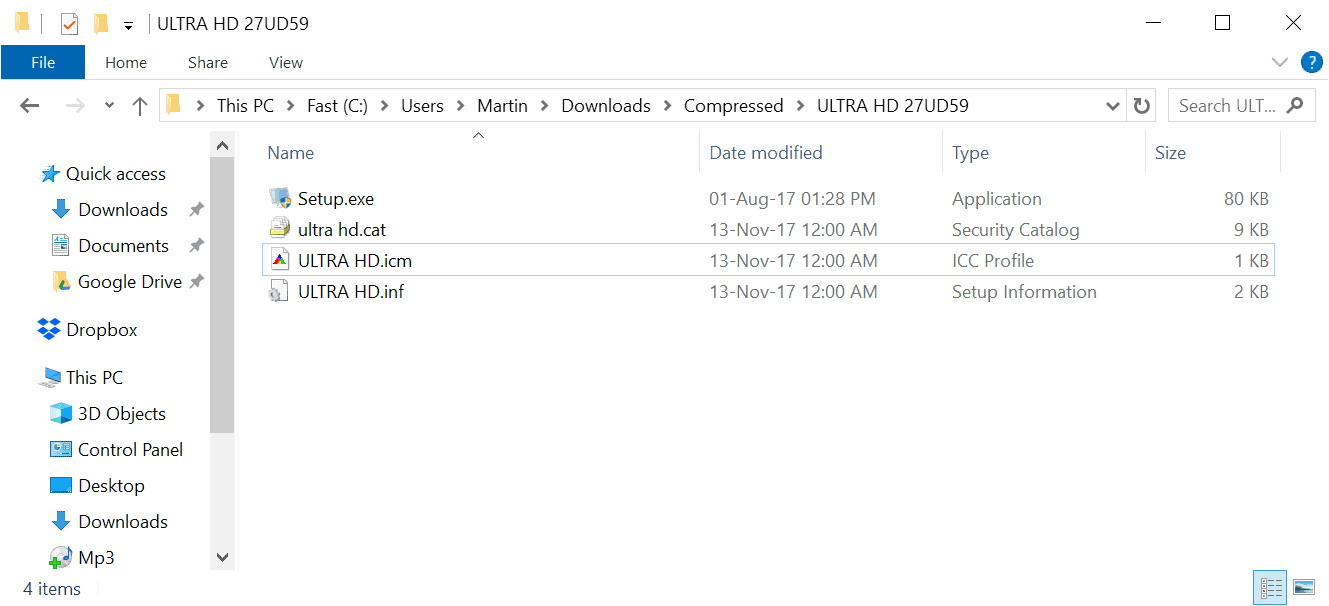
I bought a new computer monitor recently for a Windows 10 device; my first 4K monitor, LG 27UD59-W, with a resolution of 3840x2160. Setup worked fine and the monitor was detected properly right away. When I checked the graphics settings, I noticed that Windows 10 continued to use the color profile of the old computer monitor, a full HD HP display.
Since I'm probably not the only one who runs into this, I thought it would be nice to write down the steps that I undertook to install the right color profile for the new monitor on the Windows 10 machine.
The process is not overly complicated but since Windows 10 is still relying on two different configuration panels, Settings and Control Panel, it is not as straightforward as it could be.
A color profile, basically, tells the system how colors need to appear on the display. The use of a different color profile may change how colors look and that can be bad, especially in fields such as photography, painting, or video editing.
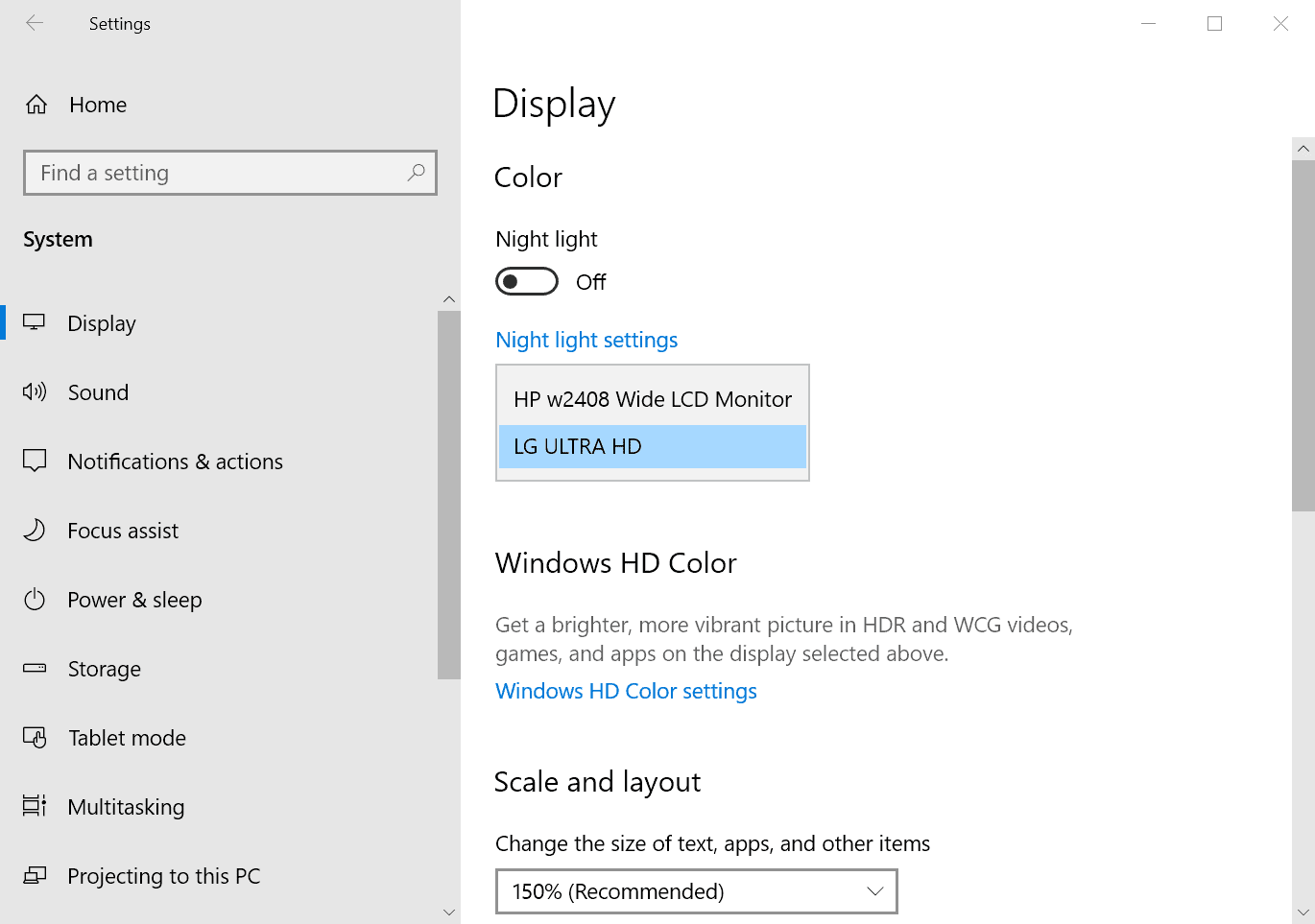
You may notice that an incorrect color profile is installed by opening Settings and going to System > Display. There you find the color profile section and it if lists a different monitor, the wrong profile is installed. You may also check Color Management (see below) for detailed information.
Finding the right color profile for your monitor
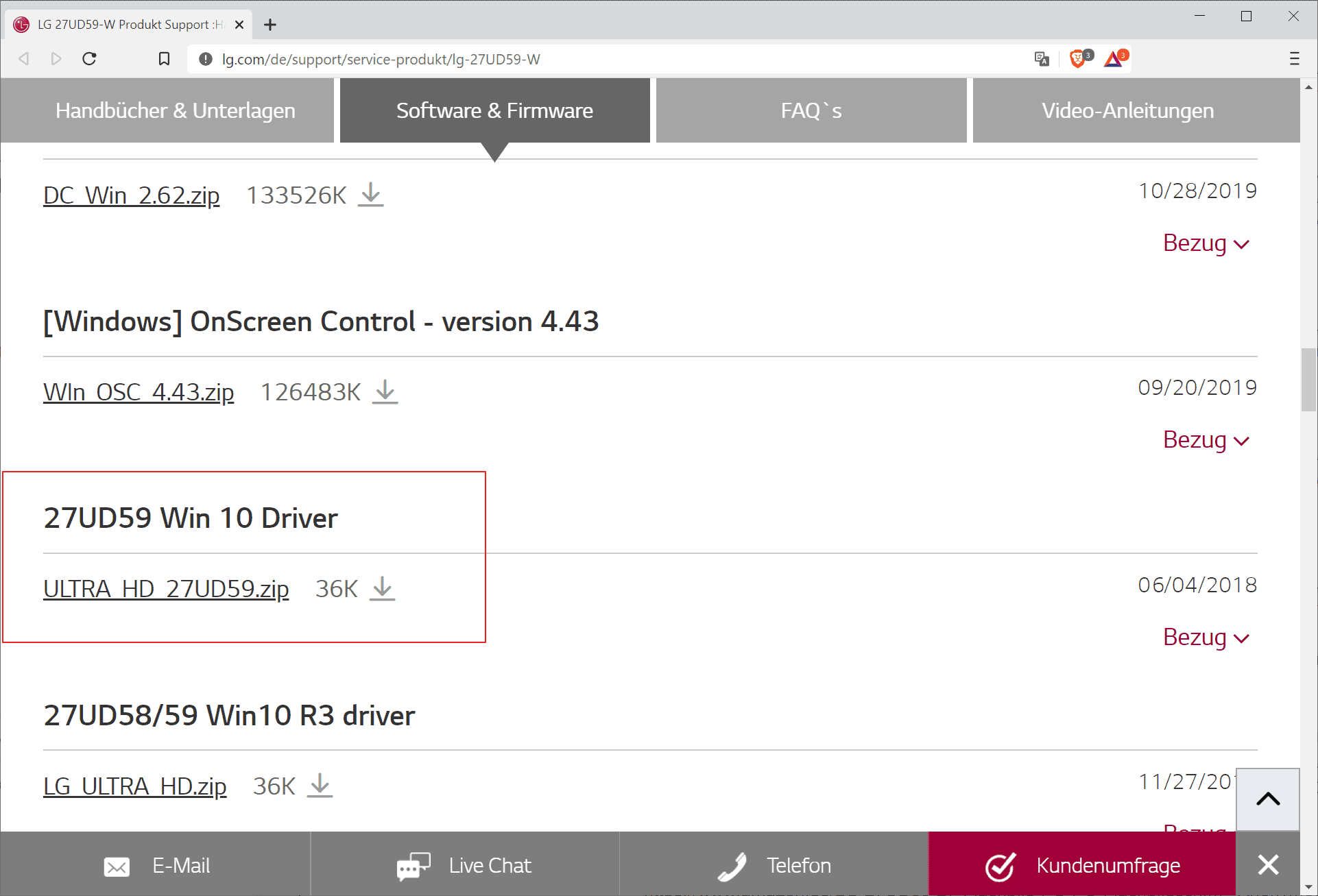
Usually, it is the manufacturer that provides the right color profile for the monitor. If your display came with a setup CD, chance is good that you find the color profile file on the disc. Search for a file with the .icm ending in that case.
If you don't have a disc or cannot use a disc on your system, you need to visit the website of the manufacturer to download monitor drivers as they usually include the color profile.
It is probably easiest to run a search for "monitor name" Windows 10 driver or similar. I ran a search for LG 27UD59-W 4 windows 10 driver which brought me to the LG homepage from where I was able to download the driver.
Note that some monitors may only be available in select regions of the world and not worldwide. Visiting the LG US website may not return the monitor if it never was released in the US.
Anyway, here are some entry points if you want to browse the support websites manually:
Using the driver
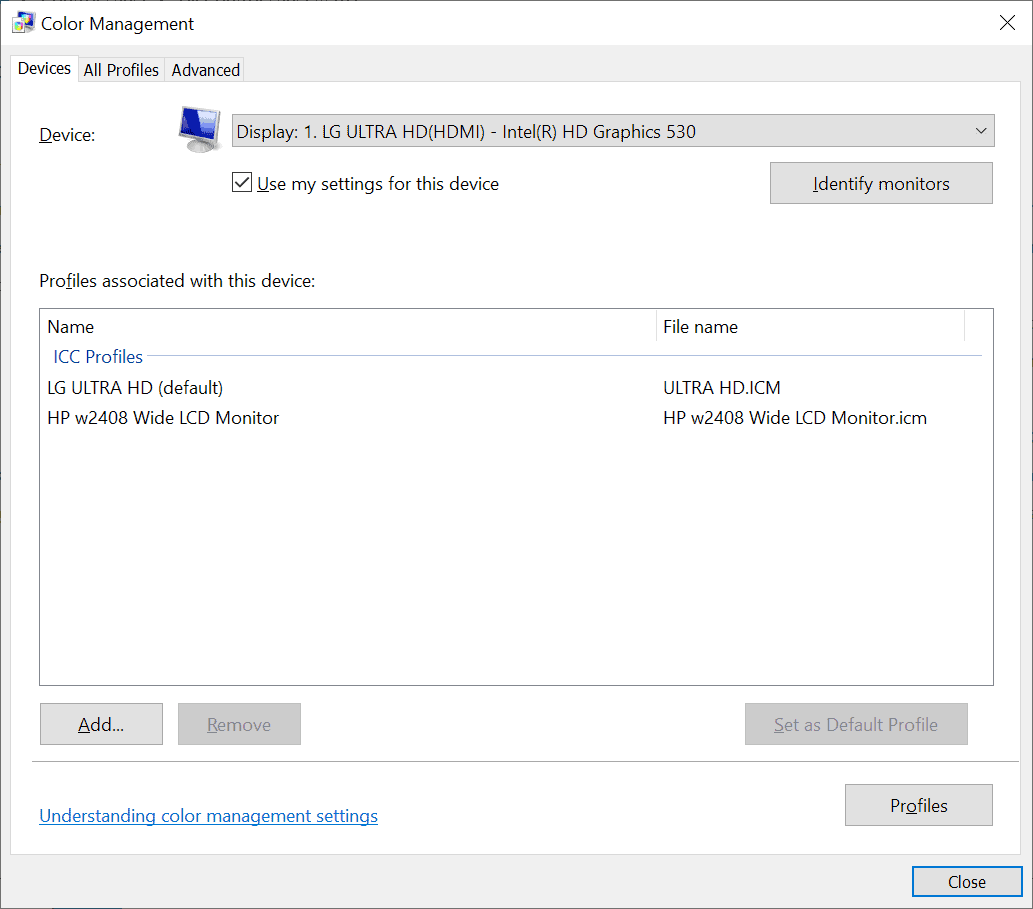
Once you have downloaded the correct driver you may need to extract it first; this was the case for the LG driver for Windows 10 which had a size of less than 50 Kilobytes.
The package included four files of which one was the ICC Profile that I needed to set the right color profile on the Windows 10 device.
Right-clicking on the driver and selecting "Install Profile" did not work somehow which meant that I had to use Color Management to install the right color profile on the device.
Color Management is quite hidden currently on Windows 10. You can try and type Color Management in Start to load it, or use Windows-Pause to open the Control Panel, select Control Panel Home, switch to small icons, and run Color Management from there.
To install a new profile, select the Add button, browse to the location of the .ics file on your computer and select it. The profile is added but not set as the default profile automatically.
Select it in the list of profiles and activate the "set as default profile" button afterward to make it the default. You may also use the remove button to remove the old profile in case you no longer need it.
Tip: a click on profiles displays options to reset the settings to the system defaults which may be useful if something goes wrong.
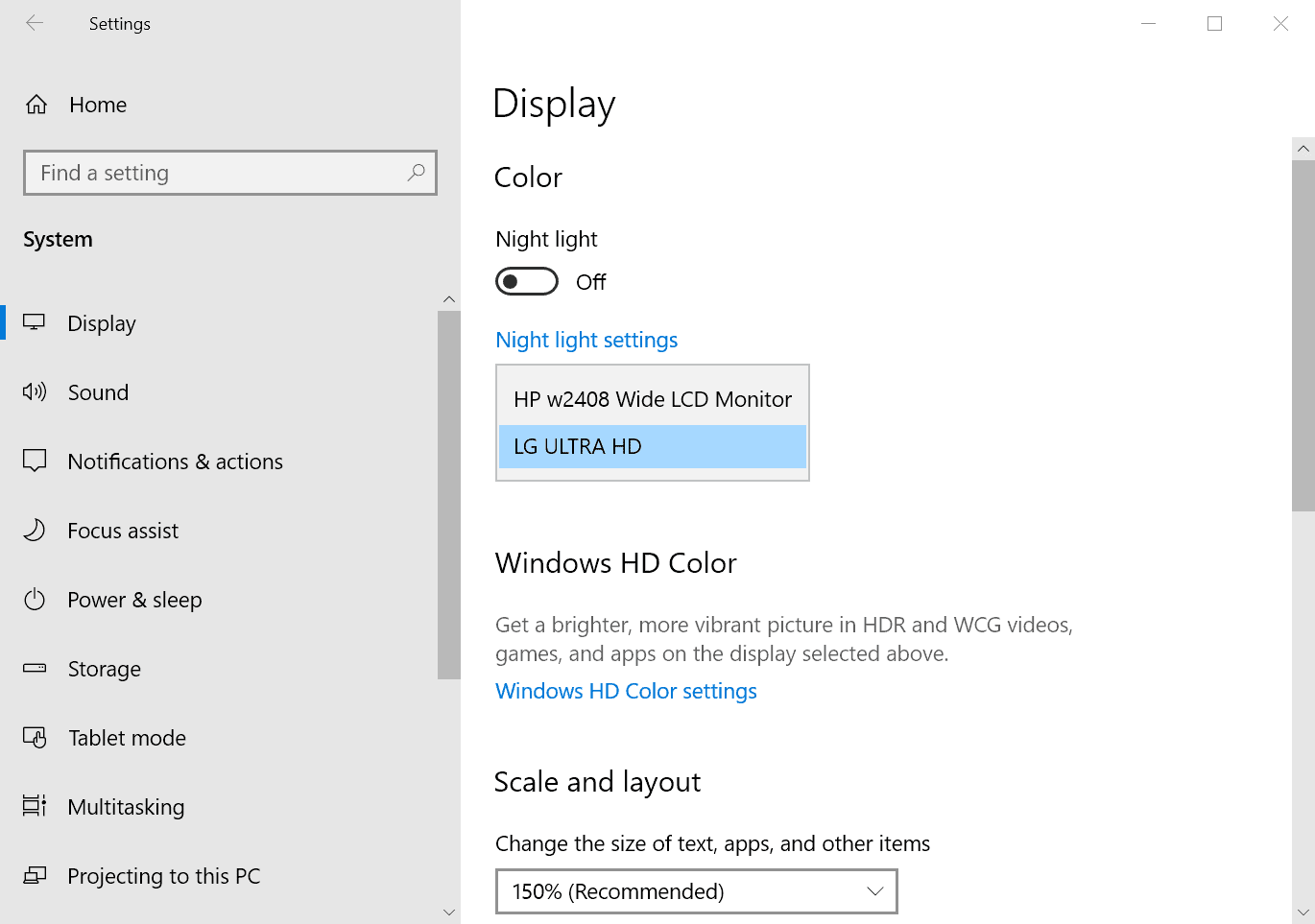













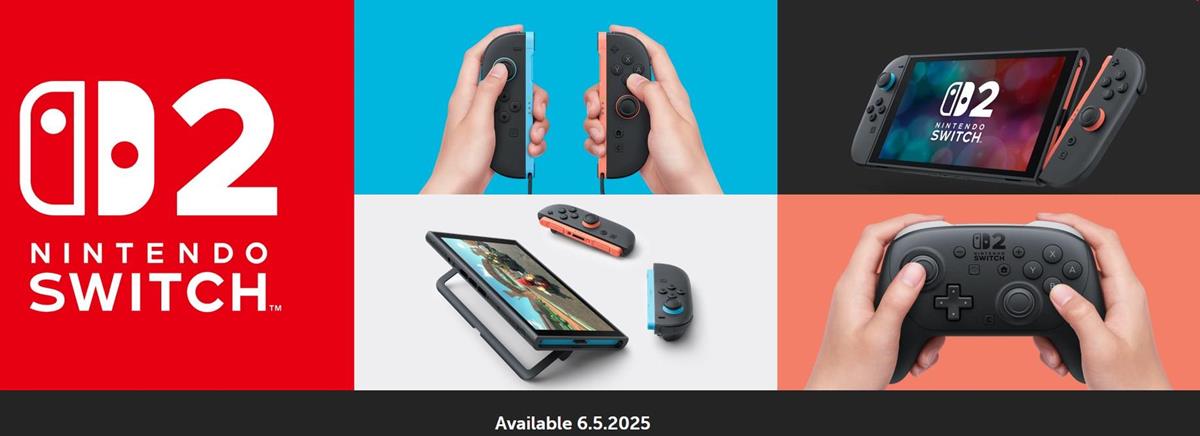






Thanks for the article. I configured the color profile and I also installed the drivers for the monitor but the differences may be so subtle that I don’t even notice any change. At least I’ll have more peace of mind ;)
https://www.notebookcheck.net/ during their review process they calibrate the screens of the laptops and upload the profile on their review page. It’s a good source to find the profile for laptops. Look on the Display section of their review, there should be a gray area with a red link pointing to your coresponding ICC profile.
Otherwise find a laptop using the same panel as yours (Google your panel model, and you can find your panel model by going to Device manager > Monitors > click Properties on your display > Details > Hardware IDs), and download its profile, if you can’t find yours reviewed. The profile should be similar, given its using the same panel.
Or force Google to search for your panel model on the NR site by using “site:”.
NR.. I meant NC, NotebookCheck. I always get these two websites mixed up…
My laptop has a 400 nits 4k display; absolutely worth upgrading to a good 4k display. Even on lower res content, the display is fantastic, better than any1080p display I’ve seen. We have an inexpensive1080p ips display for a desktop which is good but not really special and a calibrated panasonic VT series1080p plasma TV we can send anything to.
When the TV dies, it will be a sad day, with good content, it’s spectacular. Makes a good heater this time of year, too.
Color profiles are really kind of a deep subject; I’m definitely not an expert. In the most general sense, a profile either cuts off colors not capable of being reproduced/printed or moves them into the reproducible range resulting in less or more saturation of some tones. There’s much more, though…
In control panel Color Management, I set my laptop to scRGB in the device profile and absolute colorimetric for rendering intent. A wider gamut and a noticeable difference from sRGB default. Haven’t messed with importing different profiles or fiddled with the desktop monitor yet.
Here’s a good intro to color management:
https://www.color-management-guide.com/introduction-color-management.html
The various CM wiki’s are good, just a bit too factual, could be more pragmatic.
We always use the Adobe ICC profiles that are freely available on the site:
https://supportdownloads.adobe.com/detail.jsp?ftpID=4075
Color tends to correspond better with printed material and all displays tend to reproduce color somewhat, almost totally, the same.
Martin:
1. Instructions should come with anything that explain how to set up and use it (almost non-existent these days). Did the monitor include any meaningful instructions, at least about this issue?
2. Is Color Management in Control Panel findable in one of the main categories without switching to icon mode? I can’t find it.
3. My understanding is that changing the scale in the Windows settings will reduce the resolution the monitor displays. That is, if you increase the scale above 100% to make everything on the screen larger (because higher resolution is supposed to make everything smaller), that makes the displayed resolution lower. So, 4K resolution is lost, and you’re really looking at, say, 2K resolution. Can you discuss this issue?
4. Did the process you went through noticeably change the appearance?
5. I’ve been researching monitors recently. I don’t remember coming across the term “color profile.” Is this a Windows term? Did the information that came with the monitor mention it?
Thanks.
The Scale option in Win 10 allows you to change the size of the desktop items, such as icons and menu text, independently of the screen resolution. So a 3840×2160 pixel monitor set to 200% would have the desktop items seem the exact same size as they would be on a 1920×1080 px monitor at 100%. The difference will be that it is still being displayed on screen with four times as many pixels.
In the past if you needed to make desktop items larger, say because of poor eyesight you actually did need to reduce the screen resolution, which is never a good thing on LCD panels.
Personally I run a Dell UP2715K monitor. That’s the 5K one giving 5120×2880px, and I run it with the scale set to 175% instead of the recommended 200%. I’m a little long sighted, and I find the smaller featuer sizes are actually quite nice, especially with them being displayed at a whopping 219ppi.
Thanks, Alan Evans, for that info.
Yes, one can access the Color Profile location via the Control Panel–it says, “Color Management.” Much easier for me to access that way.
Sometimes, the printer one uses, has a Color Profile that would be better to use since the color reproduced from the screen will better match the color actually printed. That is why large printing companies specify the exact color profile one should be using since their printers will match the color profile in use.
e.g. Martin wants to use the color profile from LG, but he wants the color reproduced as closely as possible when he sends work to Friesens in Canada. The only way Friesens can assure the colors will be nearly identical, or close to identical, will be if he used the ICC Profile Friesens said to use.
I cannot answer all the questions but some. The monitor came with a disc but I could not use it because the device did not have a disc drive.
Microsoft makes it difficult to find certain Control Panel applets and tools; I don’t know why, especially since there are not any replacements yet for them in the Settings app.
I don’t know about 3).
I did not notice anything out of the ordinary. Then again, I use the computer mostly for writing and Internet browsing, not for activities that require accurate color displays.
I think it is used elsewhere as well, see https://en.wikipedia.org/wiki/Color_management
should we buy a 4k monitor for any computer