Ribbon Disabler 4.0 restores Explorer's classic interface
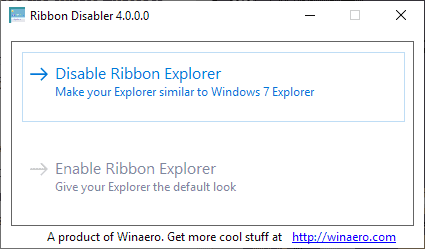
Ribbon Disabler provides users who dislike the interface with an option to restore the classic Explorer interface on Windows 8 and newer versions of Windows.
Ribbon Disabler 4.0 is a new version of a software program that we reviewed in 2013 for the first time. Microsoft introduced a ribbon interface in Windows Explorer when it launched the Windows 8 operating system and announced it even earlier in 2011.
Some dislike the ribbon interface, others like it. The same heated discussion took place when Microsoft integrated the ribbon interface in Microsoft Office. Microsoft released an add-on for Office even, called Ribbon Hero, to teach new functionality playfully. Office users who did not want to use the ribbon interface could install a third-party program like uBit Menu to restore the classic interface.
Ribbon Disabler is a very simple program that you can run right after you have downloaded its archive from the developer website and extracted it. The application requires no installation and can be run from any location including USB drives.
Note: you may get a Windows SmartScreen prompt when you run the program.
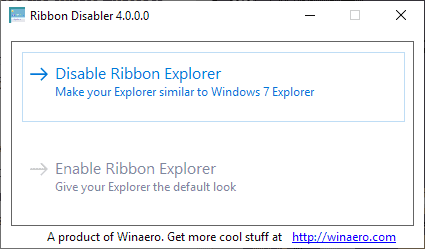
The interface displays two buttons to toggle the functionality. All you need to do is click on the "disable Ribbon Explorer" button to restore an Explorer interface that resembles that of Windows 7. You need to log out of the account or restart the PC to apply the changes, and Ribbon Disabler reminds you of that once you use it to disable or enable the ribbon interface.
To restore the functionality at any time, run the program again and select "Enable Ribbon Explorer" this time.
The modified interface looks like the one on the screenshot below on a Windows 10 machine. Note that the ribbon interface is no longer visible and that you access most options from the menu instead.
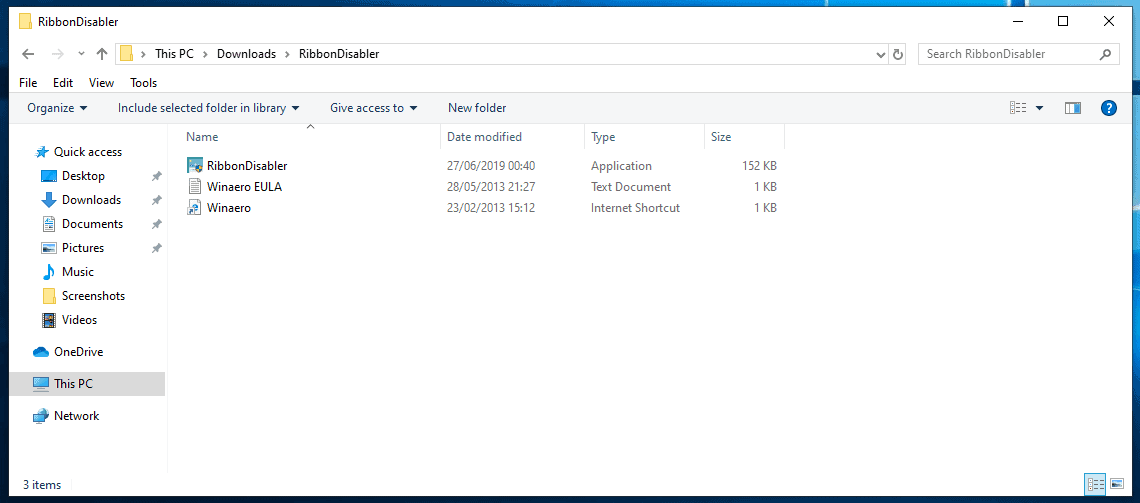
Closing Words
Ribbon Disabler worked well during tests on a Windows 10 system. The new version 4.0 of the application supports all versions of Windows starting with Windows 8.
The interface could be improved usability-wise though as a toggle could reduce some of the confusion surround the disable and enable options.
The program may be worth a try for users who are still holding on to Windows 7 but plan to migrate to Windows 10 in the near future. Windows 7 will run out of support in January 2020.
Now You: Ribbon or not, which do you prefer? (via Deskmodder)
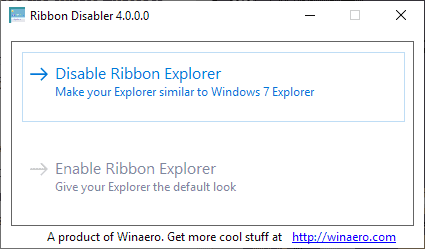







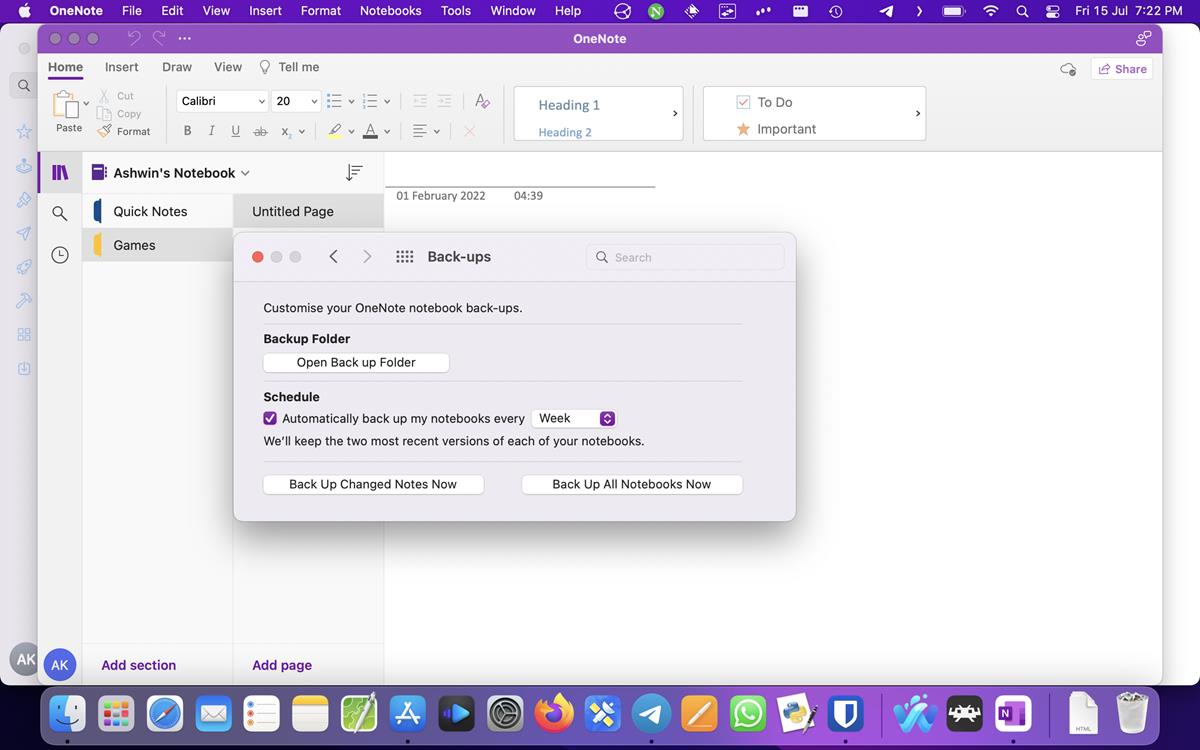
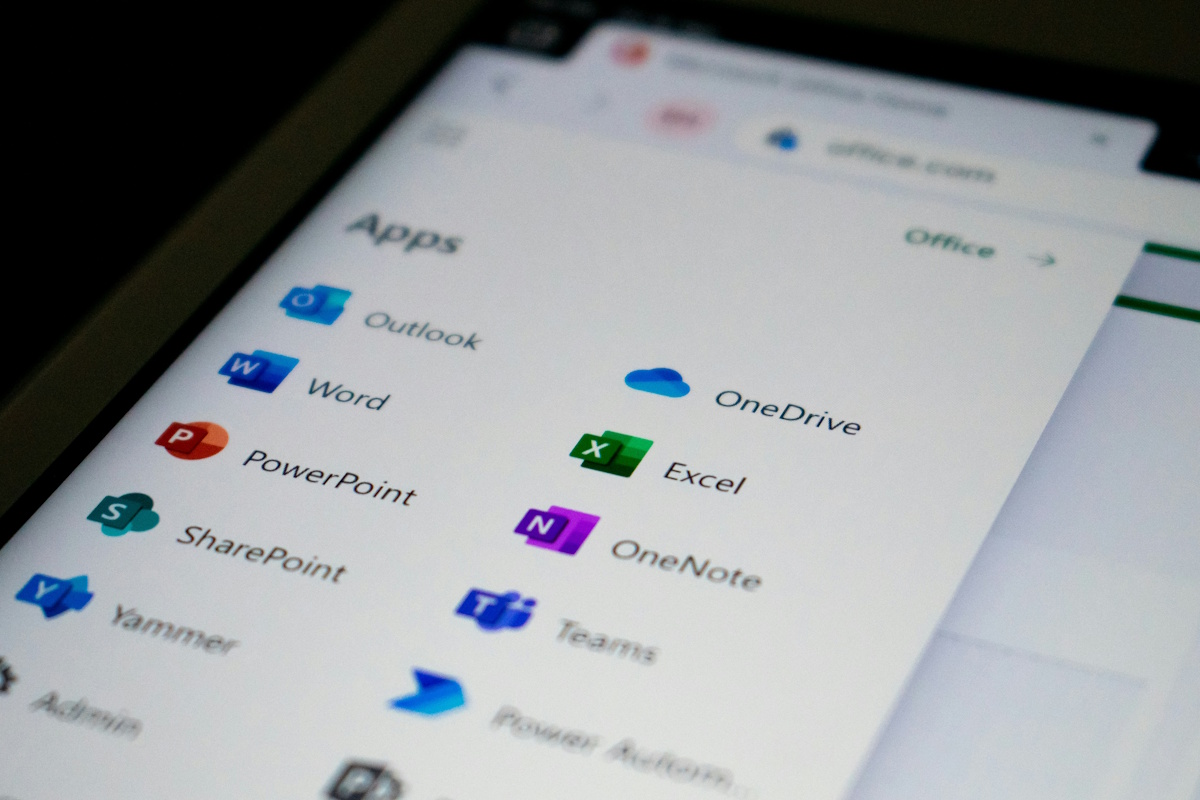













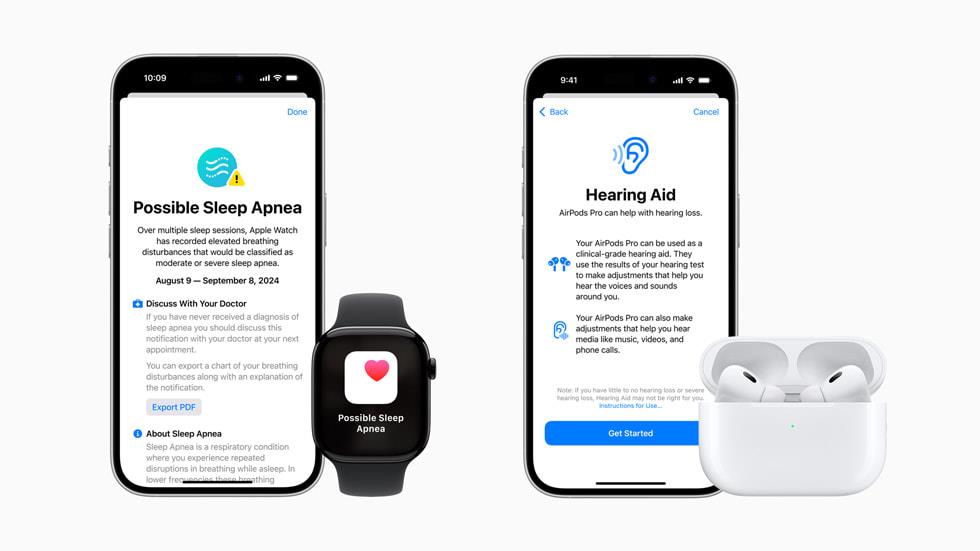

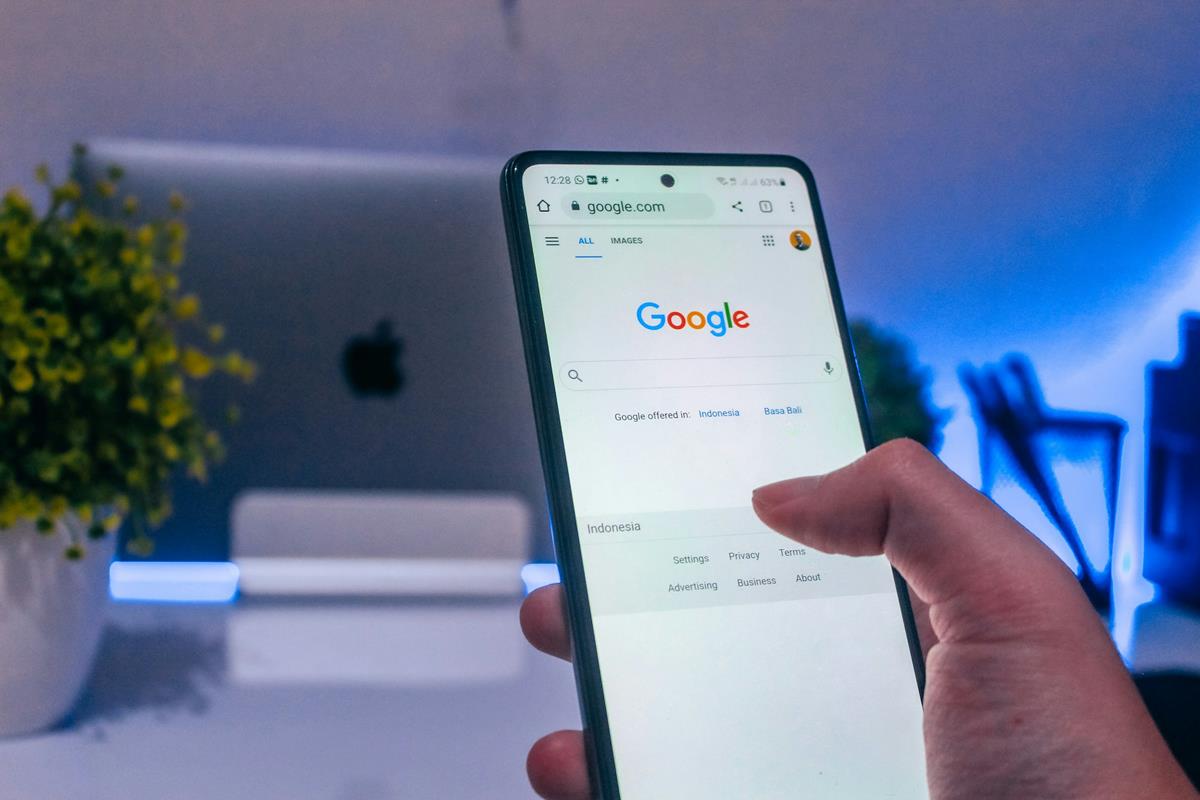

Doesn’t work after Windows 10 update in September.
It is updated regularly, it probably will be fixed in a coming update.
I don’t like the Ribbon, but I think it’s a necessary evil, without it, the functionality is too limited.
I’m on W10 1803, and I still haven’t figured out how to launch Explorer maximized by default. (No, it does not launch max’ed after max-and-relaunch like some suggest.) There used to be a Registry hack for W7. Can’t find one for W10. Any one has any idea?
> Anonymous: “how to launch Explorer maximized by default. (No, it does not launch max’ed after max-and-relaunch like some suggest.”
You could try the following steps:
1. Launch Win Explorer.
2. Drag Explorer’s window such that it touches the top left side of your screen.
3. Drag out the top & bottom right corners of Explorer, until both corners align with the edge of the screen. (Do NOT click on the maximized button.)
3. Click on the X button to close Explorer.
4. Relaunch Explorer.
I installed this for an elderly person who just switched to w10. It is great for those who have difficulty to adapt to new things especially those overloaded ribbons
Unfortunately, the “new folder” option / button right above the file list panel isn’t there. It is in the above screenshot, so how do I get this?
I think it depends what kind of item that is selected in Explorer. The “new folder” button is not an option in “This PC,” but does appear when a folder is open in Explorer. Hope this helps.
The File, Edit, View, and Tools menu is missing on Explorer when the Ribbon is disabled with the Ribbon Disabler tool. How do I get the File, Edit, View, and Tools to appear on Explorer?
FYI, I am on Windows 10 Pro build 1903.
Never mind, I found the menu bar option.
Does hitting Alt on the keyboard display the menu? If yes, select Tools > Folder Options > View Tab > Always show menus.
Found the menu bar option under Organize > Layout > Menu Bar. I should have looked harder before posting. :-)
Nice!
I’m one of the people who loathe the ribbon. Using it requires too much mental overhead, and it’s clunky and inefficient.