Change the font face of the Registry Editor
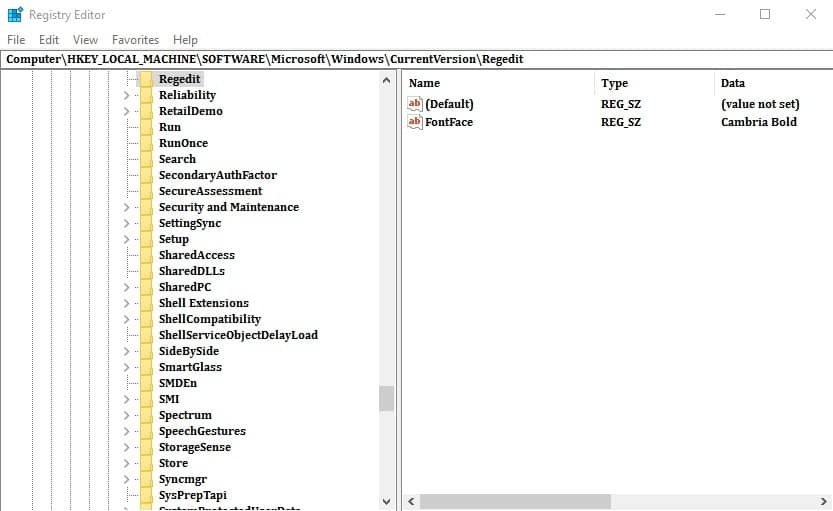
The most recent Windows 10 Insider Build ships with an option to change the font face of the Registry Editor.
We have talked about the newest Insider Build already; it introduces a much requested feature to the Windows Registry Editor: an address bar.
This enables you to paste Registry paths instead of navigating to folders one by one or using third-party Registry editors like Registry Finder or RegEditX to make things more comfortable.
That change is rather obvious, as you see it directly when you open the Registry Editor the first time after the update to the latest build.
Change the font face of the Registry Editor
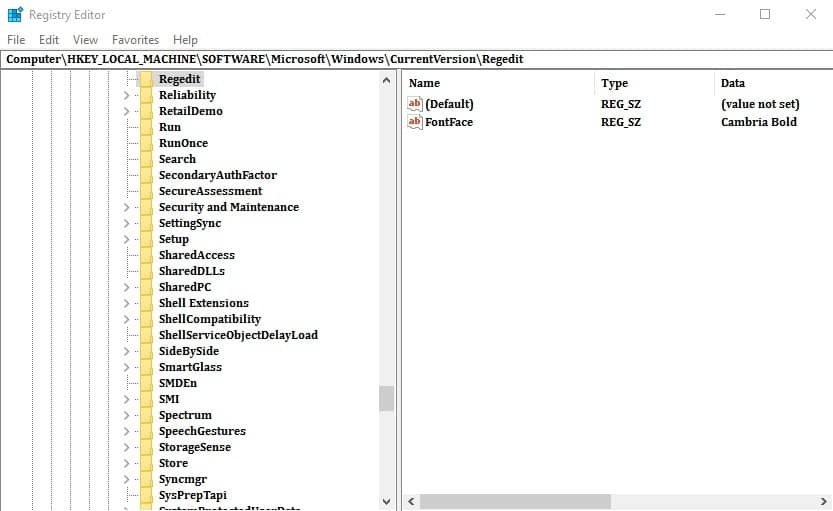
A rather secret change -- at least up until now -- is support for a new Registry key that allows you to change the font face that the Registry Editor uses.
Basically, what it allows you to do is set the font face to any installed font on the system. If you prefer another font face, you can simply set it so that the Registry Editor uses it from that moment on.
Note: It is highly recommended to avoid font faces like Wingdings for obvious reasons. It is still possible to create a Registry file to change the key, or delete it though but you will run into issues if you set it to that.
You do need Windows 10 Version 14942 or newer for that. It is unclear when the change lands in stable versions of Windows 10. A likely scenario is that it will land with the next Redstone update that will be out in the first half of 2017.
- Tap on the Windows-key, type regedit.exe and hit the Enter-key.
- Confirm the UAC prompt that opens. This opens the Windows Registry Editor.
- Paste the Registry path HKEY_LOCAL_MACHINE\Software\Microsoft\Windows\CurrentVersion in the address bar to go there.
- Right-click on CurrentVersion, and select New > Key.
- Name that key Regedit.
- Right-click on Regedit afterwards, and select New > String.
- Name it FontFace.
- Double-click on FontFace, and add the name of a font that is installed on the system as the value. You may add font values such as Bold if supported at the end.
- Restart the Registry Editor. The changes should be visible now.
If you are unsure about the font, do the following to display a list of available fonts on the Windows machine:
- Tap on the Windows-key, type fonts, and hit the Enter-key.
This should open the Fonts Control Panel applet that lists all installed fonts as previews. If you click on a font, you get information on the values it supports as well.
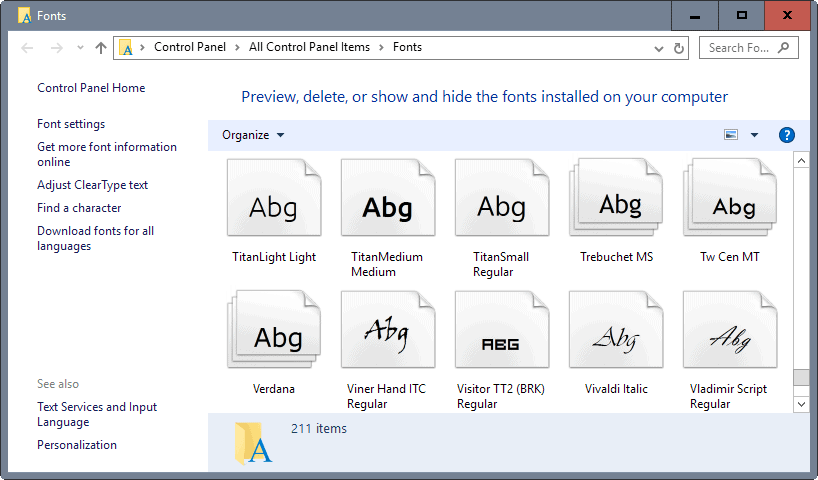
You can undo the change by editing the font face value, or by deleting it to restore the default font used by Windows to display content in the Registry Editor. (via WinHelpOnline)
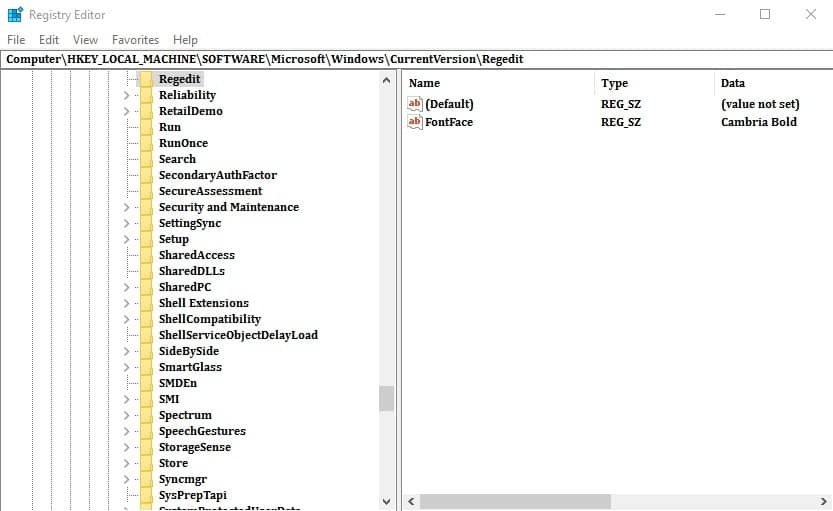













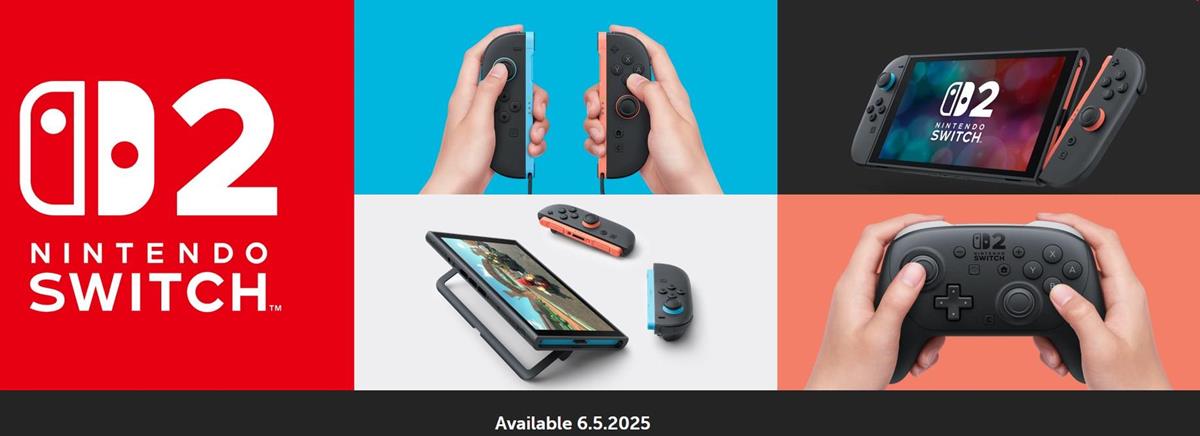






Of all the pretty much useless things Microsoft can waste their time on, this certainly has to be one of them. Would be better if they diverted those resources to fixing things rather than petty stuff like being able to change the font face for the registry!
I bet the next widget will be the “Registry App” in windows 10.
let’s set Comic Sans ! 😂
Some pranksters will certainly set one of those impossible fonts as the Registry font on their buddies PC.
Nice tweak! Now if only I could change the SIZE of the font, I wouldn’t have to squint!
I just don’t get this.
Since Internet Explorer 9 and Windows 8 (it might have been 7 already, can’t remember) Mircosoft restricted user changeable fonts more and more with Windows 10 having the least options to change the fonts (desktop, menu and other fonts). The only way to change these are through the register or through the means of a tweaker proggy.
And even then, not all is possible anymore fontwise compared to XP.
And now they are going to allow you to change the font of Regedit? What’s the benefit of that compared to the benefit you get when you would be able to set all Windows fonts like it used to be in the old days is beyond me.
A luck Win 10 is/was free…
Oooooooh, an address bar!
And it took only 20 years to implement it – way to go M$!