Remove Old Device Information To Speed Up Windows
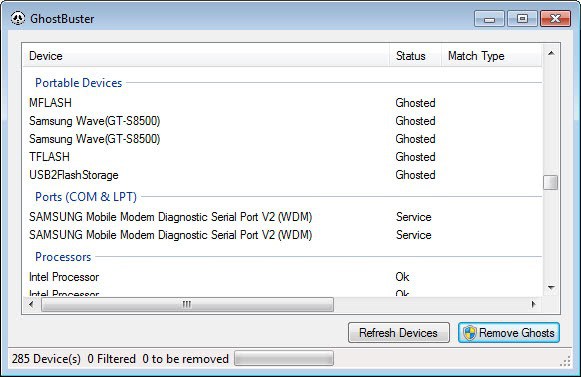
Every time you connect a new device to Windows, its information get added to the Registry. One of the ideas behind this is to improve device discovery on consecutive connects to the PC. Some users, especially those who connect a wide variety of devices to their system, or have done so in the past, experience slower start up times because of this. How? To find out whether a device is present but not connected, is to try to connect to it. And since this is done during startup, it may increase the time it takes to boot into the Windows operating system.
We have explained before how you can remove old Windows device drivers manually from the system, but it requires you to change a configuration setting first, and uninstall each device manually from the Windows Device Manager.
Ghostbuster is a free program for Windows, requiring the Microsoft .NET Framework 3.5, that automates part of the process. When you first start the program, you will see a list of all removable devices, sorted into groups like human interface devices, disk drives or portable devices.
It lists all known devices belonging into the group, and the device's status. If you see ghosted there, it means that the device is currently not connected, but known by Windows. You can now remove ghosted devices by selecting them and clicking on the remove ghosts button afterwards.
The core benefit of using Ghostbuster is that you see all hidden devices right away, and that you can remove them with two clicks.
Sometimes you may need to do additional research before you remove devices. This is especially the case if you can't identify a device right away, for instance if its name is too generic, or if it is listed multiple times, and you are not sure if you can remove one of the instances or not.
The description the program displays may help in some cases. It may consist of a drive letter or name for instance, which may give you an idea whether you should keep it or not.
Windows usually will install the hardware anew if you have removed something that is still needed by the operating system. Keep in mind though that this may not be the case for core devices listed here, and that you may end up with a non-functional operating system if you remove the wrong devices.
If there is something to criticize, it is the lack of research options built into the program, and a missing backup and restoration option.
Still, it is a solid program to remove device information from devices that you no longer connect to the PC, for instance if you do not own the device anymore, or have moved to another. (via Raymond)
Advertisement

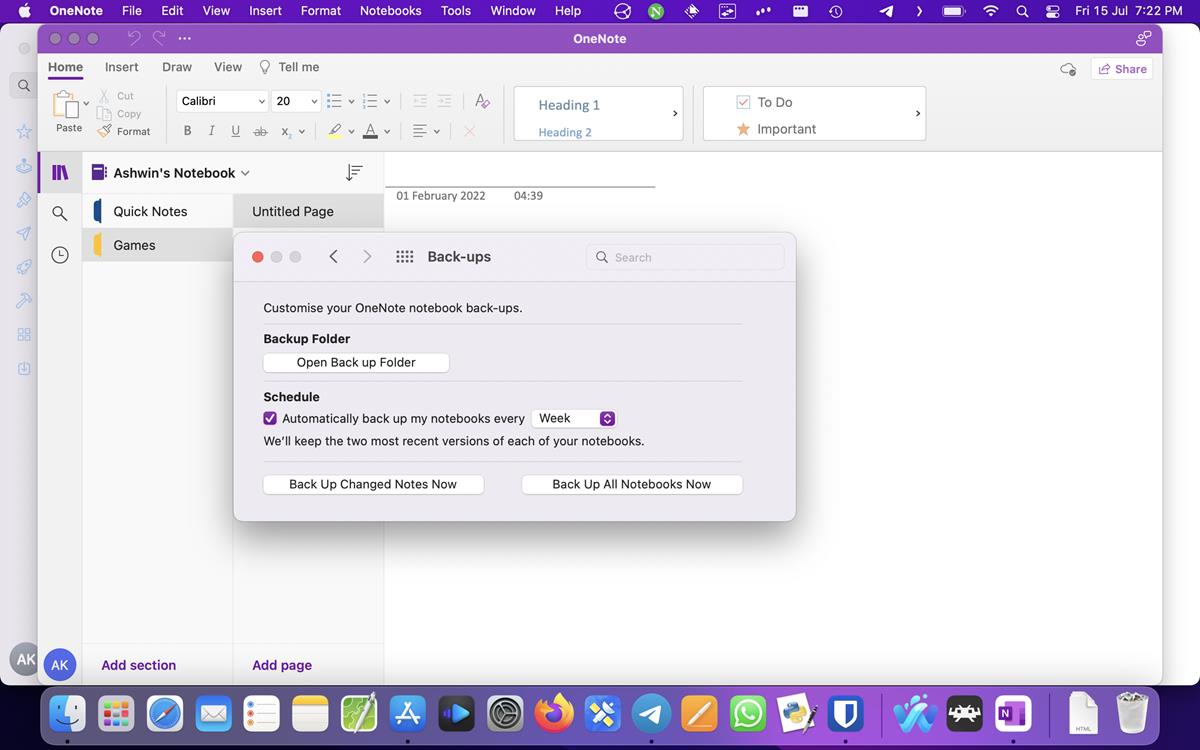
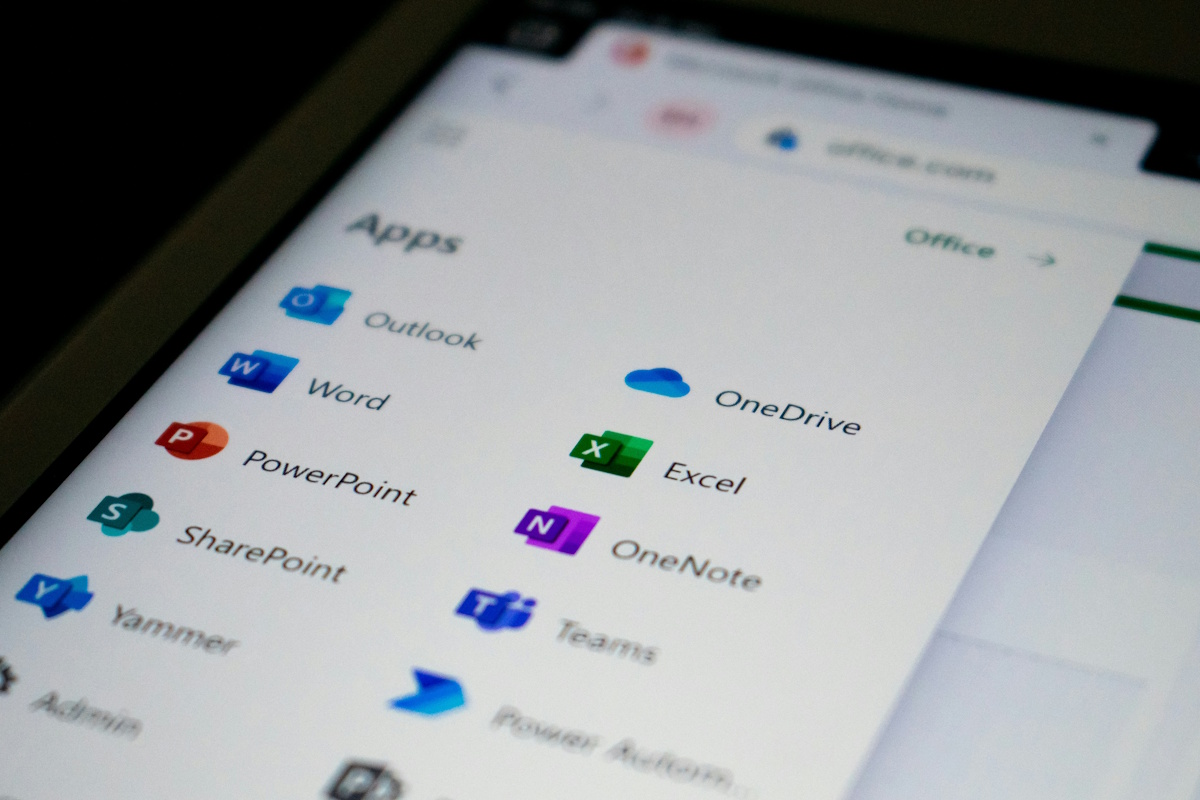

















I can’t see the program removing anything… (W7 ult 64)…
Hi
You have to select some ghosted devices and or classes for removal (right click a device). These choices will be remembered. Then press remove (and if running unevelated, a second time) for the removal.
As I developed Ghostbuster on Win7 x64 it should work.
Thank you. I did not understand the interface.
(The devices were selected, but still needed to be ‘added’. ‘Add a device’ means “Add the already selected devices to the to-be-removed list’.)
“To find out whether a device is present but not connected, is to try to connect to it. And since this is done during startup, it may increase the time it takes to boot into the Windows operating system.”
I beg to differ. This was the case 15 years ago with hardware and OS’es without plug’n’play support. Nowadays hardver devices are detected by their ID (presence) and only devices are actually present are beeing “connected” at startup.
While both utilities are fine for viewing the devices list and spring cleaning the old devices’ entries from the registry they surely won’t speed up anything significantly, at least not in boot time.
Nice. I downloaded the portable version of GhostBuster an it removed an old NVidia card device and a couple of other drivers that my driver software updater was falsely detecting.
Thanks!
ok sorry to bother you again but which would be better for me as i am no geek ‘Ghostbuster’ or the software by nirsoft ‘DevManView portable’ as Jupiter suggested?
thanks again
I think they are both pretty good. The Nirsoft app displays more information, and Ghostbuster is a tad easier to use. Maybe start with Ghostbuster.
To do this, I use of DevManView portable app from Nirsoft. It gives you a list of all known devices (past & present). You can sort the list by manufacturer, type, and name among others. It is especially helpful for PCs with long history of past devices. I usually sort the list by connected or not connected, and then I delete all not connected devices. Windows usually re-installs any drivers that still needs automatically (so far, I have not had a problem), but I recommend creating a restore point before doing this since as Martin mentioned “you may end up with a non-functional operating system if you remove the wrong devices”. There is version for 32-bit systems and another version for 64-bit systems. If you are interested the website is http://www.nirsoft.net/utils/device_manager_view.html. The downloads are around the end of the site.
hint: In most cases, you should not remove devices labeled (Standard system devices) in the manufacturer field. However, i have done so, and Windows have reinstall them.
In DevManView, how do you delete the entries as you mention?
Also, I have about 90 entries labeled “Generic Volume”. Anyone know what all these are and why there are so many? Some have a manufacturer name of ‘Microsoft’ while other entries are blank. How to tell which can be removed?
OK, I uninstalled a lot of old garbage. It seems like Microsoft never gets rid of anything that was ever installed int he system (at least in WinXP), which might be why Windows OS’s need to be rebuilt periodically.
I only uninstalled the obvious stuff that I knew were no longer on the system. But there are still a lot of devices (some part of the mobo itself) that are not connected. I don’t understand why they wouldn’t be connected.
Oh and anyone doing this might also want to compress your registry when done. Mine shrunk by about 15MB!
To delete entries in DevManView select the entries you would like to delete. You can use ‘shift’ and ‘Ctrl’ to select multiple entries. Once they are selected click on “File” menu, and the click on “Uninstall Selected Devices” (there is no shortcut for uninstalling devices and it is not in the context menu for security reasons, I think; but I would like to have the option)
I usually just uninstall all the “Generic Volumes” devices I find. Windows 7 usually just re-installs the ones it needs immediately or during the next boot. You may create a restore point just to make sure in case something goes wrong.
Great app, I agree. You can’t really do anything wrong when it comes to Nirsoft.
Jay, I just installed it on a Windows Vista machine and it works perfectly.
It is a once-in-a-year-used app so why bloat your OS and install the app if you can run the portable version ?
The download is a whole 1.2 megs and the .exe is 584 kb; you consider that “bloat”? Download Real Player and see yourself some “bloat”.
Nice! Can’t wait to try this out this is compatiable with Windows Vista right?