Remove Old Windows Device Drivers
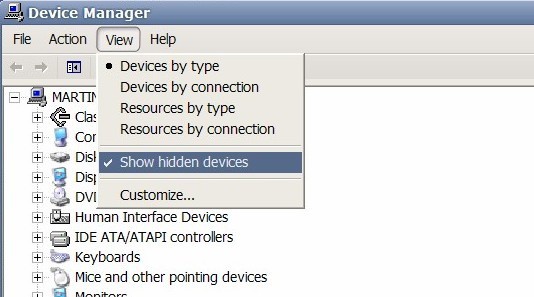
The following guide walks you through the steps of removing old device drivers on Windows PCs to avoid conflicts and clean up the system.
If you are the type of computer user who likes to upgrade the computer with new hardware devices instead of purchasing a new computer whenever a speed, storage or performance update is due, you may find the following tip interesting.
It is very likely that old device drivers are still present on the system after you replace hardware, or add new hardware components to a Windows PC. This can lead to all kinds of hardware related problems: from slow boot times as Windows is searching for those hardware devices during every boot sequence to driver conflicts.
It is quite easy to check if Windows is still using old device drivers on the computer system. All that needs to be done is to access the Windows Device Manager. The easiest way to do this is to press Windows-Pause which will open the System Properties. A click on Hardware > Device Manager will open the device manager.
If you prefer to run the command, tap on the Windows-key, type devmgmt.msc, and hit the Enter-key afterwards. This loads the Device Manager directly.
Windows Device Manger: remove old devices
The first step in the Device Manager interface is to enable the display of hidden devices. Hidden devices are all devices that are currently not connected to the computer system. This can be old devices that are no longer used, or hardware devices like an external hard drive or printer that are currently not connected. To enable hidden devices click on View > Show Hidden Devices.
Windows will now display those devices in the list of hardware devices. Now it is time to click through all the hardware categories of the device manager to scan for devices that are not longer in use. This can be computer monitors, input devices like keyboards or mice, video cards, hard drives, and practically any computer hardware that you may replace in a PC.
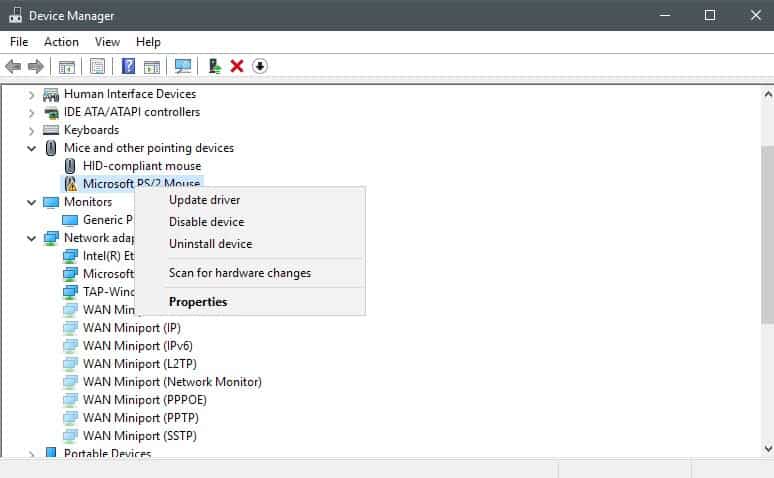
A right-click on a device lists an option to uninstall the device (and therefore also the device driver) from the computer system. The uninstallation should remove the device entry from the device manager.
Nothing can go wrong if you happen to uninstall working hardware devices from the system. Windows will either automatically install the new drivers at the next startup, or prompt for a driver disk to install the device anew.
Cautious users might want to create a device driver backup before starting the process.
Verdict
You can use the Windows Device Driver to get rid of old hardware and devices that you no longer use. While most Windows users may never run into trouble if they don't remove old devices from the operating system, some may and that is the main reason why this guide has been published.
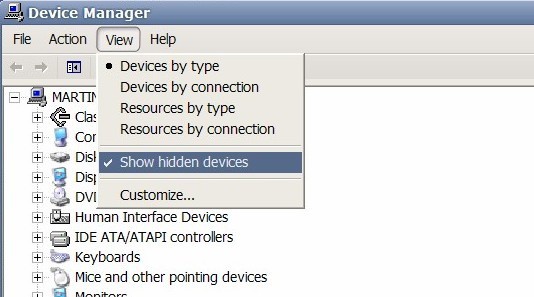


















Thanks a lot boris, that tool is very useful
Check out Device Remover 2 http://www.pro-it-education.de/software/deviceremover/
Was about to add the non-present variable business myself but I see many folk have done it already. In my case, when I did this, the hardware list was showing all sorts of weird, greyed-out items (including a second different “phantom” processor, extra different makes of drives, etc.) that had never had so much as a sniff of my PC. I`m told that it’s due to different models of computer being set up in the factory from the same image, which sounds a little strange to me. Why have all these non-used drivers floating around? Do they get loaded anyway on boot-up? I removed all of mine with no problems.
The devmgr_show_nonpresent_device is only ever present in the one instance of the command prompt which you type the command to set it. It will pass on to commands you run inside that command prompt (like devmgmt.msc), but the variable is gone when you close the command prompt.
Oke Kris thanks ferry much for your explenation. Christal clear. But i have a question about when i am ready with the unistalation, and i have removed all the old device drivers. How do i put the (orginal) configuration back into the old position? Do i restart the computer or do i have to give a command to put everything back into the old position?
The easiest way is…
start->run->cmd [press enter]
set devmgr_show_nonpresent_devices=1 [press enter]
devmgmt.msc [press enter]
To set the variable permanently, go to Control Panel->System->Advanced->Environment Variables and add it to the System Variables section.
When i do it like Martin said i sea working and not working. So maybay kris his way is more easy.
But main quistion is:
How do i set devmgr_show_nonpresent_devices=1?
Or put it different where do i put the command the variable devmgr_show_nonpresent_devices=1?
excellent article and followup by Kris!
What he said.
You forgot to set the devmgr_show_nonpresent_devices=1 environment variable. Just “Show hidden devices” on its own will not display everything.