Find the color code of any element with ColorPicker; a tool that was recently added to PowerToys
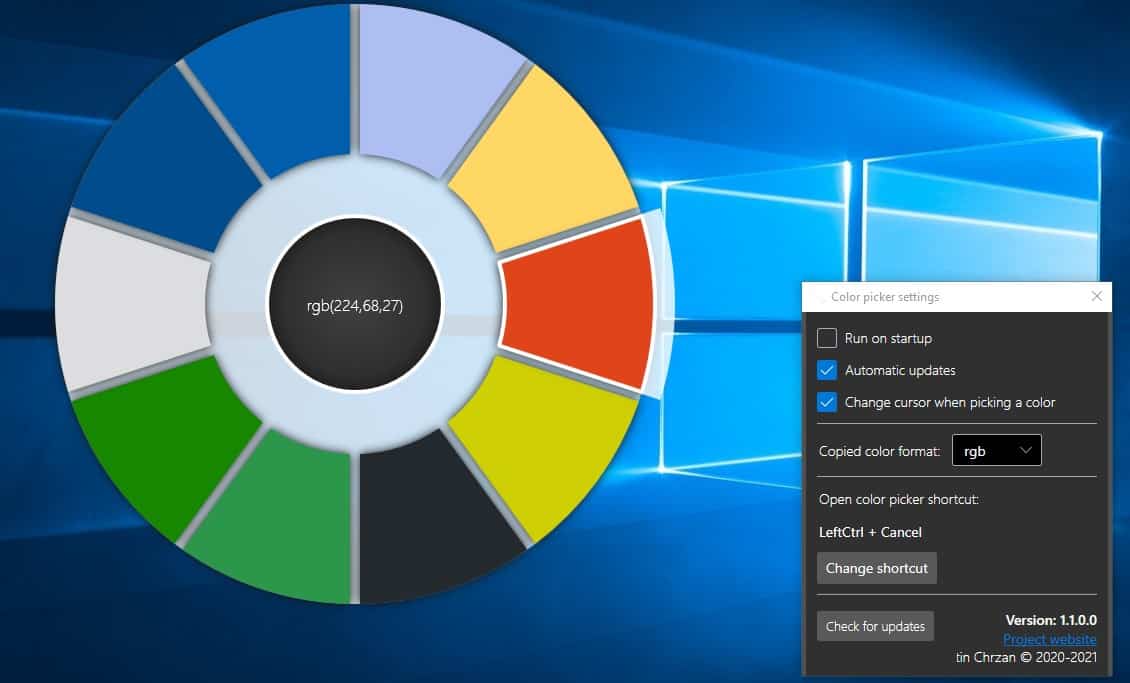
Color picker tools are handy when you are working on a digital image, website, or just want to know the color code of a particular shade on the screen. I use standalone tools like ColorMania when the need arises, but for the most part I rely on ShareX's built-in eyedropper tool.
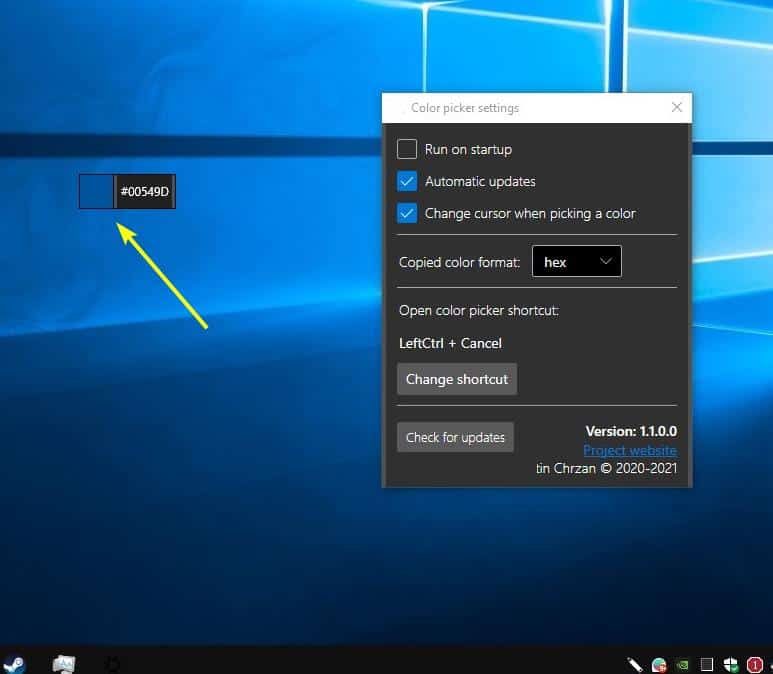
If you're looking for an open source tool to fulfil the task, here's one that's literally called ColorPicker.
The program is not portable, and you can't choose where it gets installed to. A pop-up window appears that says "ColorPicker is installed....", click on the Let's Go button to start using it.While the application has a tray icon, it isn't used for picking the color. So, how do you use it? You'll need to trigger it with a hotkey, Control + Pause/Break.
Note: The interface says that the hotkey for using the program is LeftCtrl + Cancel, don't be confused by it. It refers to Ctrl + Break.
Once you press the keyboard shortcut, a box will appear next to your mouse pointer. Move it around the screen, the first half of the box (on the left) will display a preview of the color that's under the cursor. The other half displays the color's code. Click on the screen and the program will send the corresponding color code value to the clipboard. Paste it into a text editor to see what it is, and use it with your image editing software. It's simple, isn't it?
Let's take a look at the program's settings. Right-click on ColorPicker's tray menu and choose settings, or just left click on the icon. The first thing you should do, is to disable the third option on this page, the one that says "Change cursor when picking a color". Refer to the end of the article to learn why I say this.
The drop-down menu on the Settings page is what we are interested in. It has 5 color code formats that you can choose from Hex, RGB, HSL, HSV and VEC4. Select an option and the program will use the corresponding code-style when it sends the value to the clipboard.
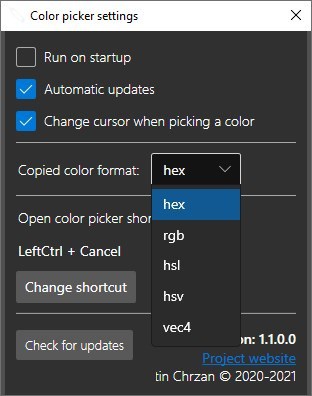
The tool saves the last ten colors that you picked with it, to access these, use the hotkey but instead of left-click to pick a color, right-click anywhere on the screen. A color wheel will pop-up, it displays the 10 colors and you can mouse over them to view the code, or click on the shade to copy the value.
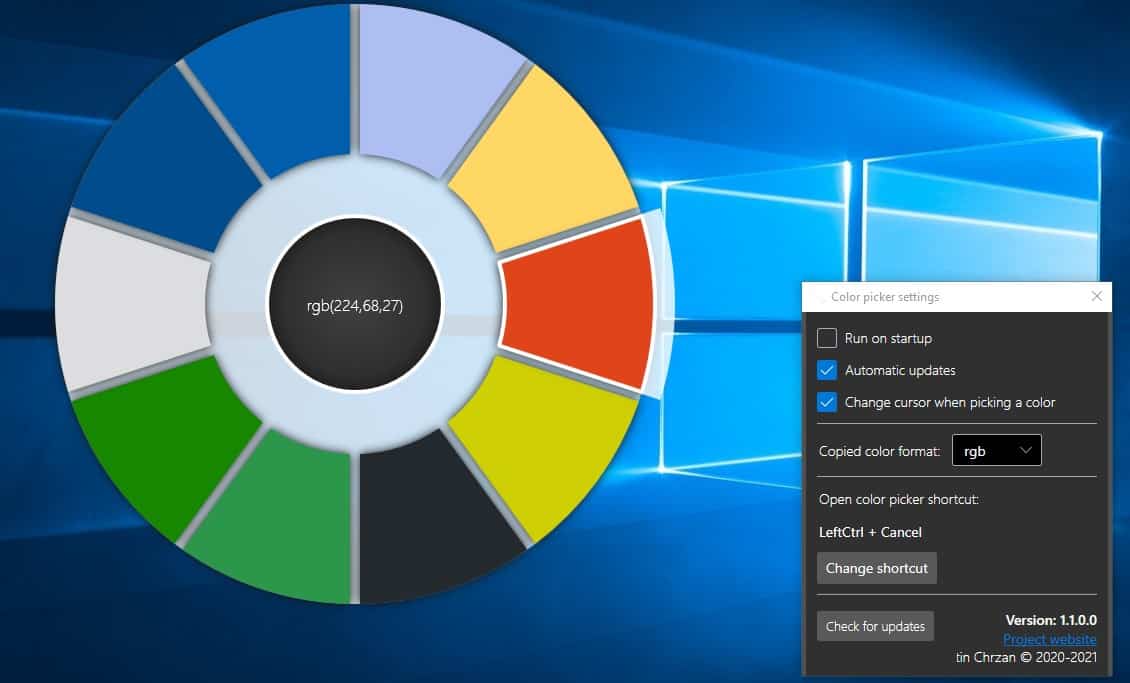
ColorPicker is written in C#. The tool was recently added to Microsoft PowerToys (version 29). Sadly, ColorPicker does not play well with the Windows light theme. The program's GUI has a dark theme, that isn't a problem, but when the operating system is set to use the bright theme, the buttons and text in the application's interface remain dark which in turn makes it very difficult to use without switching the OS' theme.
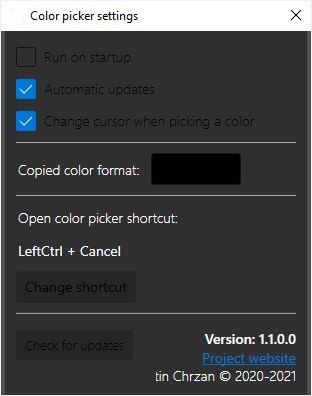
This is quite a bit surprising considering that it is included in one of Microsoft's software bundle. Hopefully this issue can be patched in an update.
But there's one more problem. The program has a known issue where it changes the cursor permanently to the picker (pen?) icon. To reset the cursor, you'll need to go to the Windows Settings > Mouse > Adjust Mouse and Cursor Size, and then change the pointer size, which reverts to the default Windows cursor. The good news is, you can avoid this issue by turning off the "change cursor" option from the tool's settings, that's the reason why I recommended it earlier.
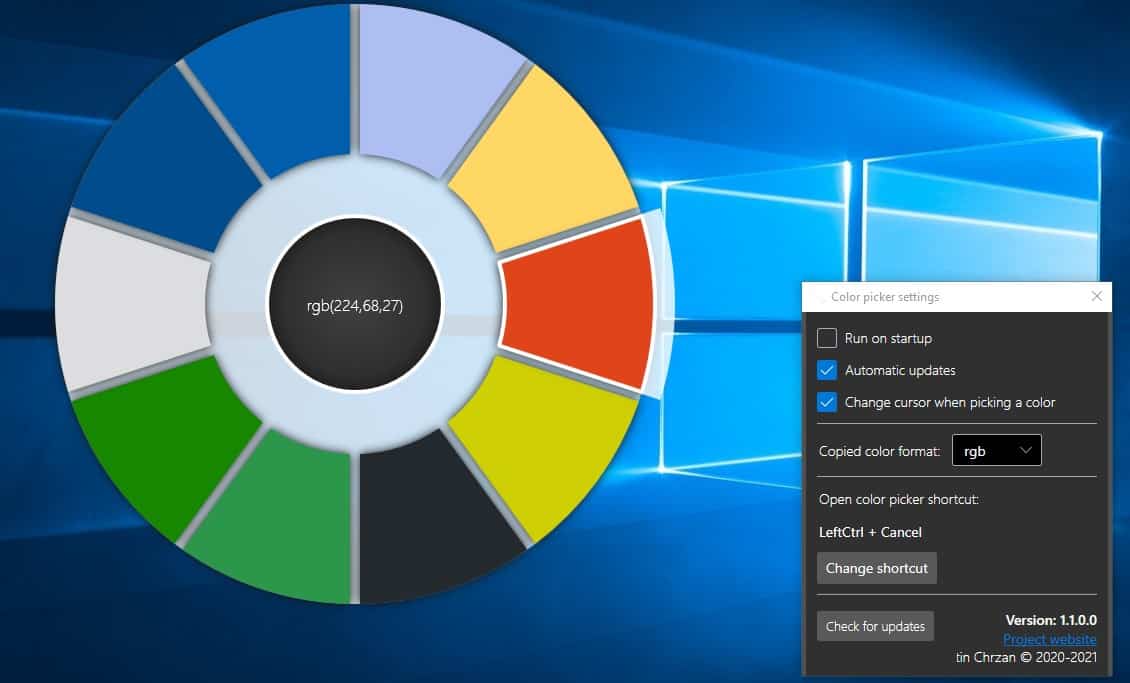









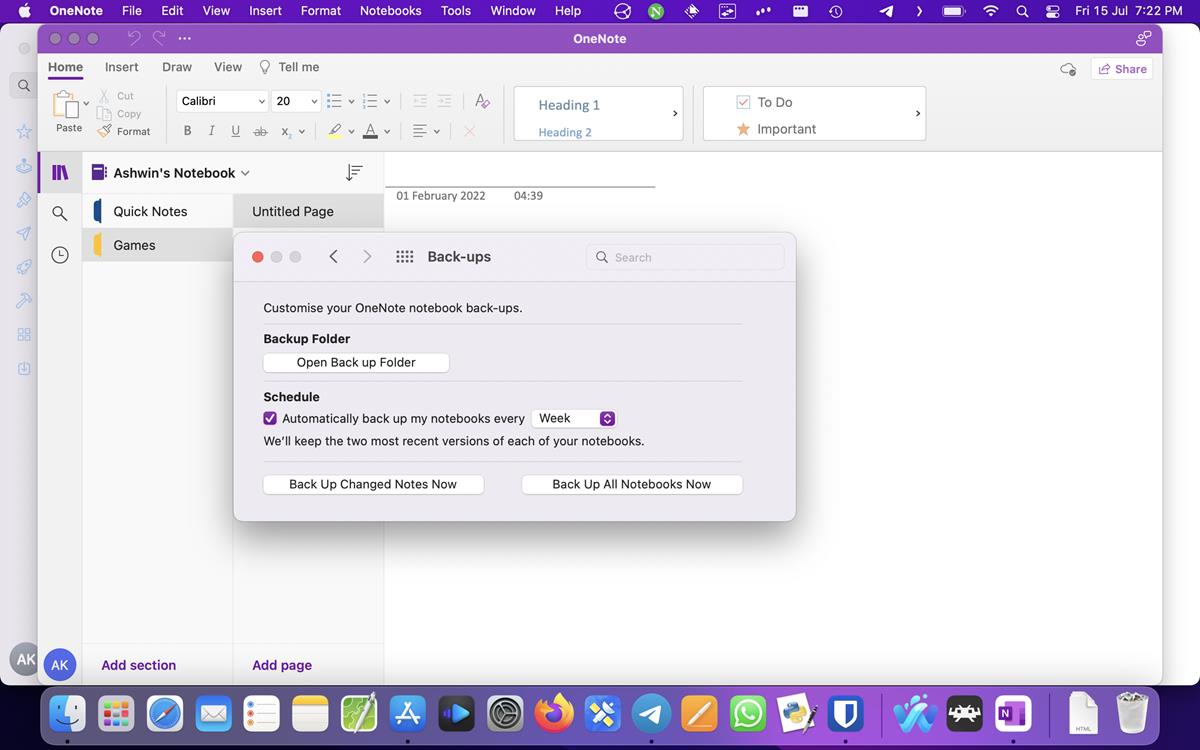
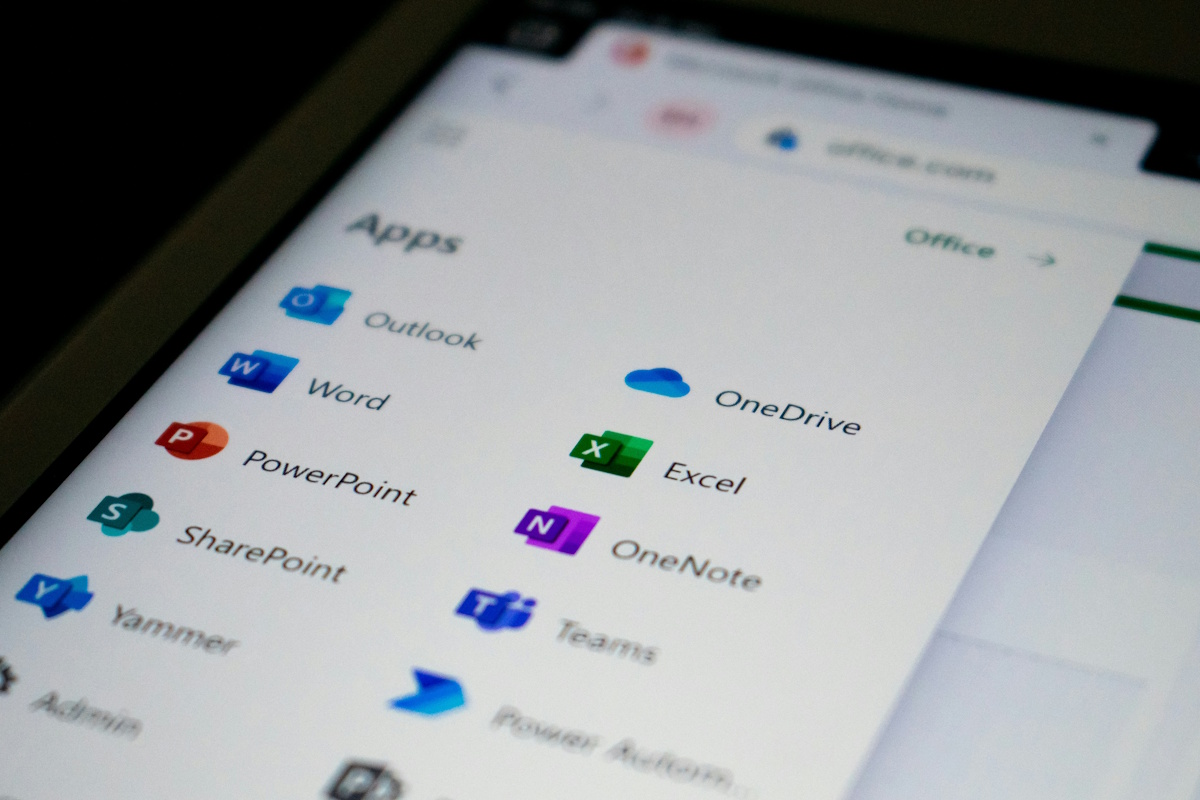







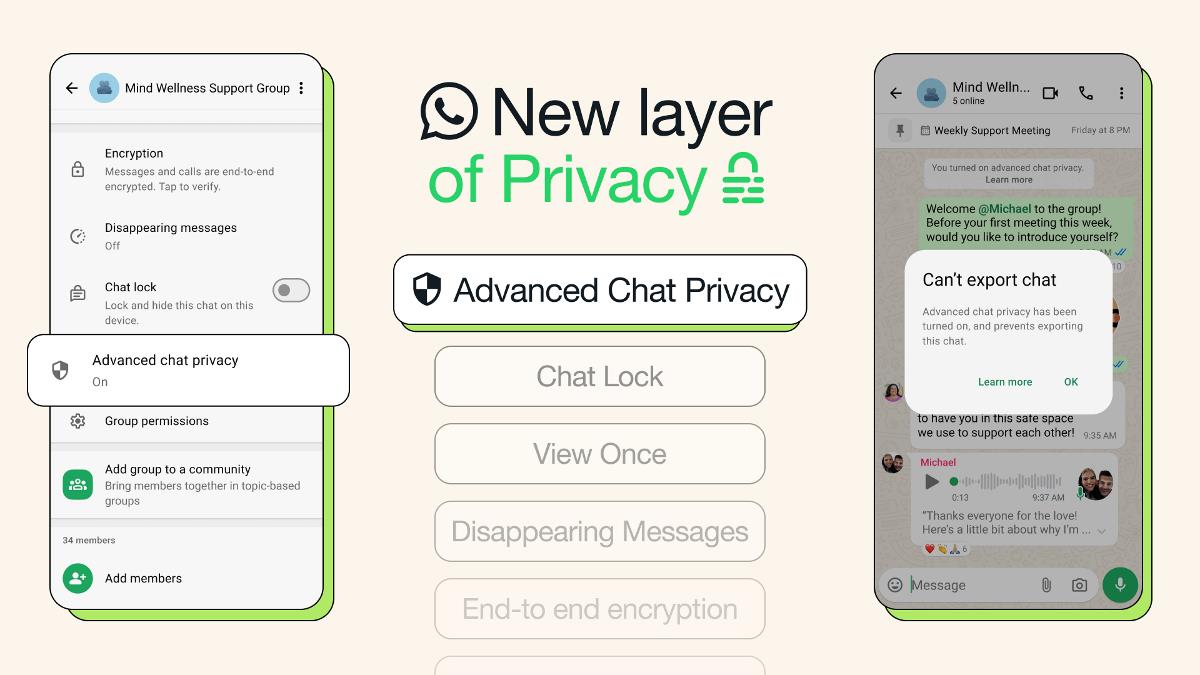

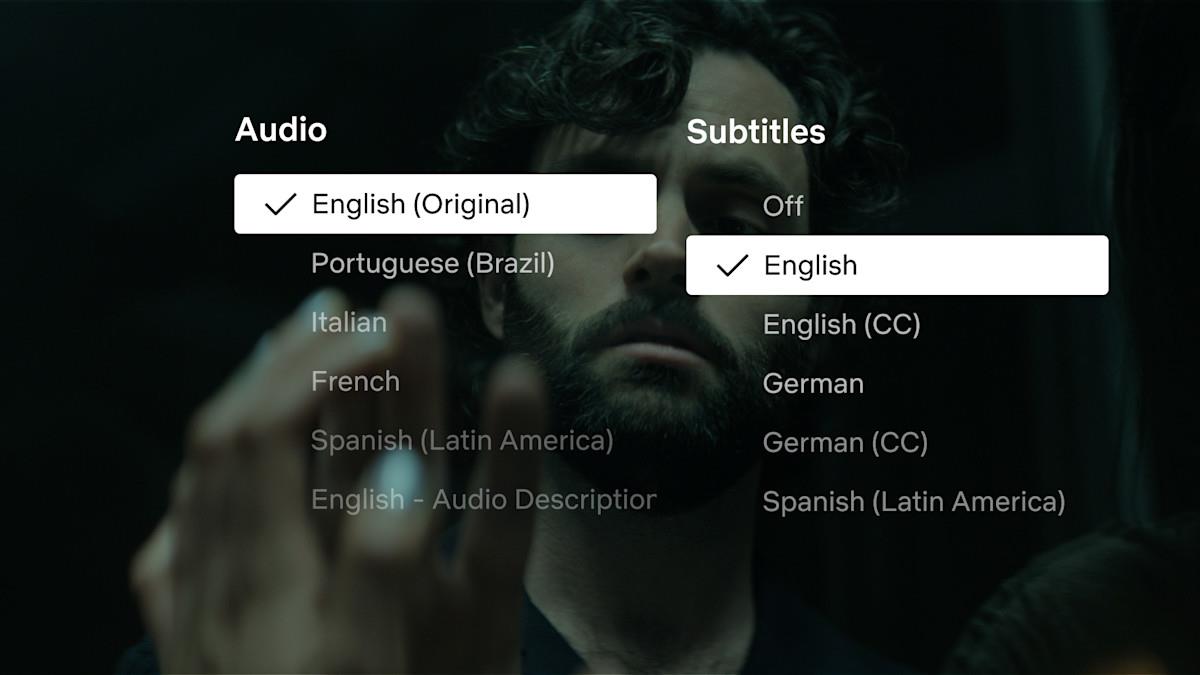




I remember when MS Powertoys were good, they had things you couldn’t get anywhere else to modify the OS, nearly all the new Powertoys are just alternatives to other already available freeware apps.
It’s still astonishingly bad, relying on an outdated Core version and self update fails each time. Really Microsoft??
The GUI of this program looks like how the GUI of Windows UWP Apps would’ve looked like if they weren’t butt ugly square and rectangle placeholders from Early Alpha Preview.