Copy the URLs of every tab in Firefox with a single click using Copy All Tab URLs
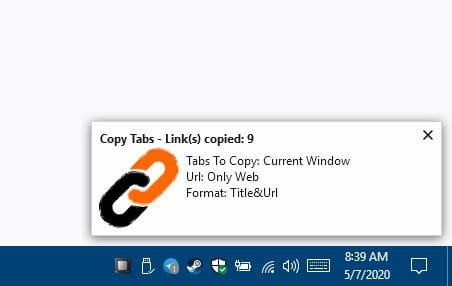
Do you have a lot of tabs open and don't know which ones to close? That's not unusual, most of us don't want to lose our browsing sessions. There could be some important tabs hiding here and there.
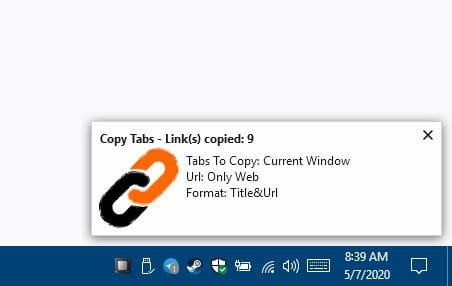
If you want to use the old-school technique, you can save a list of all your tabs in a text file. While that may be simple to say, it could be a time-consuming task if you have dozens or hundreds of tabs open.
You can quickly start fresh without losing the session using various add-ons. Copy All Tab URLs is a Firefox extension that can help you save all the links with a single-click of the mouse.
The extension may also be useful if you want to process the links in a different application, e.g. a website downloader, third-party bookmarks manager or other tool that accepts links.
How to use the add-on
The extension places a button on the toolbar. All you have to do is click on it. The URLs of every single tab will be copied to the clipboard in plain text format. It's done in a split-second, that's what I call user-friendly. You can paste the list in any text editor to save it for future use. Copy All Tab URLs displays a notification in the bottom right corner, when you click on its button, to indicate the copy action has been completed.
The notification contains some useful information such as the number of links that were copied, it also indicates which capturing method was used, and the format that the content has been saved to. I'll explain what these are in a bit.
Right-click on the add-on's icon and select "Options" to manage its settings. There are just three options to choose from to modify the URL capturing method.
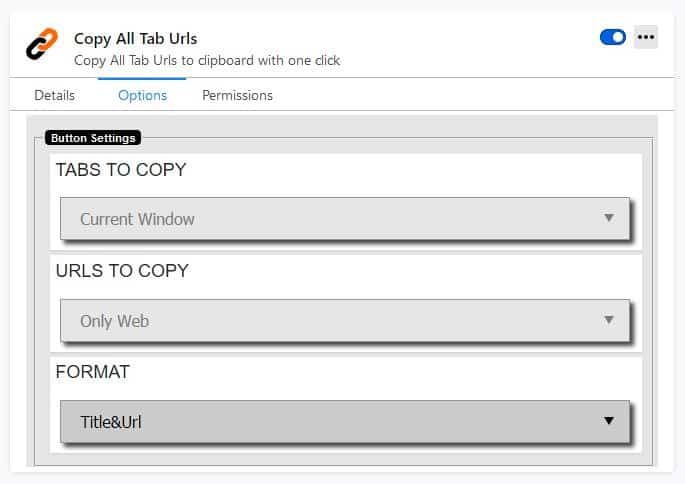
Tabs to Copy
This option changes the behavior of the extension; by default, the setting that Copy All Tab URLs follows is to only capture the links from the current window. You can toggle the setting, if you want to capture URLs from all windows that you have opened.
URLs to Copy
The default copy method is to save the URLs from all tabs. Enable the "Only Web" option to force the add-on to only copy those links which begin with http or https. This is useful if you don't want to save local links (about:addons or local HTML, images, PDFs etc), ftp links, etc.
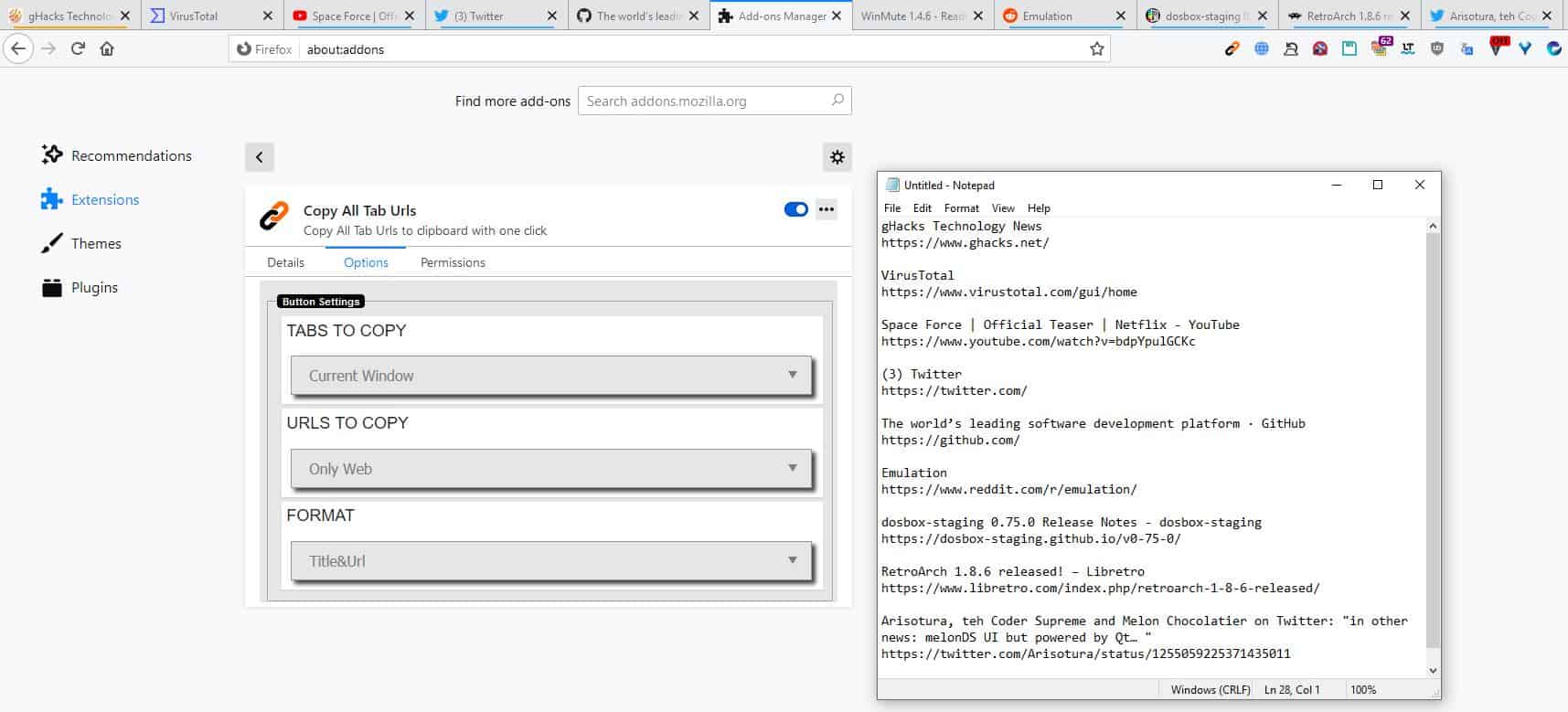
Format
Copy All Tab URLs can save the links in one of 3 available text formats. The format that's used by default is URL, i.e. the add-on saves the web addresses to the clipboard.
e.g. https://www.ghacks.net/2020/05/05/here-is-what-is-new-and-changed-in-firefox-76-0/
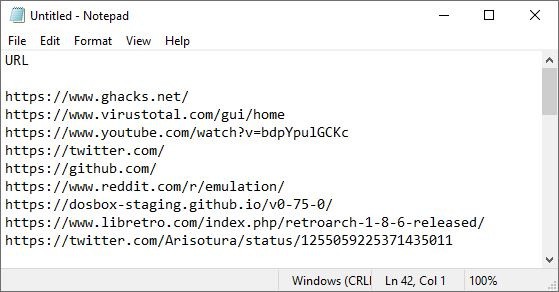
Select the "Title and URL" option and the extension will save the title of each tab in addition to the URLs. Copy All Tab URLs adds a line break after the title, and this is followed by the URL of the tab. This format makes the list of tabs clean and easy to read, especially you have many tabs loaded.
e.g. Mozilla implements experimental AVIF image support in Firefox Nightly - gHacks Tech News
https://www.ghacks.net/2020/05/04/mozilla-implements-experimental-avif-image-support-in-firefox-nightly/
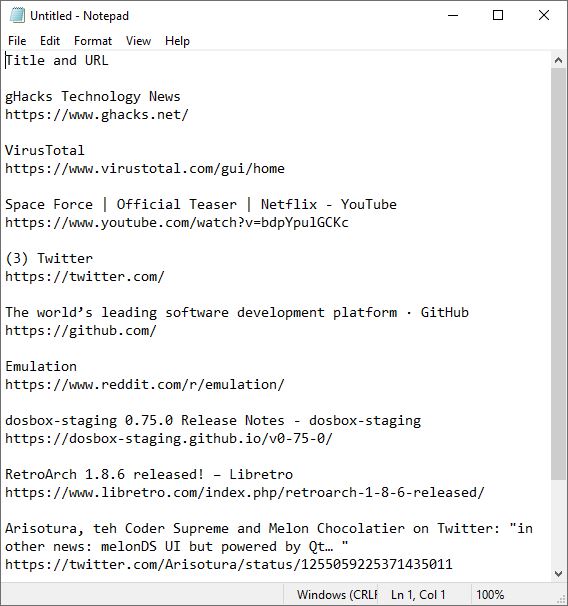
The last option is Markdown, which saves the title and the URL of each tab in the following format: [Title](Link).
For e.g. [Dark Background and Light Text is probably the best dark Firefox add-on - gHacks Tech News](https://www.ghacks.net/2020/05/04/dark-background-and-light-text-is-probably-the-best-dark-firefox-add-on/)
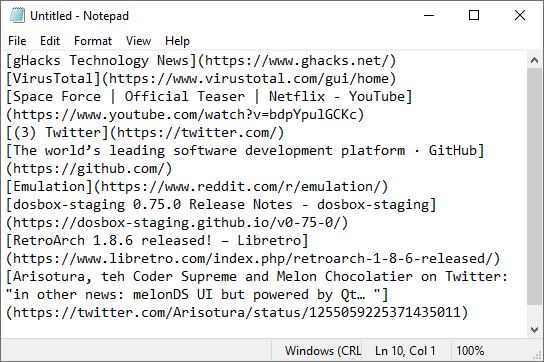
Personally, I liked the default option as it can be used with extensions such as OneTab that allow you to import URLs from a plain text list. Of course, you could use OneTab, Tabs Aside, Tab Session Manager which offer easier options to backup and restore sessions.
What do you use to save your Firefox sessions?
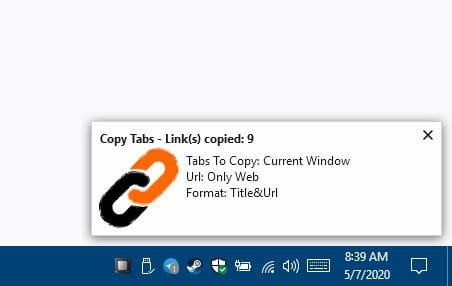















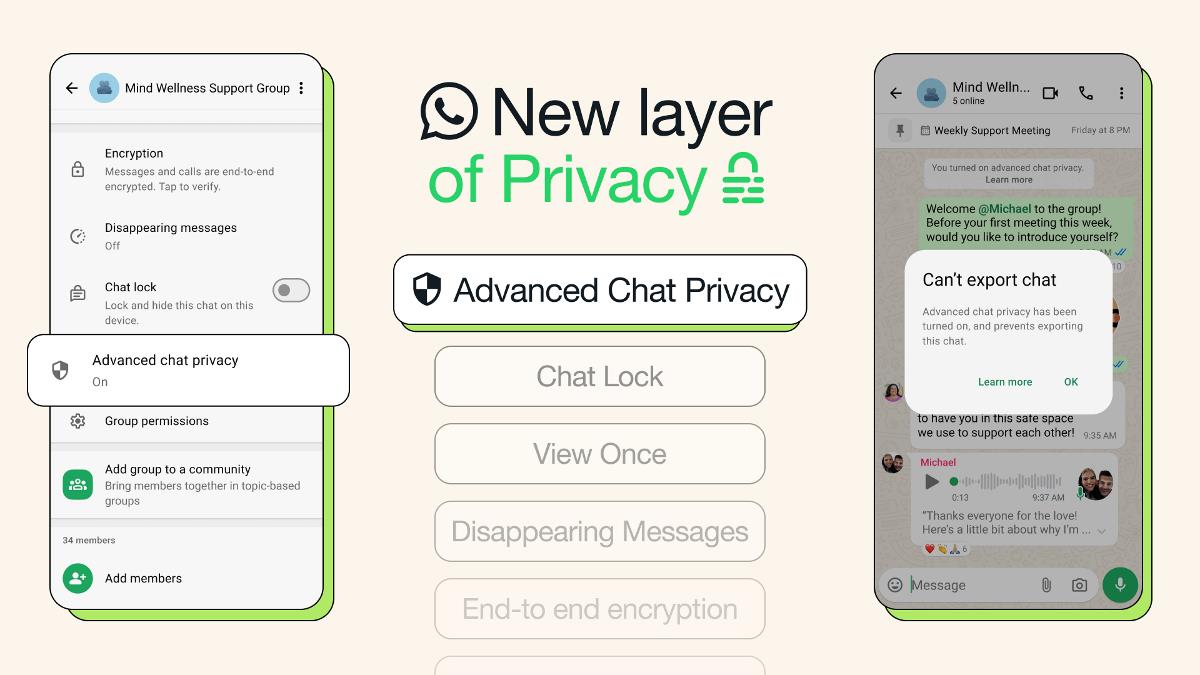

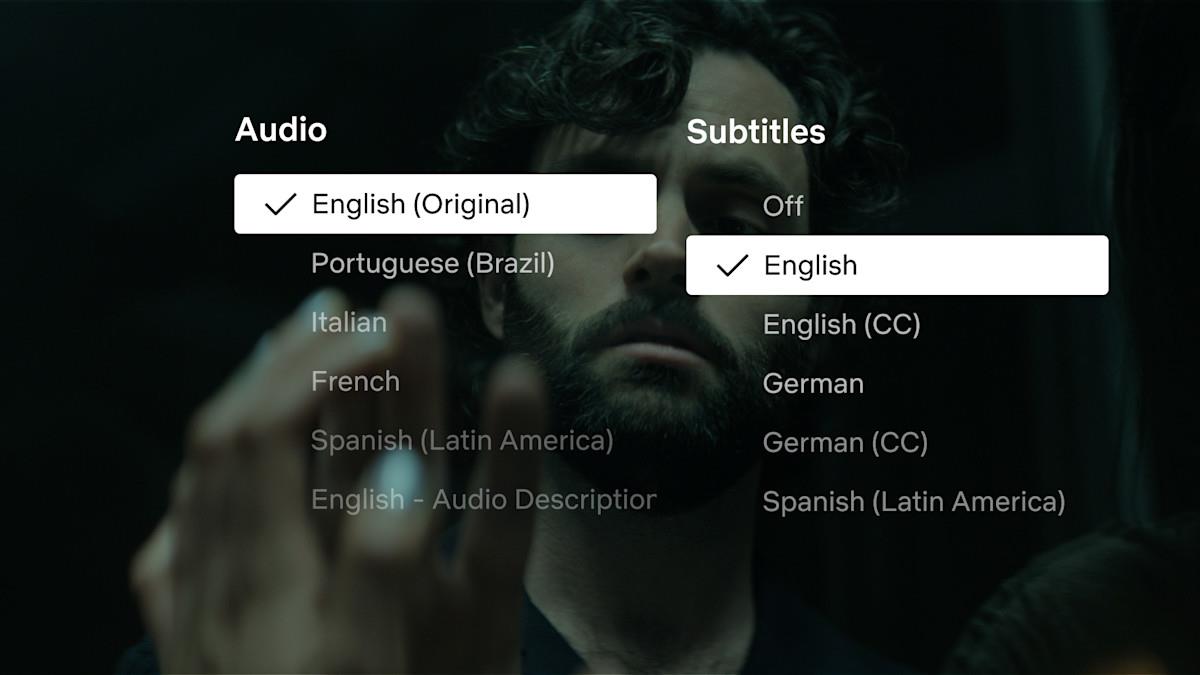




Related to the topic:
Depending on the purpose (revisiting from the browser, saving the article permanently, saving it temporarily, restoring the tab, etc.), my favorite means are as follows.
Search tool for link information:
â— Link Gopher
Extracts and collates links from web pages.
https://addons.mozilla.org/en-US/firefox/addon/link-gopher/
Bookmarks management:
â— Keep or Delete Bookmarks: Cleaning up bookmarks is boring. The Firefox add-on Keep or Delete Bookmarks brings some fun to this task by allowing you to sort out the bookmarks like on “Tinder” or similar services.
https://addons.mozilla.org/en-US/firefox/addon/keep-or-delete-bookmarks/
â— Bookmarks Organizer: With the Bookmarks Organizer it’s easy to put order in your bookmarks. The Bookmarks Organizer finds no longer working bookmarks, redirects, duplicates and more!
https://addons.mozilla.org/en-US/firefox/addon/bookmarks-organizer/
Managing Archives:
â— Scrapyard: Advanced bookmark manager with page archiving functionality.
https://addons.mozilla.org/en-US/firefox/addon/scrapyard/
Permanent archiving of articles:
â— SingleFile: Save a complete page into a single HTML file.
https://addons.mozilla.org/en-US/firefox/addon/single-file/
Others:
â— CopyTabTitleUrl: Copy the title and URL of the tab to the clipboard.
https://addons.mozilla.org/en-US/firefox/addon/copytabtitleurl/
â— Undo Close Tab: Reopens the last closed tab.
https://addons.mozilla.org/en-US/firefox/addon/undoclosetabbutton/
By the way,
I’ve tried the “Copy All Tab URLs” extension for this topic, and it’s very useful, just as Ashwin’s article says.
From now on, Copy All Tab URLs will be one of my favorites.
Thank you for this additional info.
Excellent addon. I use it daily.
I am using this extension:
https://addons.mozilla.org/ru/firefox/addon/tab_manager/
Note that without any extension, with most browsers you can save all tabs in the bookmarks/favorites, and then if you want those in a local folder, you can select them all (or just the whole bookmark folder) and either drag them to your desktop, or copy and paste, which will give you the actual, clickable Internet Shortcut (.URL) links.
You can also move them from one browser to another browser.
Note that each browser works a bit different with how bookmarks can be moved and/or copied/pasted and thus moved. And some methods may not work in all bookmark views, such as from the bookmark manager, bookmark toolbar, or a bookmark sidebar. So play around to learn how this all works. Also, you may have to use Ctrl+C to copy some stuff.
I am using this extension:
https://addons.mozilla.org/firefox/addon/copytabtitleurl/
I use the same extension, i.e. CopyTabTitleUrl.
there is also CopyLinks++ by same author
https://addons.mozilla.org/en-US/firefox/addon/copylinksplusplus/