Unique YouTube Skin is another powerful YouTube userscript
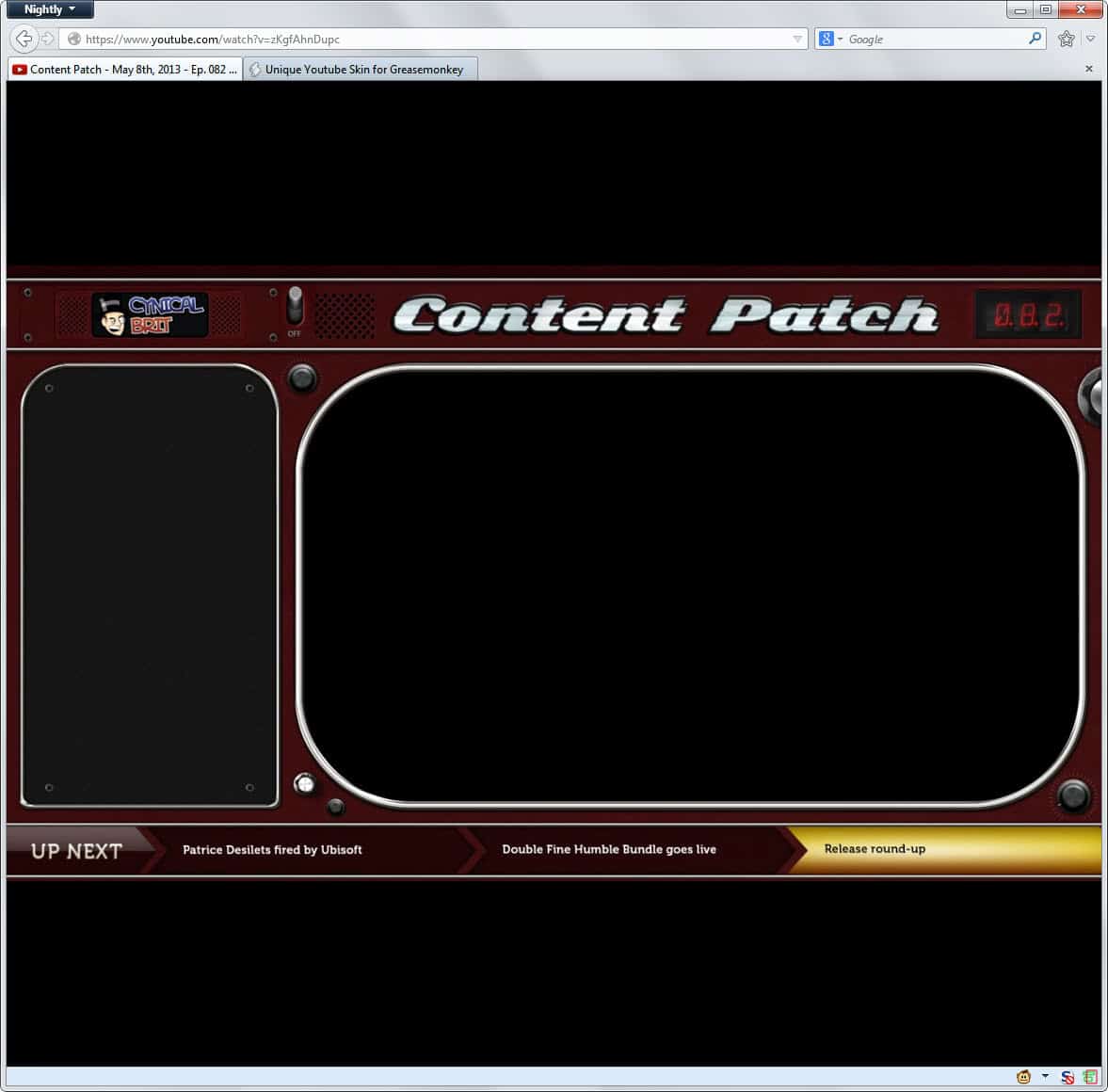
If you hang out on YouTube a lot you have probably already explored browser add-ons and userscripts that improve your experience while you are on the site. I know that we have reviewed more than a dozen or so in the past, and while that is certainly giving anyone a great selection of extensions to choose from, there is always one lurking around the corner that may be better than the last.
I recently reviewed a script that resizes the frame of the player on YouTube to fit the browser window perfectly. No annoying sidebar on the right or other page elements on top or below the video.
Alex mentioned Unique YouTube Skin as an alternative to the script linked above in an email. It basically does what the other script does but adds a ton of options and features on top of that. Below is a screenshot of the script in action. Note that it displays the videos this way automatically.
Compatibility:
The script is compatible with Firefox if Greasemonkey or a comparable script is installed, with Google Chrome if Tampermonkey is installed, and with the Opera web browser if Violantmonkey is installed.
Review
The first thing that you will notice after installation is that it loads all videos so that they match the browser window size. What it does as well is switch to a higher video quality automatically depending on the resolution of the browser window. So, if you are watching the video in full screen on a 1920x1080 screen you will notice that it will pick the highest available quality automatically to make the experience more enjoyable.
The sidebar just like all other page elements are hidden by default. You can use the scroll wheel of your mouse or tap on the x-key on the keyboard to display it on the left of the screen. Moving the mouse to the right screen border or tapping on the z-key hides it again.
The c-key should open the settings but that did not work on my system. I was able to open the settings by displaying the sidebar first using the mouse-wheel, and clicking on the gears icon on top there to do so.
Here is a list of features that you can enable or disable:
- Auto Dim Sidebar - Dims the sidebar.
- Auto Hide Sidebar - Hides the sidebar when you load videos.
- Cool Black Theme - This disables the default black theme and uses YouTube's regular theme instead to display the sidebar.
- Reverse layout - Moves the sidebar to the right instead.
- Auto expand description - Displays the full description right away.
- Expand description on hover - Displays the full description when you move the mouse over it.
- Collapse comments.
- Collapse related videos.
- YouTube logo to subscriptions - A click on the logo loads the subscriptions page.
- Search bar always visible.
- Hide scrollbar.
- Hide video responses.
- Hide comments.
- Hide related videos.
- Hide logo and search bar.
- Hide like bar and view count.
- Loop always on.
- Bypass age verification.
- Show video size and buffer speed.
- Auto hide player controls.
- Hide annotations.
- Auto Play / Buffer - On Focus, On or Off.
- Auto HD - select resolution.
As you can see, it has a lot to offer. When you make changes to the settings the page you are on gets reloaded automatically right away.
Tips
- I suggest you open the settings right away and play around with the preferences before you start watching videos. Since the page is reloaded automatically whenever you save a change, it can become frustrating if this happens half-way through a video.
- You may want to display the sidebar on the right as it may feel more natural.

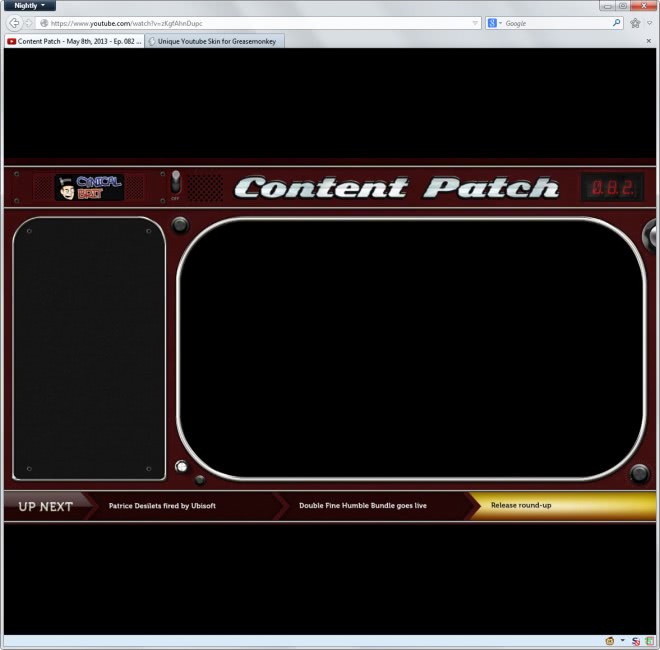
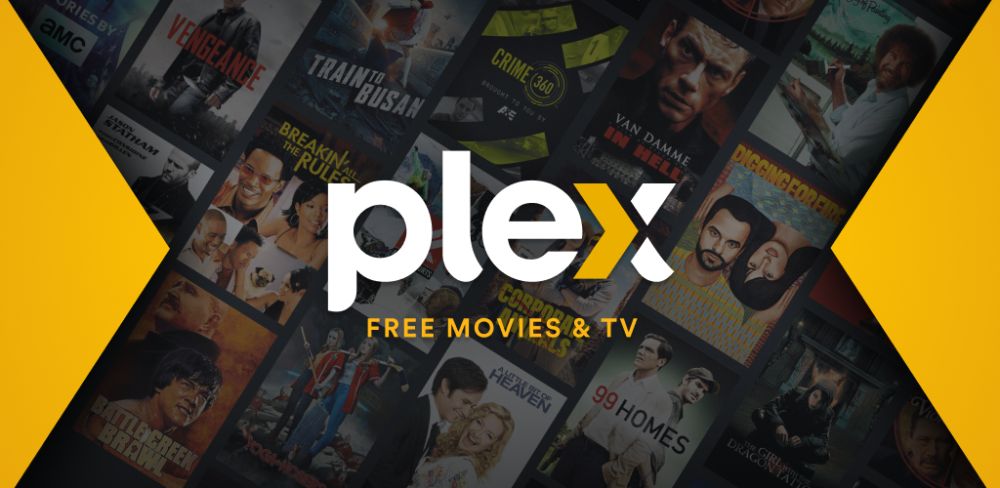
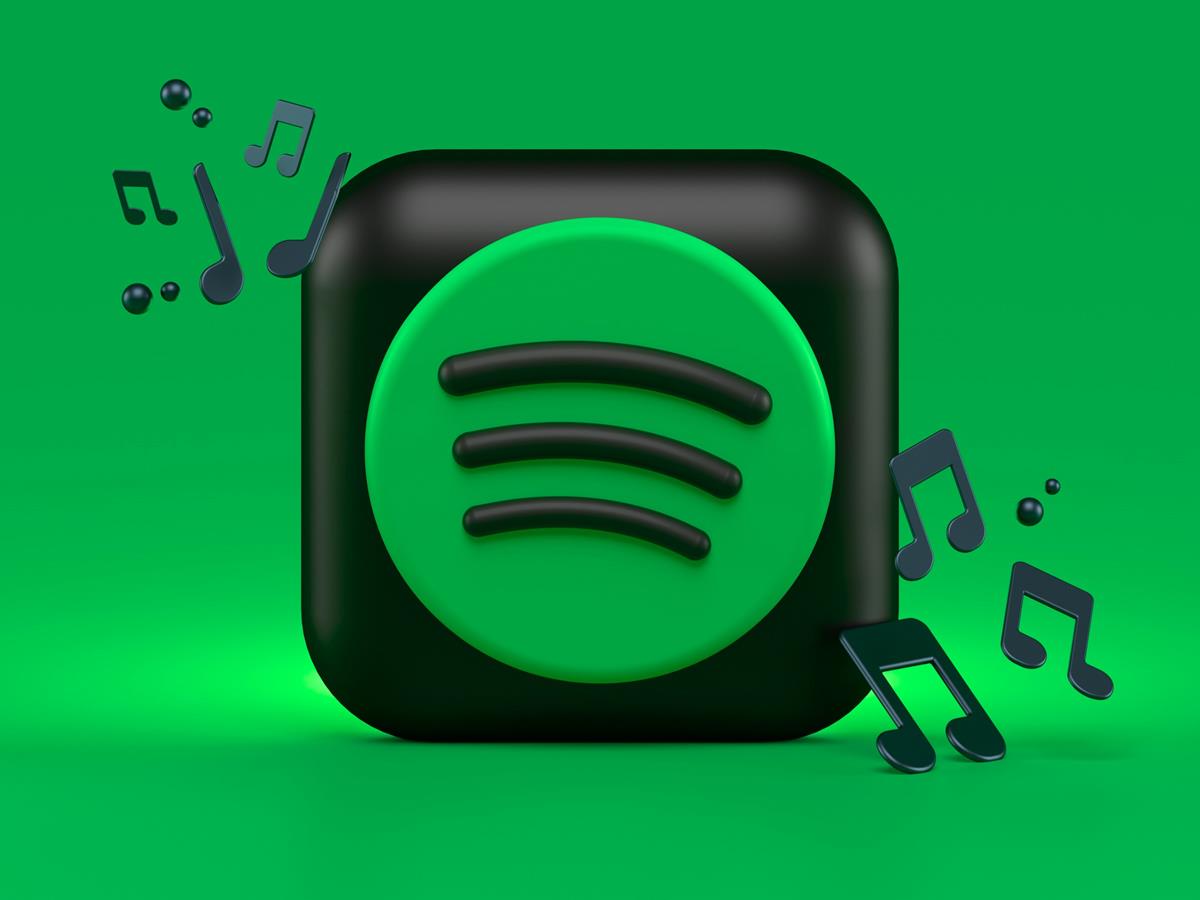
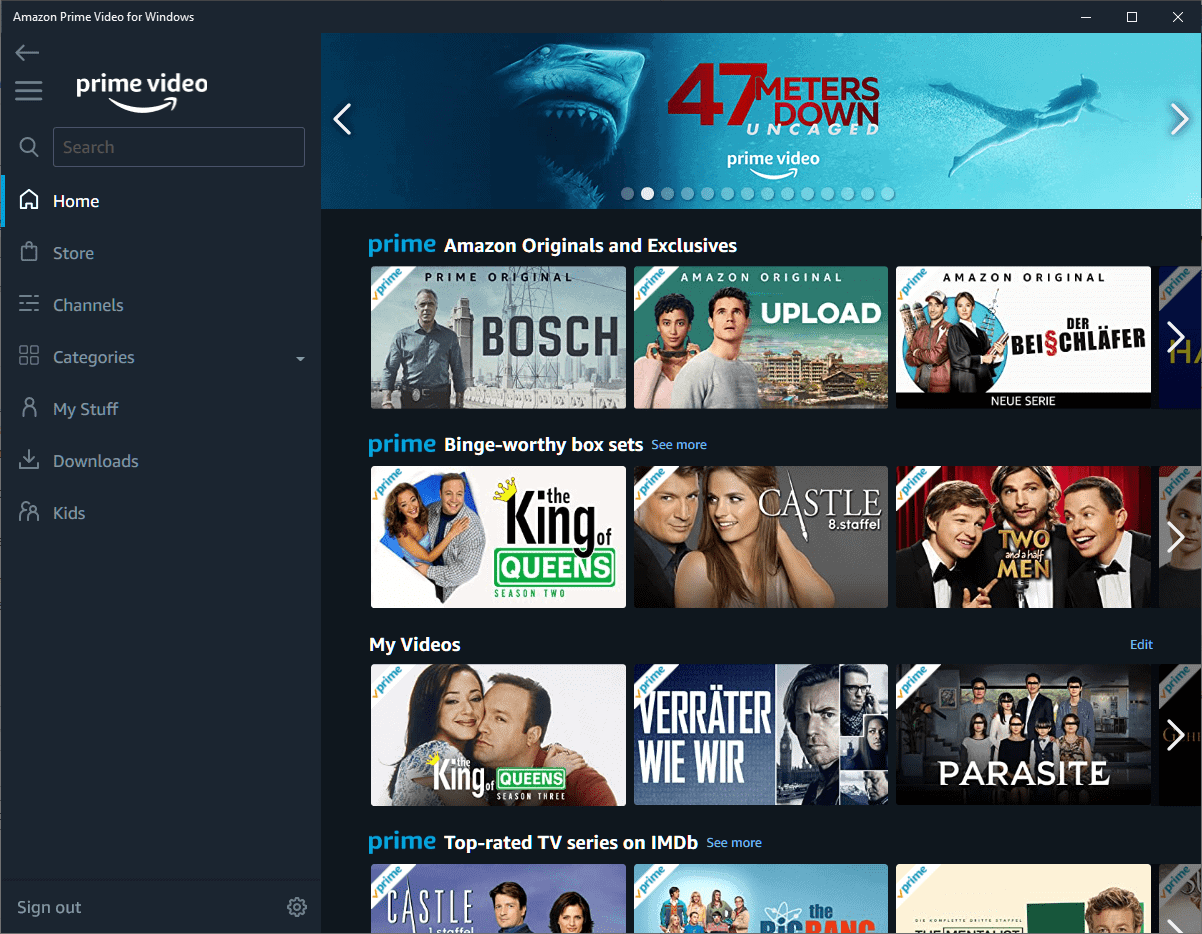
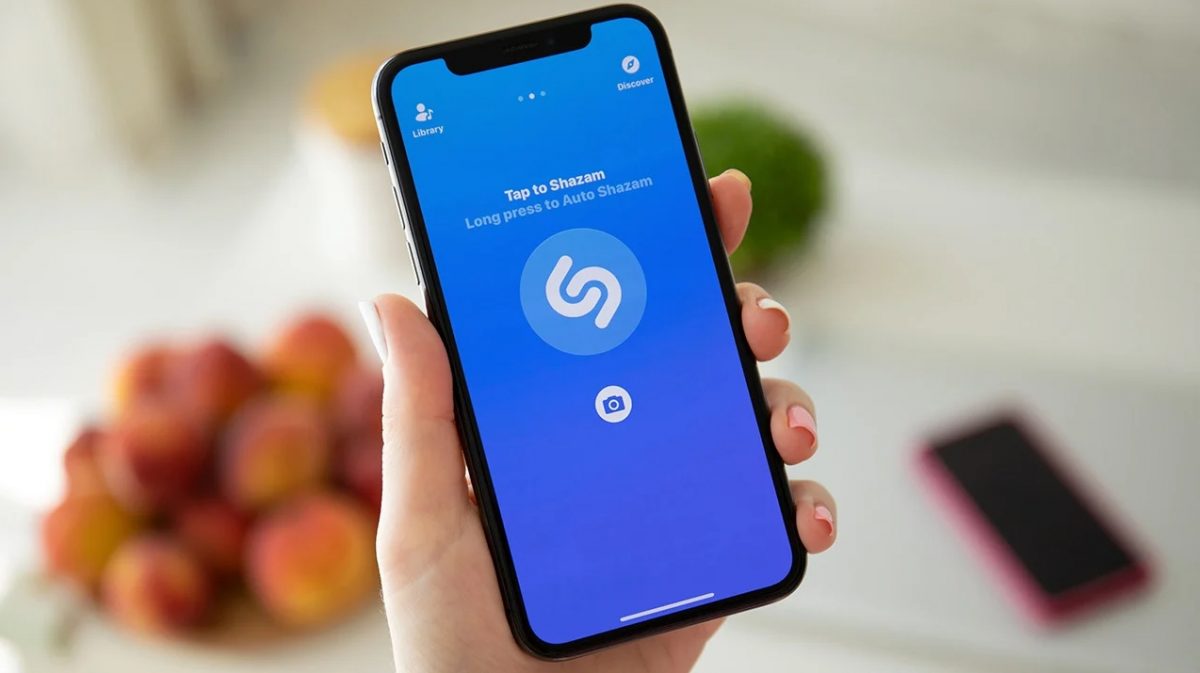

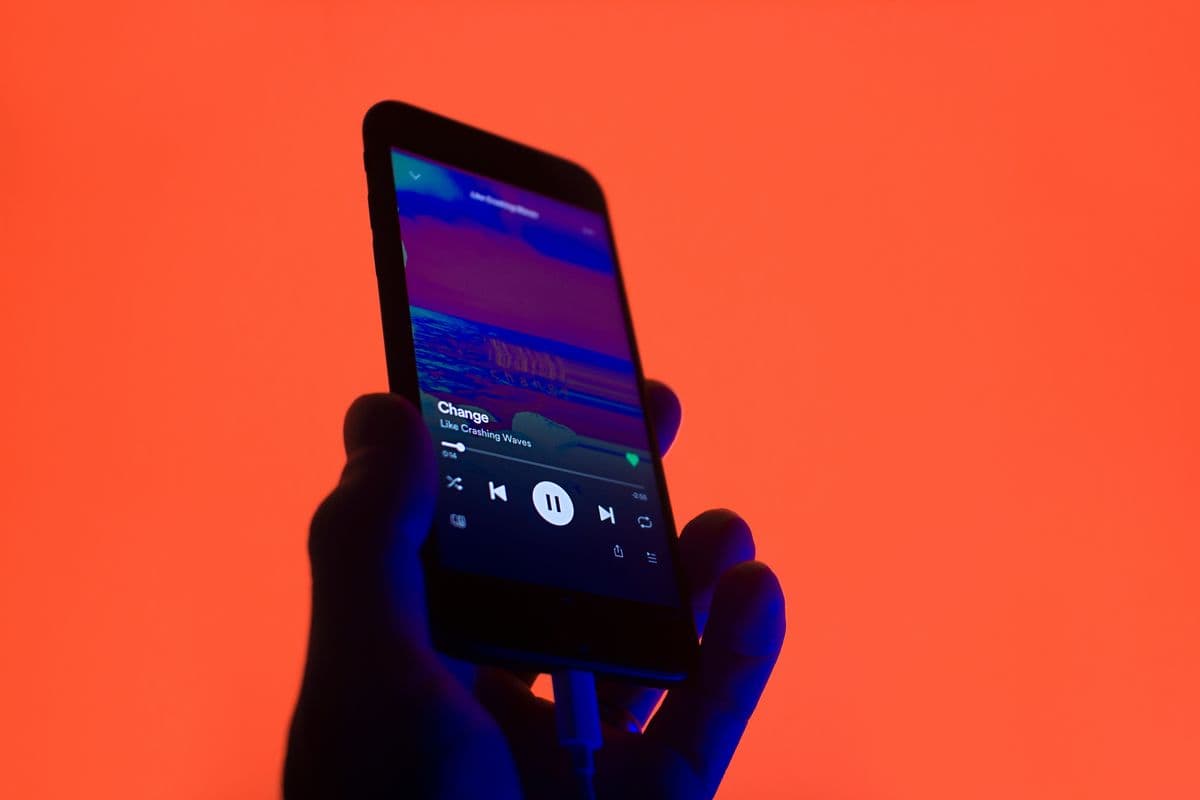







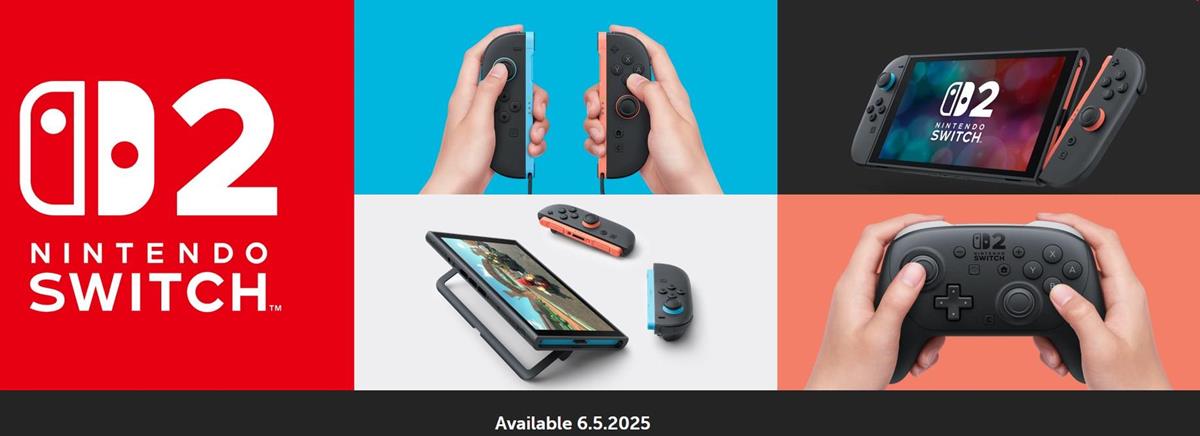







you have good taste in youtube channels :)