Encrypt Files and Folders in Windows 8 with EFS
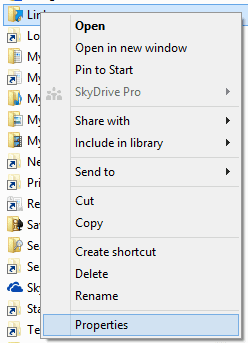
For those using Windows 8 there is built-in file encryption, called Bit-Locker, available, but only if you are using the Pro or Enterprise version of the operating system.  However, every version of Windows since XP has simple file and folder encryption called Encrypted File Service or EFS.
Using the service is fairly simple, but user beware: files can ONLY be decrypted by using the Windows login that encrypted the file. Although other users on the same computer might be able to see your files, they will be unable to open them, even if they are running as Administrator.  In other words, be careful or you will find yourself locked out of your own files.
Although we are using Windows 8 here, the steps are the same if you are running either Windows XP or Windows 7, so don't feel left out of the fun if you are on an older OS.
To get started, launch Windows Explorer. Â In Windows 8 you can do this by accessing the Charms menu, clicking "Search", and typing the name. Â If you are on the Start screen then you can simply begin typing without clicking anything first.
Browse to the file or folder you wish to protect and right-click on it to generate the context menu. Â From this menu choose "Properties".
From the "General" tab choose "Advanced".  In the dialogue box you will find an option  listed at the bottom for "Encrypt contents to secure data".
Click the radio button next to this option and then click "OK" twice.  You will receive a pop-up message asking if you want to "Apply changes to this folder only" or "Apply changes to this folder, subfolders and files".  Choose whatever is appropriate for you.
Once this has been confirmed, the folder should change to a green color. Â All sub-folders (if you chose to encrypt them) will also take on this new look.
You may want to make a backup of these files (in a secure location) before encrypting them and you will also want to backup your Private Key Certificate as well.  Both of these steps are important to prevent loss of access to your data.
Note: EFS is a controversial feature. Read Mike's EFS any why you should not use it and avoiding EFS decryption disasters in Windows. Alternatives are the excellent programs True Crypt or DiskCryptor.
Advertisement
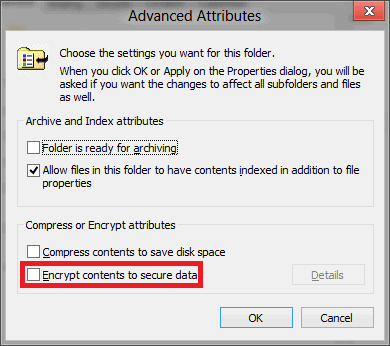
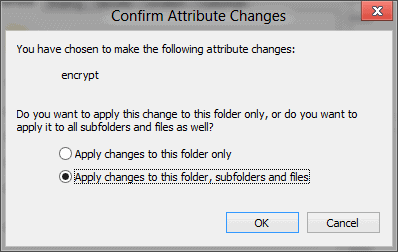

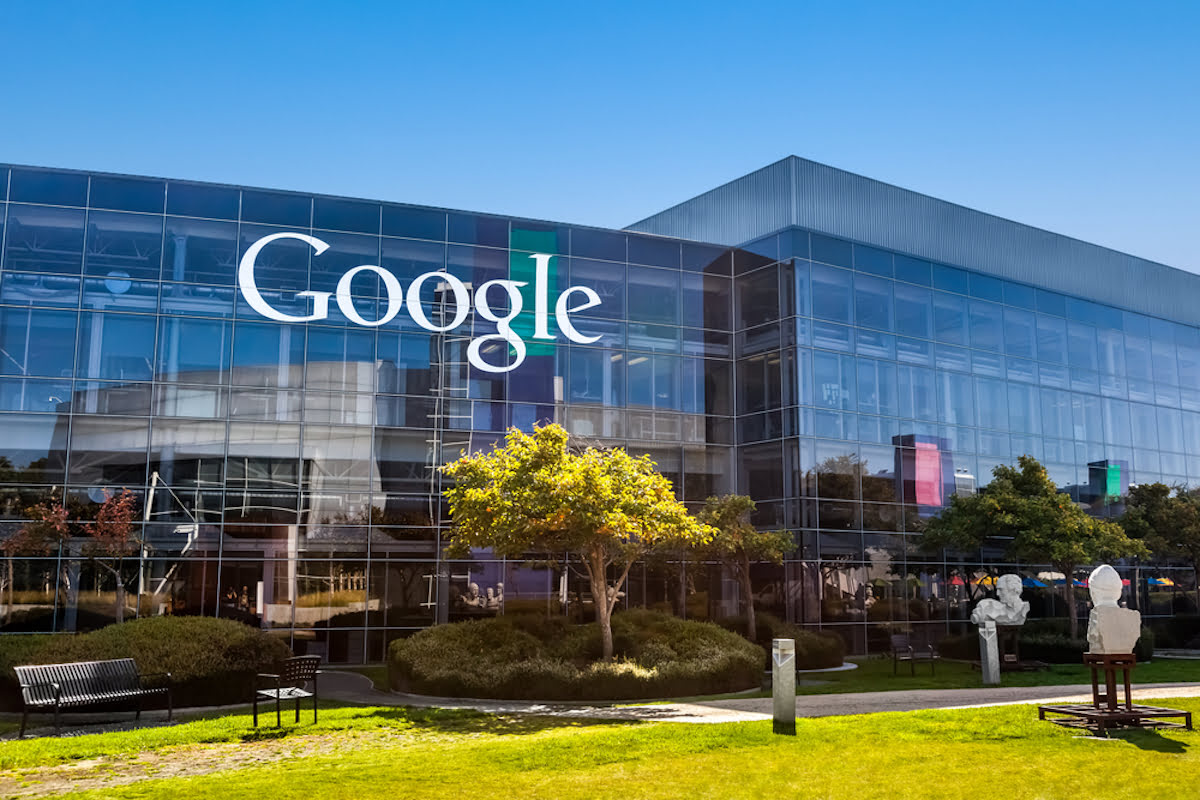
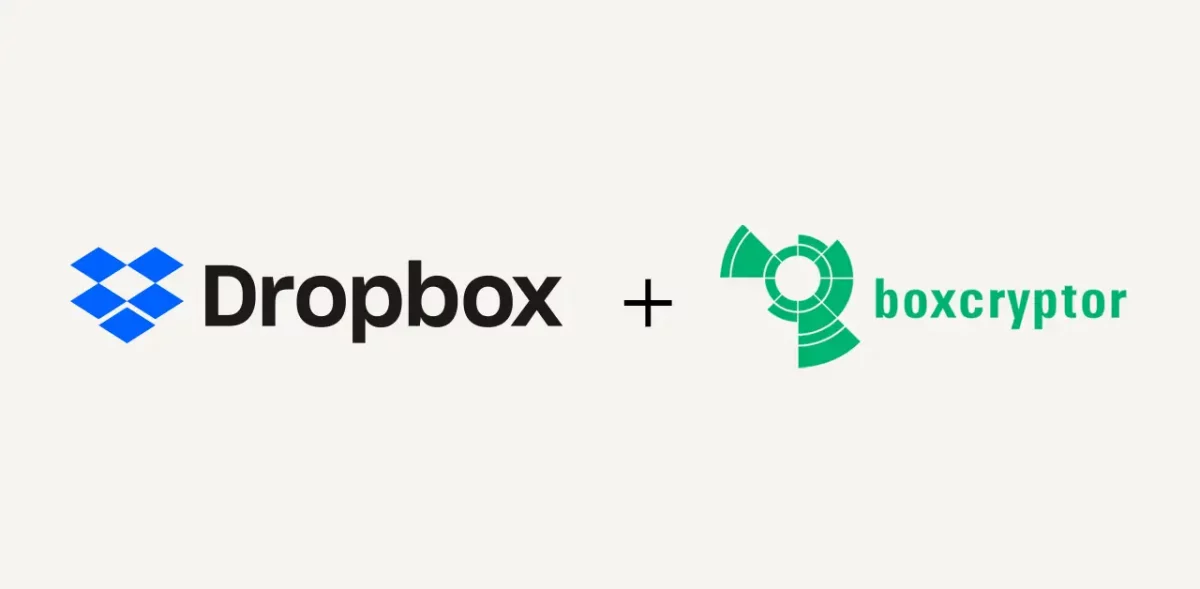
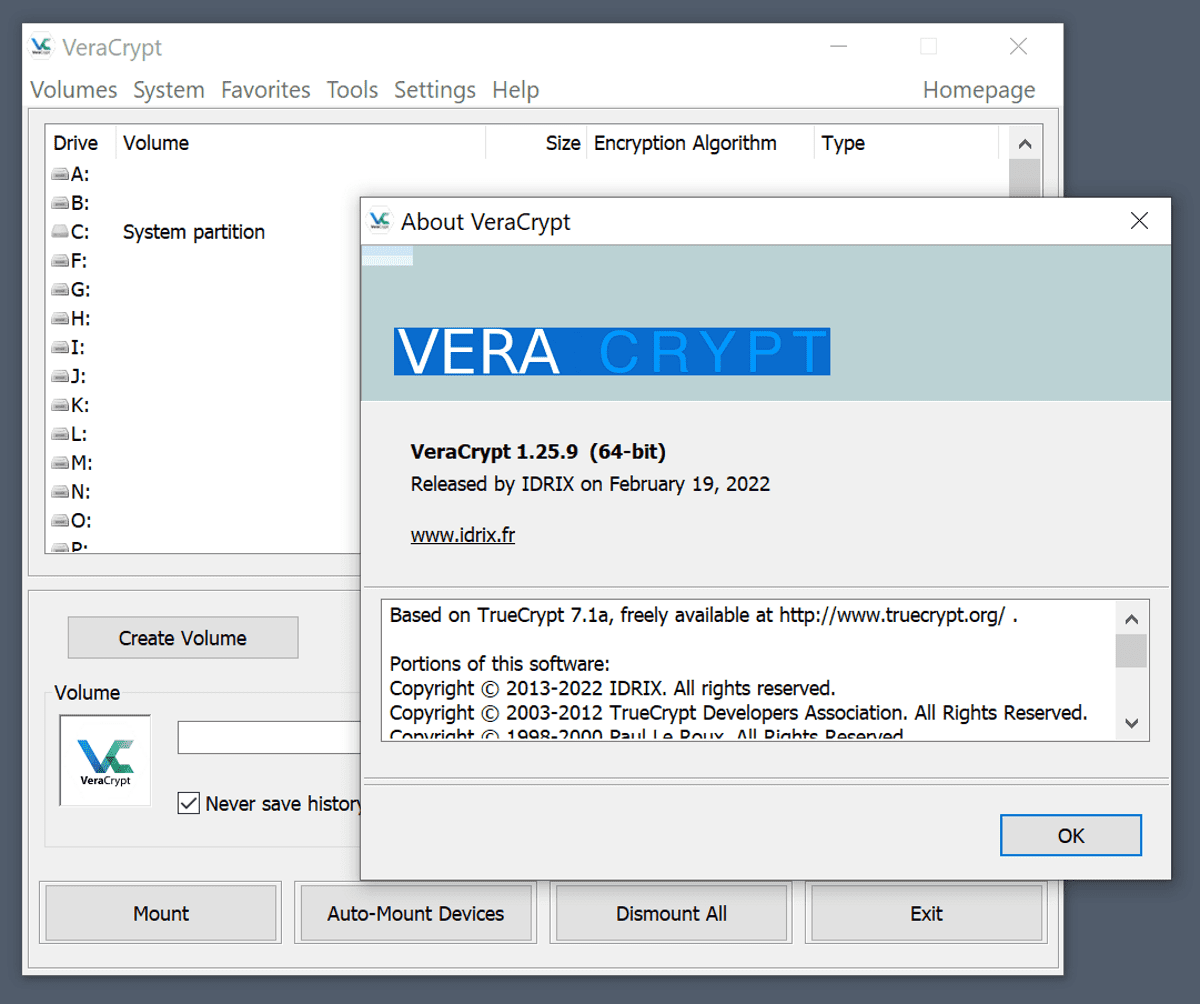
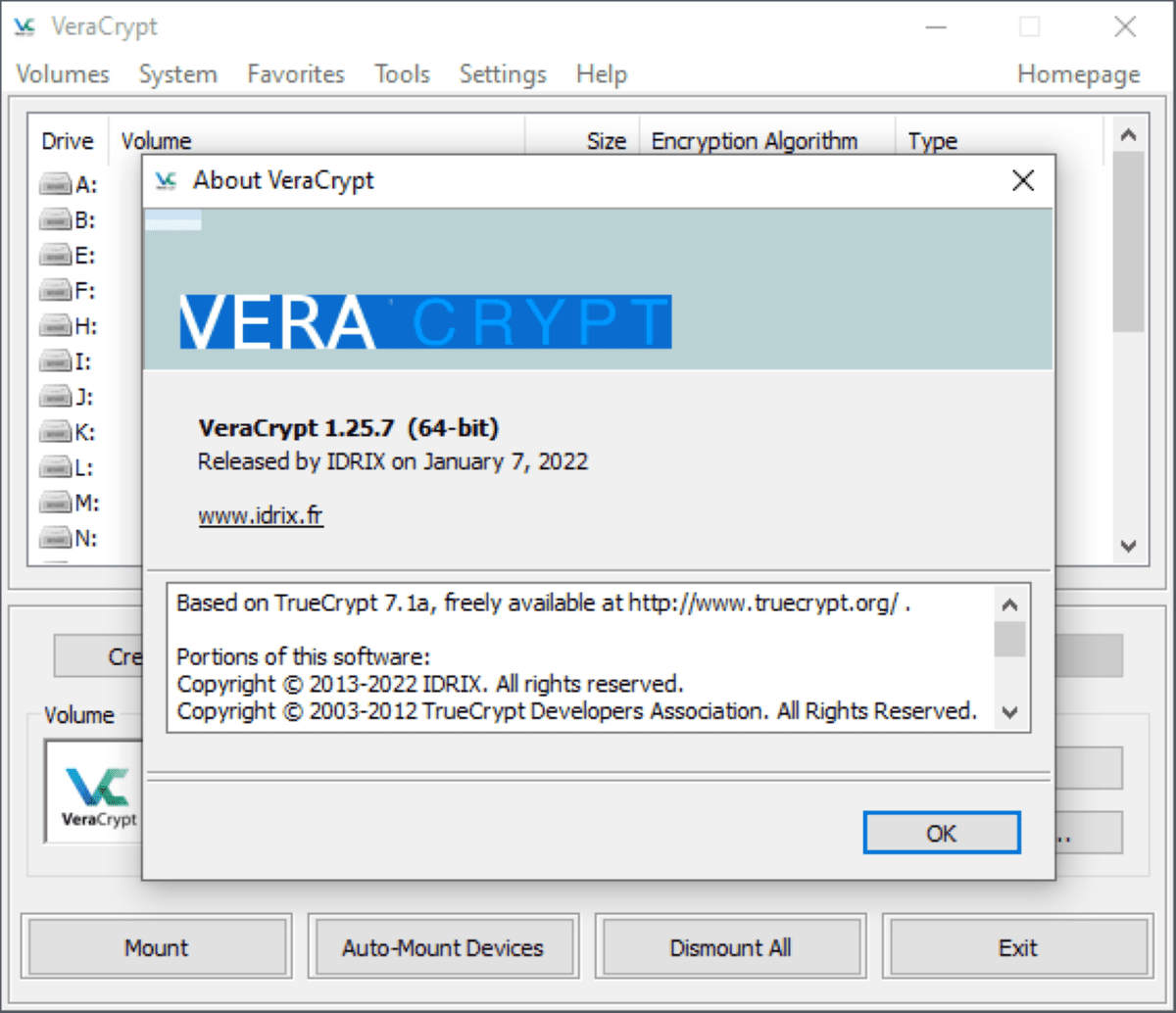
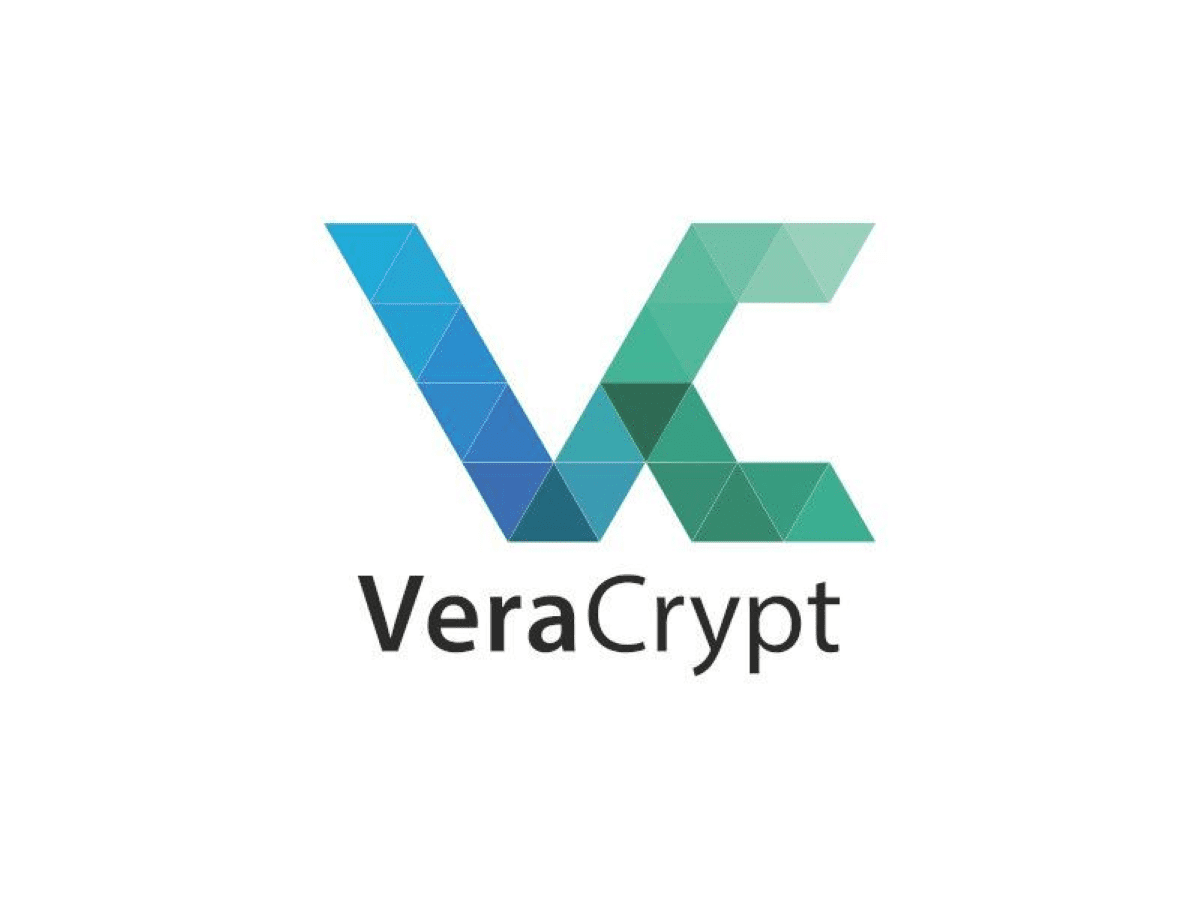










The article is incorrect, as only Windows 8 & 8.1 Pro and higher include Encrypted File System (EFS) and BitLocker. Standard Windows 8/8.1 does not include either feature, hence the greyed out checkbox.
my computer has the “encrypt contents to secure data” greyed out. What do I do? I’ve tried encrypting the actual file and also putting it in a folder and encrypting that but both cases dont work.
mine has that too I dont know how to fix it
Nice article, I think however EFS existed before Windows XP… Windows 2000 had EFS also. You are correct it is the user who encrypt it that must decrypt it, but in a domain environment you can manage so a recovery key is saved in the AD and you can if administrator decrypt.