Turn Off Solve PC Issues Notifications In Windows 7
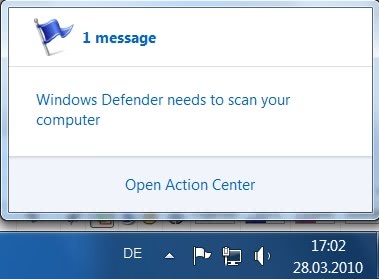
If you run Microsoft's latest operating system Windows 7, you probably have noticed a white flag in the system tray that notifies about PC issues that the operating system has identified.
Notifications range from backup software and security issue recommendations, missing firewall or antivirus applications, to recommending running Windows Defender to scan the PC.
While these notifications may point out some issues of the PC, they are often too general to be of help.
There are thankfully a few options on how to deal with those issues. Probably the easiest is to change the visibility of the Solve PC Issues icon so that the notifications are not displayed anymore in the Windows system tray.
This can be done the following way:
- A click on the white arrow will open all visible notification icons in the system tray area. Selecting the Customize option displayed there lists the known icons and their visibility.
- Locate the Action Center entry and change it from "Show icon and notifications" to "hide icon and notifications".
- This hides the Solve PC Issues icon so that it is not displayed on the computer desktop.
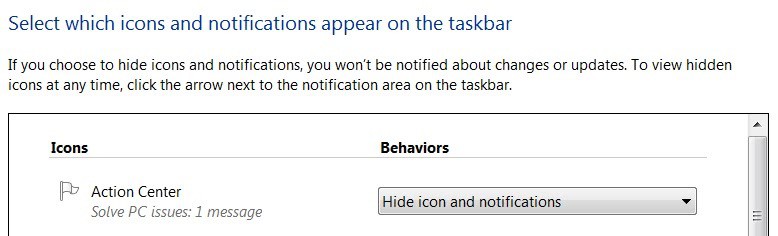
The second option is to open the Action Center after left-clicking on the white flag thatdisplays the notifications. This opens the Action Center control panel. It is possible to disable some - but not all - of the notifications in here.
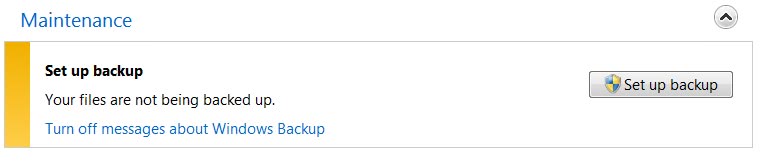
It is for instance possible to turn off notifications about Windows Backup, but not about Windows Defender needing to scan the computer system.
The final option is to disable Windows Error Reporting in the Registry. This disables error reporting which has consequences on other features like the ability to create Windows crash dumps as well. It is usually not a good idea to disable error reporting but it will disable Action Center notifications on the system.
- Users who still want to go ahead need to launch the Windows Registry by pressing [Ctrl R], typing [regedit] and tapping on [enter].
- They then need to navigate to the Registry key HKEY_CURRENT_USER\Software\Microsoft\Windows\Windows Error Reporting and double-click on the Disable parameter to change its value from 0 to 1.
This disables Error Reporting in Windows 7. If the key is not there it can be created by right-clicking in the right window and selecting to create a new Dword (32-bit) that needs to be named Disabled.
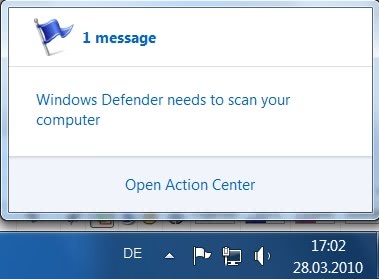






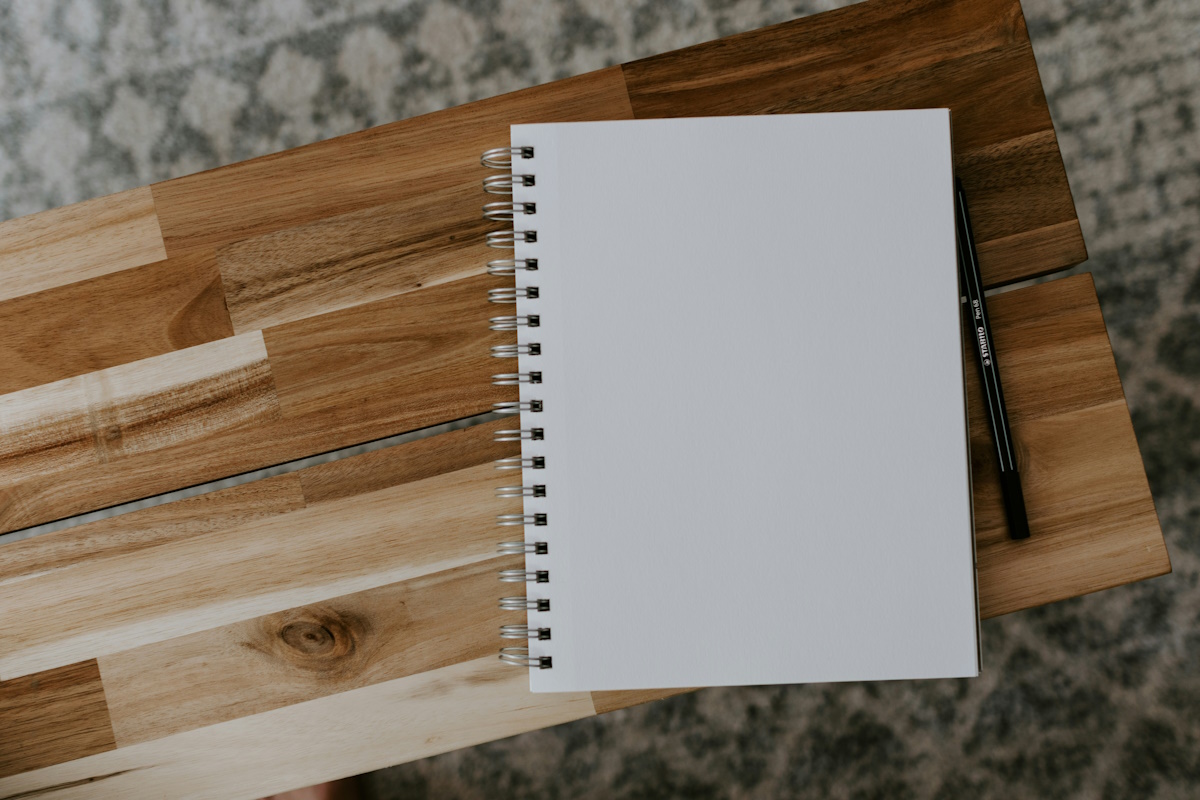






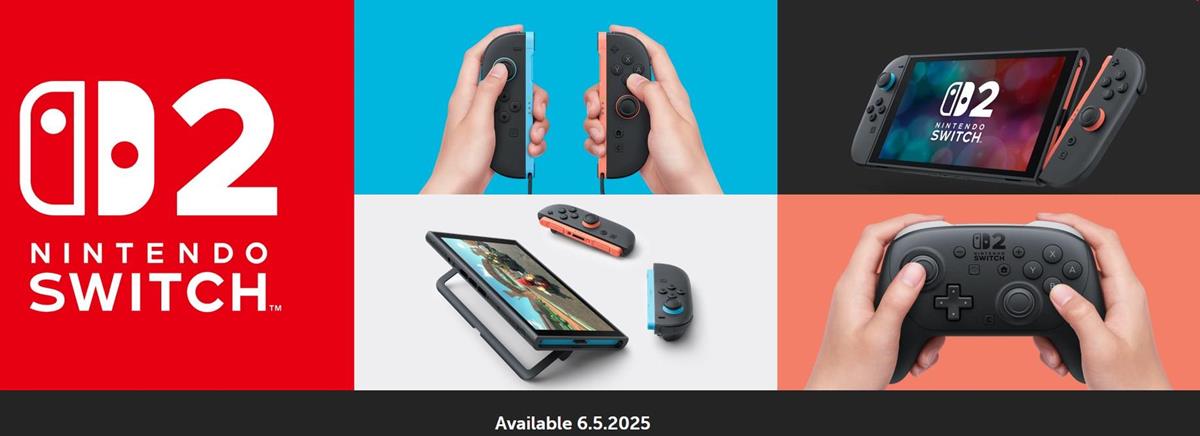







Hi, Martin Brinkmann
Thank you for your valuable PC issues notifications in windows 7. Great and keep it up.
I also had different problems from Blue Screen to freeze and craches but after using this pc fixer my pc is up to speed now without any problems.
You can go to this site to learn more about it
http://tinyurl.com/boogyej
The Registry Entry piece doesn’t seem to work. I applied this registry entry in Group Policy with a Windows 7 WMI filter. If you want to disable it in GPO, use User Configuration\Policies\Administrative Templates\Start Menu and Taskbar\Remove the Action Center icon.
None of these work on Win 7 home premium…
Doesn’t work on Win 7 home premium
Luckily there are a few ways to be rid of this annoyance. Typical Windows, 3 ways to skin a cat. Which isn’t a bad thing.
Since I skipped Vista, and have not given up on 7(yet), my next question is: How do I disable/remove the convoluted mess that is Network & Sharing Center?
Wouldn’t this be easier just by:
1. Right-click on the taskbar, click Properties
2. Click Customize under Notification Area
3. Click Turn system icons on or off
4. Turn off Action Center
thanks Ben very much
Thanks Ben – this is the best solution I’ve seen so far.