How to remove synced data from the cloud in Windows 8
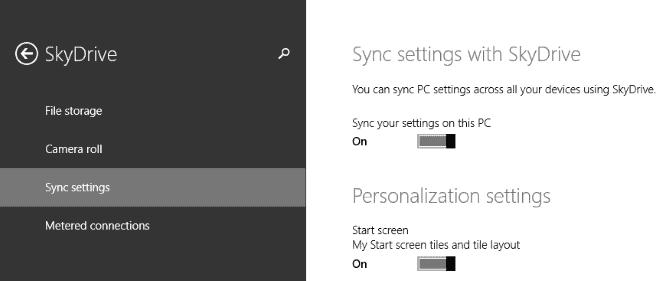
When it comes to cloud storage -- that is data hosted on your behalf on remote servers -- you are more or less at the mercy of the company that is making the service available.
One of the bigger changes in Windows 8 was the switch from local accounts to Microsoft accounts. While the operating system still provides users with options to create and use local accounts, it is not only restricting some features if users select that option, it is also not as easy to setup.
One of the benefits of using a Microsoft Account to sign in to Windows 8 or Windows 8.1 is that some of the account data gets synchronized automatically with Microsoft servers.
This is done using SkyDrive, the company's cloud synchronization service. The data that gets synchronized is however not accessible directly on SkyDrive.
Windows 8.1 SkyDrive synchronization
In Windows 8.1, the following data may be synchronized:
- Personalization settings such as the start screen tiles and layout, the desktop theme, taskbar, background, account and lock screen pictures and color scheme.
- App settings including the list of apps installed on the computer, the settings in regards to apps, and purchases within apps.
- Internet Explorer data such as passwords, favorites, open tabs, the home page, browsing history as well as settings.
- Language preferences such as keyboard layouts, display language or personal dictionaries.
- Accessibility aids.
- Mouse, printer and File Explorer configurations.
While you can flip the synchronization switch here to stop the synchronization of settings on the PC you are working on, it won't affect the data that is already synchronized in any way.
If you do not want to sync data on any of your computer's anymore, you may want to delete the data that is hosted by Microsoft on company servers as well due to privacy concerns or other reasons.
Note: If you scroll all the way down on the page you find back up settings listed there:
If you back up your settings to SkyDrive, you can restore them to your PC in the future. Any PC settings you choose not to sync can still be backed up.
The feature will back up the data to the cloud even if you have turned synchronization off. While data won't get synced whenever you sign in to your account on a Windows 8.1 PC, it provides you with the option to restore the data manually. If you do not want that to happen as well, set the "Back up your settings for this PC" option to off as well.
Delete Microsoft cloud data
Microsoft has created an Internet page that enables you to delete your personal settings from the cloud. Just visit this page on the official SkyDrive.live.com website to get started.
Before you visit the page, turn off syncing on all PCs where the feature is enabled. Once that is out of the way, visit the page and click on the remove button there.
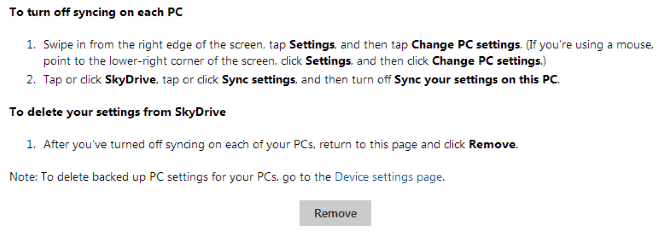
That's however not the end of it, as you need to delete backed up device settings as well if the option was enabled on one or multiple of your PCs.
Visit this page on the SkyDrive website and click on Delete next to each device listed here to do that as well.
Once you have done both, you have successfully deleted all Microsoft account cloud data.
Note that this works similar in Windows 8, with the difference that you can access the sync settings directly on the system.
Advertisement
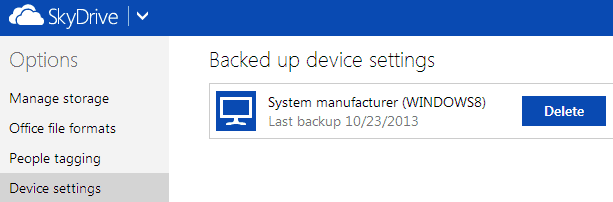




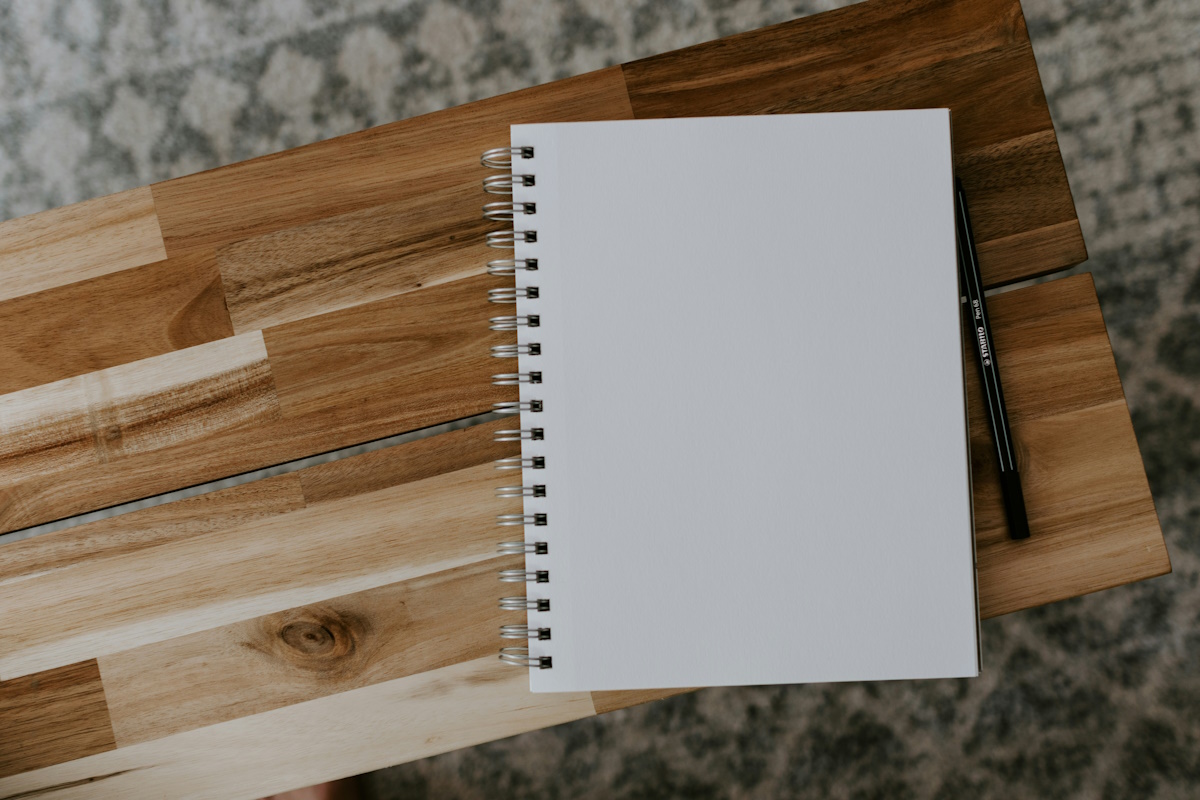






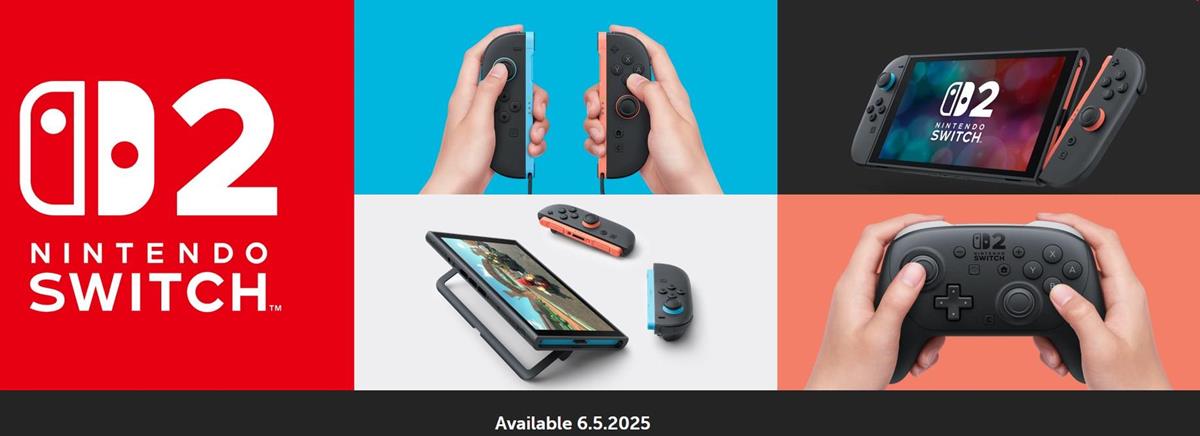







Hi,
Just wanted to say a huge thanks, Martin. You are really a privacy master!:)
I find it curious that there’s no way to get to this page from within the skydrive website itself: https://skydrive.live.com/P.mvc#!/win8personalsettingsprivacy/
No thank you Microsoft. I do not want my PC’s settings stord on your servers.