Convert, Compress or rename files automatically in Microsoft Windows
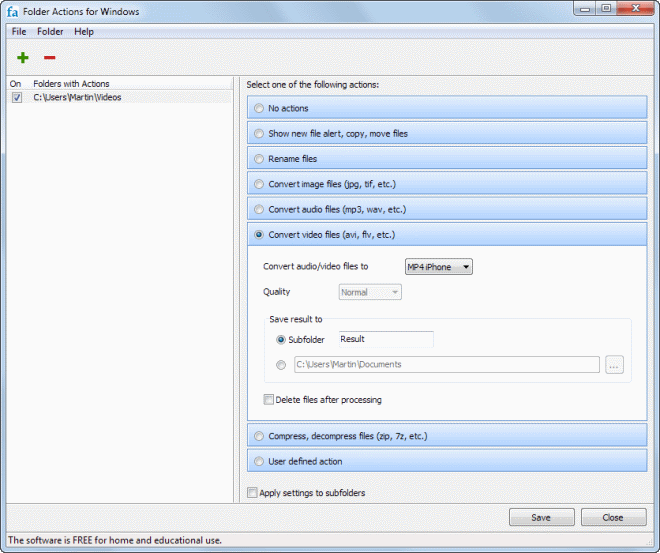
Automation when set up properly is one of the best ways to save time when you are working with your computer. This works very well for actions that you want executed at all times, say a defragmentation at night once a week, moving files out of a specific folder when they appear in it, or renaming files of your digital camera.
Folder Actions for Windows is a free for home-use program for the operating system that provides you with a selection of automated actions that you can configure on your system.
It supports five different kinds of actions:
- Show new file alerts when files are moved into a selected folder.
- Rename files in monitored folders.
- Convert image, audio or video files into a different format.
- Compress or unpack files.
- Run a user defined action using batch files.
Here is how it works in detail.
Once you have installed the application on your system and started it up, you are presented with a two-pane interface. The left side lists all the folders that you want to run actions on, the right the automation options that you can configure.
Add at least one folder using the plus icon and select the desired action from the right. You can for instance select the video folder and the convert video files to action, or an incoming or download folder and the action to decompress any zip archives in that folder.
You can add as many folders as you like and select an action from the right for each folder individually. When you switch folders on the left, the selected automation is automatically displayed to you so that you know what is going on. There is no indicator prior to this though and the developer should consider adding it to the folder listing so that users know on first glance what kind of action is executed on that folder.
The only other option available is to include subfolders in the process. This can again be activated for each folder individually.
Depending on the action selected, you may get a notification on the screen telling you that a new file has been moved to a new folder, or no indicator whatsoever. Conversions for instance are processed silently in the background so that you need to check out the destination folder manually to find out if those operations have been completed.
You can open the processing queue on the other hand for that as well. To do so, right-click the icon in the system tray and select the option from the context menu.
Verdict
Folder Actions for Windows could use a couple of additional features, like a notification option when all files have been processed, the action indicator in the folder pane, or (additional) conversion options for videos or images.
Those would make this useful program even better. If you want to automate some tasks on your system, and those tasks are supported by Folder Action for Windows, then you may want to give this a try to see how it works out for you.
Note that the program will add itself to the auto-start automatically of the operation system, and that it has to run in the background.
Advertisement



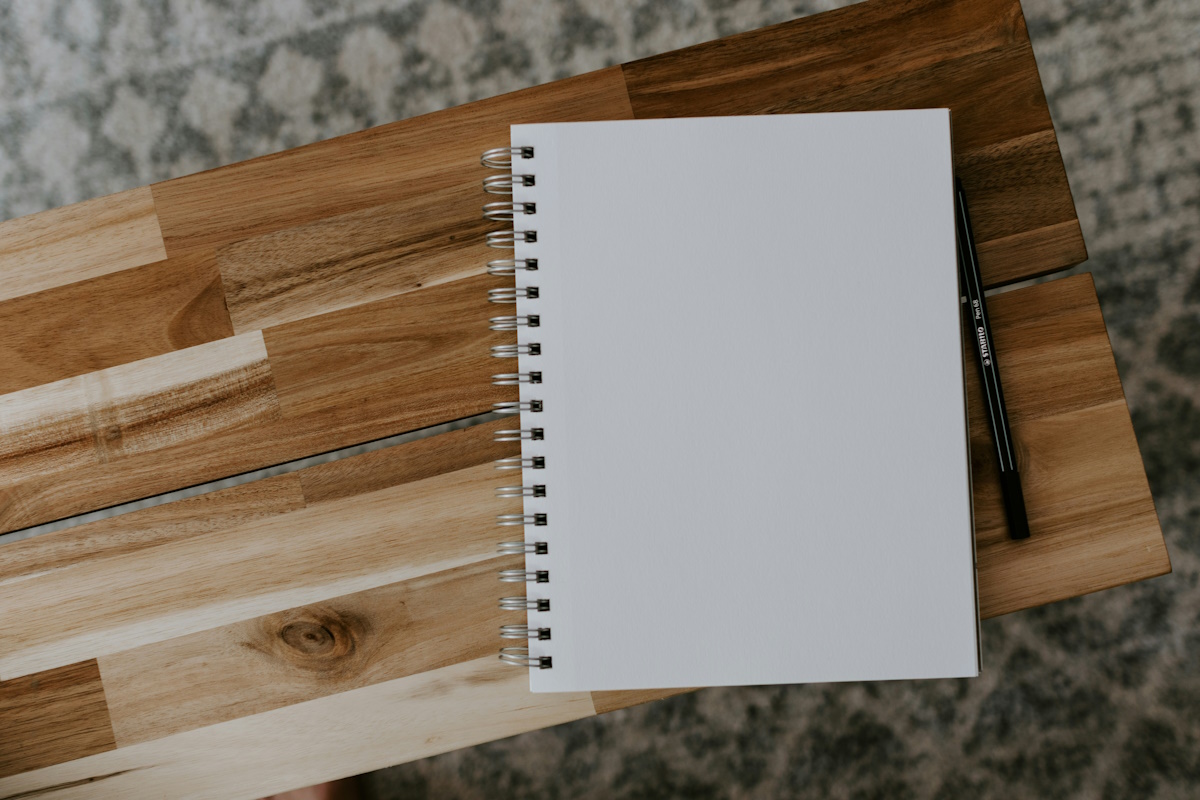










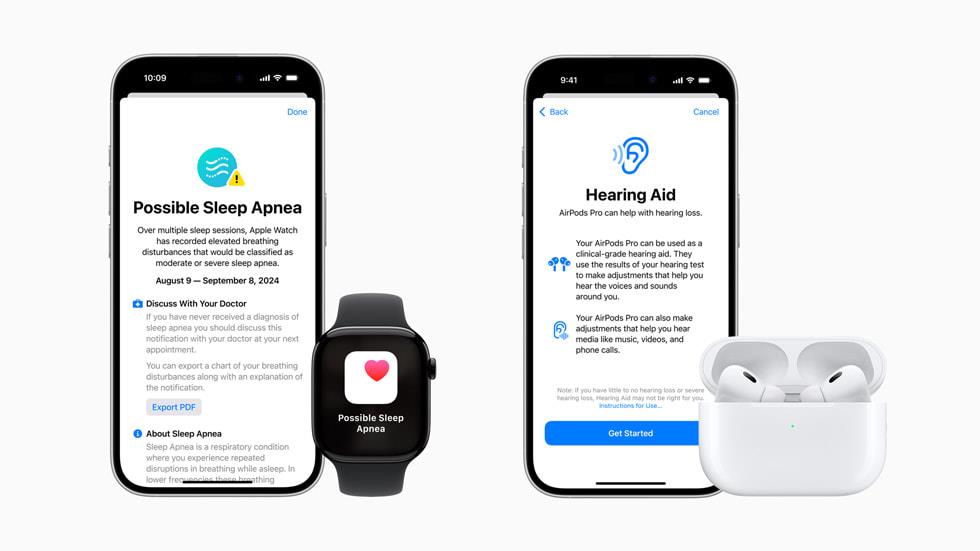

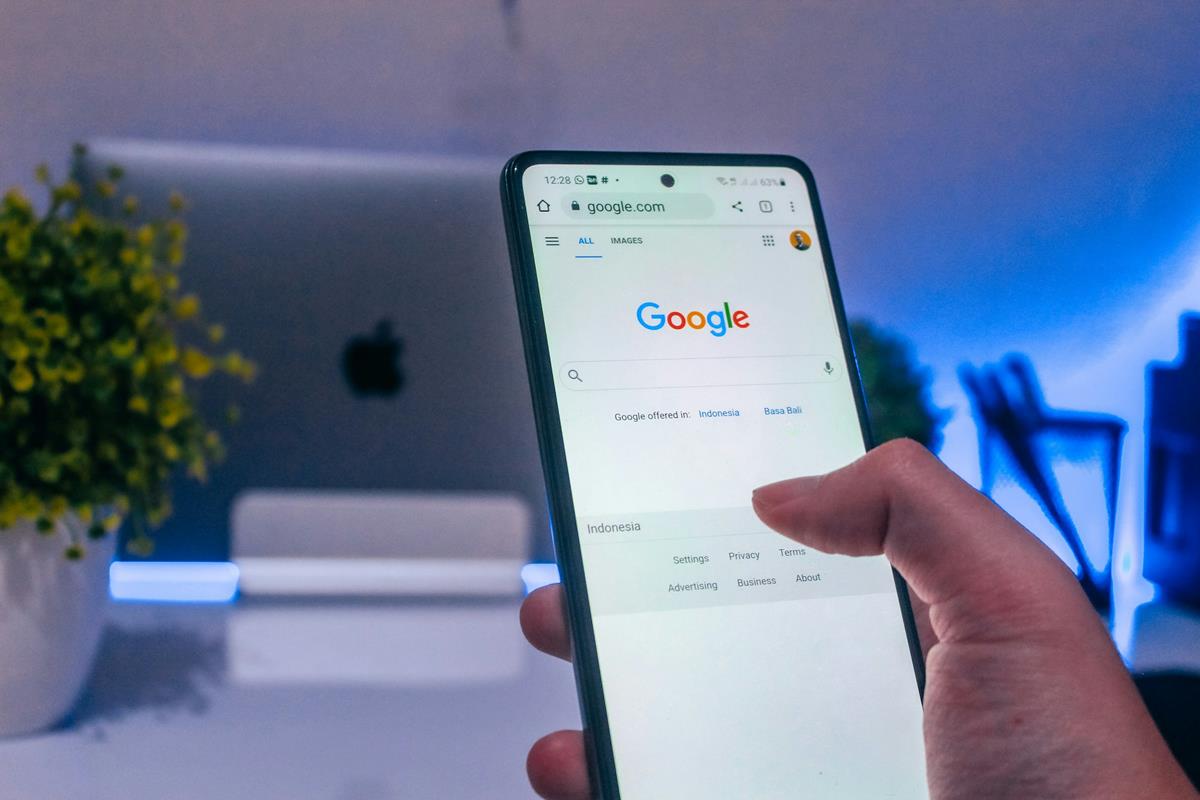

Folder Actions is indeed a very useful application …This application has got some great capabilities..i know its capabilities very well as i’ve been using it .
-Pramod