Easiest way to show windows side by side in Windows
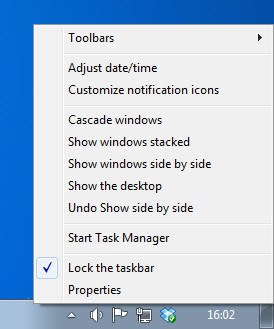
When I'm working on a computer that is connected to a single monitor, I often like to display two windows side by side, especially when writing a new blog post.
I display the WordPress admin interface in one browser window, and the developer web page or another source or research option in the second window. This allows me to access information directly without having to juggle around with open windows or tabs in a single browser window.
I recently had a chat with a friend of mine about this and he told me that he was using Windows 7's snap feature to snap two windows next to each other on the operating system. He did that either by moving the windows to the left or right side of the screen, or activating the windows individually, and using the Windows-left arrow or Windows-right arrow shortcut to place them in those locations.
Display windows side by side in Windows
The feature is part of newer versions of Windows, Windows 8.1 and Windows 10, as well.
When I told him that there was another way to do that, one that would even work with more than two windows, he was puzzled at first. Take a look at the following screenshot and see for yourself.
A right-click on a blank spot on the taskbar displays the context menu that you see above. When you select show windows side by side all windows that are currently not in minimized state will be aligned next to each other, so that each window gets the same amount of space on the desktop.
If you have two windows open at the time, each gets 50% and is displayed next to each other vertically. Three windows get 33.3% each, and are displayed vertically on the system, and four windows vertically again with each getting 25% of the available screen space.
All you need to do, therefore, is to open the program windows that you want displayed side by side, right-click the taskbar, and select the show windows side by side option. It may not be much faster for two windows if you run Windows 7 or newer, but it is definitely faster if you want to align three or more windows side by side instead.
This option is available - maybe under a different name - in previous versions of Windows as well. Microsoft changed the look of the right-click taskbar menu in Windows 10 but the functionality is still available.
You may also select "show windows stacked" or "cascade windows" from the menu to use different display options.
Show windows stacked aligns them vertically so that they are stacked on top of each other.
The cascade windows option displays all windows on top of each other so that only the title and window controls are visible for all but the window in front.
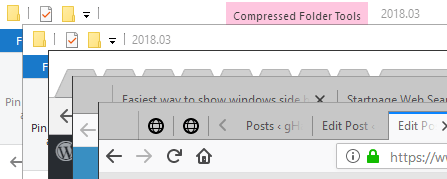
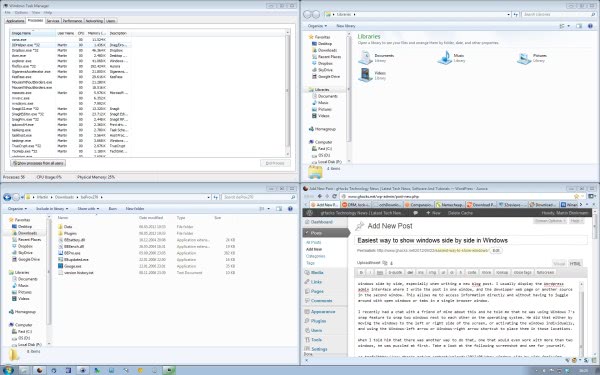


















Well I guess I found my answer somewhere else – Using Sizer by Brian Apps. Works beautifully :-)
Of course that’ll only help those us old curmudgeons who still use ‘obsolete’ operating systems ;-)
Martin, your tips have helped many times but this one doesn’t work at all for me on Vista.
The problem is, when I select “Show windows side by side”, they are ALWAYS placed in the EXACT OPPOSITE ORDER of what I need them to be, no matter which application I start first.
In other words, the window I need placed on the left is always placed placed on the right and vice versa and no amount of googling has revealed anything useful to correct this problem, and it has robbed me of productivity for ages.
As a result, I always have to place the windows in their correct position by hand.
As you might have gathered by now, the [Windows Key] + [Arrow Key] shortcut doesn’t work at all on Vista.
Any ideas?
thank you for the tips. i totally. forgot about some of them
Just as an aside, the person who programmed Windows 98 thought “horizontal” meant “one on top of the other”! – Presumably remembering a euphemism from college days?
I’ve been using this shortcut for almost 20 years, but it doesn’t seem to work in Windows. I get two stacked windows at the left of the keyboard. Anyone know how to get this very useful shortcut to work in Windows 10?
none of these “tips” work.
have you tested them before giving us false information?
Well these tips work on all systems that I have tested them on. If you would have provided information about what is not working I may have been able to help you, but since you did not, I cannot. Plus, you are impolite and I dislike that a lot.
“side by side” is only implemented for up to 3 windows.
4 windows are arranged in rows and columns, as the image above, while purporting to illustrate “side by side”, actually shows. If you want 4 or more side by side, eg when housekeeping multiple removable drives – do it yourself.
MS has messed up again,
DOES NOT WORK WITH GOOGLE CHROME
Man I forgot all about this. I like the undo feature too.
Thanks!
Thanks for the tip :)
Item ordering is one of the big pains in Win.
Hi Martin, I’ve been using this for quite a while but like some others say it doesn’t work for all programs, especially multimedia ones. Tends to overlay rather than snap to it’s own area. Useful nonetheless.
Thanks for the useful tip Martin.
Interesting! I did not know about that one!
Nice tip. I right click the taskbar a lot to open Task Manager but seems to overlook that useful side-by-side windows.
also see Raymond Chen:
How do I quickly position two windows side by side?
http://blogs.msdn.com/b/oldnewthing/archive/2009/07/28/9850416.aspx
How do I quickly position two windows side by side using only the keyboard?
http://blogs.msdn.com/b/oldnewthing/archive/2009/07/30/9852686.aspx
Hi,
Thaks for the tip but id doesn’t seem to work with Chrome