Two Options To Sync Google Calendar With Microsoft Outlook

If you use both Google Calendar and Microsoft Outlook's calendar function you are probably looking for an easy and automated way to sync the calendars to access all information all the time without having to switch between calendars. The easiest way to achieve this is to sync Google Calendar with Microsoft Outlook.
Update: Microsoft published two guides for Outlook 2013 and Outlook 2016 that allow you to import and/or see Google Calendar in Outlook.
Option 1: import Google Calendar to Outlook
- Log on to your Gmail account, and select Calendar.
- Choose Export calendars.
- Select where you want to save the calendars to.
- The Google Calendar data is offered as a zip file. You need to extract the archive on the local system.
- Start Outlook, and go to the Calendar.
- Select File > Open & Export > Import/Export.
- Select Import an iCalendar (.ics) or vCalendar file. Select next.
- Select the calendar file that ends with "gmail.com".
- Select Import.
- You should see the Google Calendar events there now.
The downside of the method is that there is no sync which means that you will have to repeat the process regularly.
Option 2: See your Google Calendar in Outlook
- Sign in to your Google Calendar account.
- Click on My Calendars and expand the selection. Locate the calendar that you want to see in Outlook, and select Calendar settings.
- Locate private access, and click on ICAL next to it.
- Right-click on the web address that is listed, and select the "copy link" or "copy shortcut" option.
- Open Outlook, and go to File > Account Settings > Account Settings.
- Go to the Internet Calendars tab, and click on New.
- Paste the address that you copied using Ctrl-V, and click add.
- Add a name for the calendar in the Folder Name box, and click on ok.
Outlook checks the Google Calendar data using the provided URL on each start, and updates the events if updates are available. Outlook will check for updates periodically as well if you keep it open.
Both options are compatible with Microsoft Outlook 2003 and Outlook 2007 and the Windows XP and Windows Vista operating system.
1. Using Google Calendar Sync To sync Google Calendar with Microsoft Outlook
Google Calendar Sync is an official software program by Google that has to run in the background to sync Google Calendar with Microsoft Outlook.
Update: The program is no longer available.
Download and install Google Calendar Sync from the download link above. The syncing options can then be configured in the main interface which looks like the following:
Enter the Google email address and password for the account that you want to sync Microsoft Outlook calendar with. Syncing options are provided in the same interface. It is possible to select a 2-way sync which will sync new and changed calendar entries both way or single-way from either Microsoft Outlook to Google Calendar or vice verse. Lastly the time between syncs can be defined in minutes. The application will run in the background on the computer system. It will use about 10 Megabytes of computer memory while running in the background.
A right-click on the icon can be used to access the options and to initiate a manual syncing process.
2. Remote Calendars To sync Google Calendar With Microsoft Outlook
Remote Calendars is an add-in for Microsoft Outlook that can be used to subscribe, reload and delete a generic remote iCalendar. Google Calendar is actually offering access to iCalendar in the options on the Google Calendar website. The process would look like the following:
- Install Remote Calendar
- Go To Google Calendar and copy the private ical link. (Select the calendar in the drop down box in the start page, click on Settings, then again on the name under Calendar in the opening page. It should display an entry called Private Address: at the bottom and next to it the iCal icon. Right-click the icon and select copy link from the options.
- Open Microsoft Outlook. A general options screen should show up that can be used to edit the options of the add-in. Close the options once you have finished configuring them.
- You should notice a new toolbar on top that is displaying various options, one of them is to add a new ical calendar.
- Click that option and paste the ical link into the Remote calendar's url.
Please note that this option will only add Google Calendar entries into Microsoft Outlook. If you want to sync the items both ways use Google Calendar Sync instead.
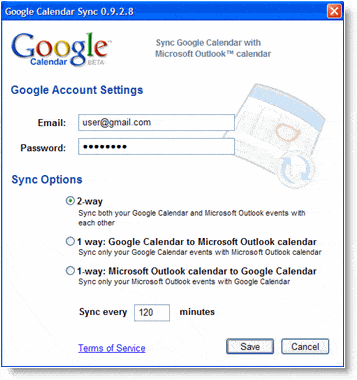



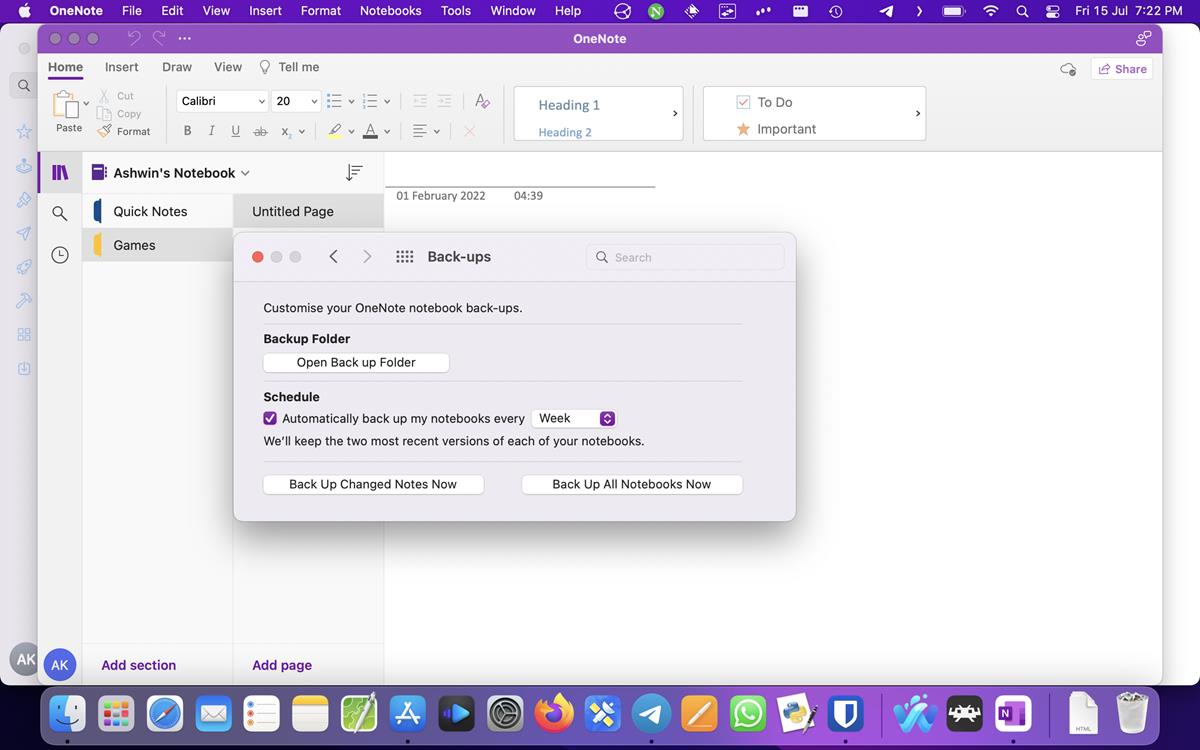
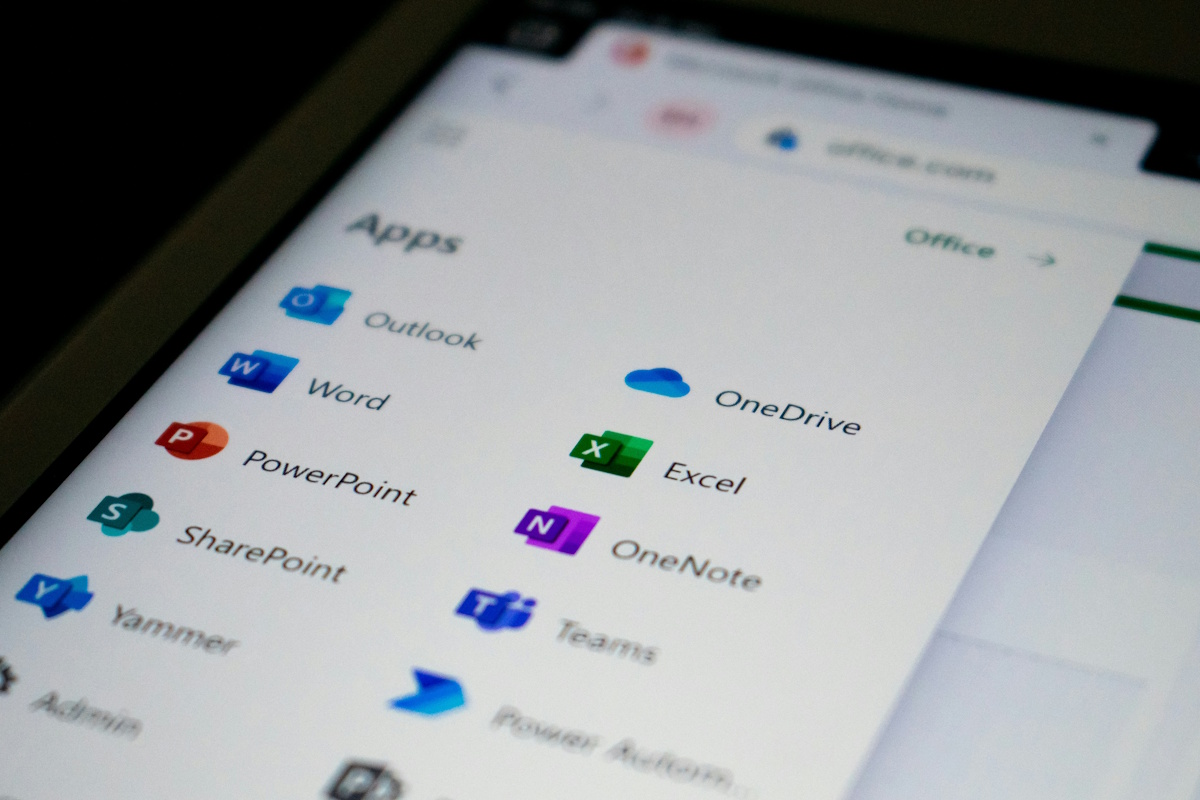













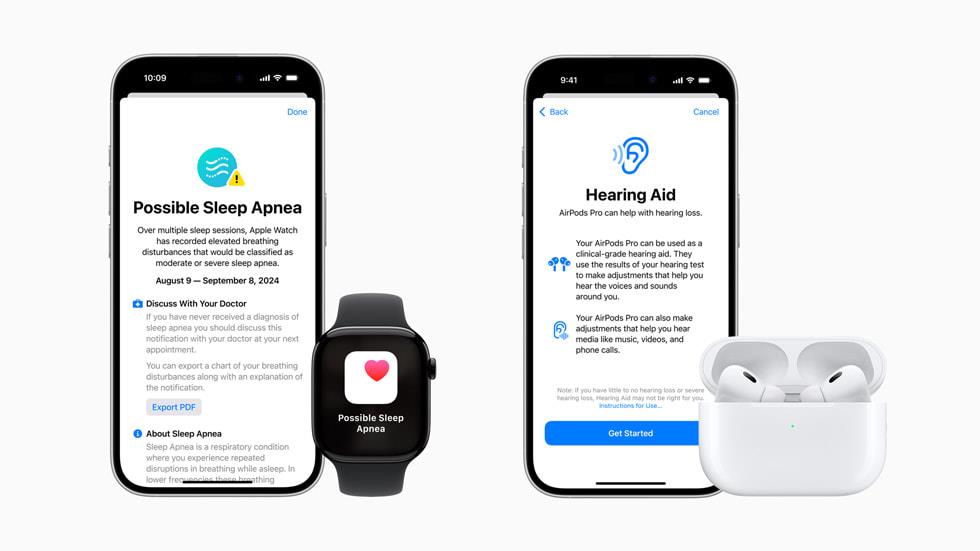

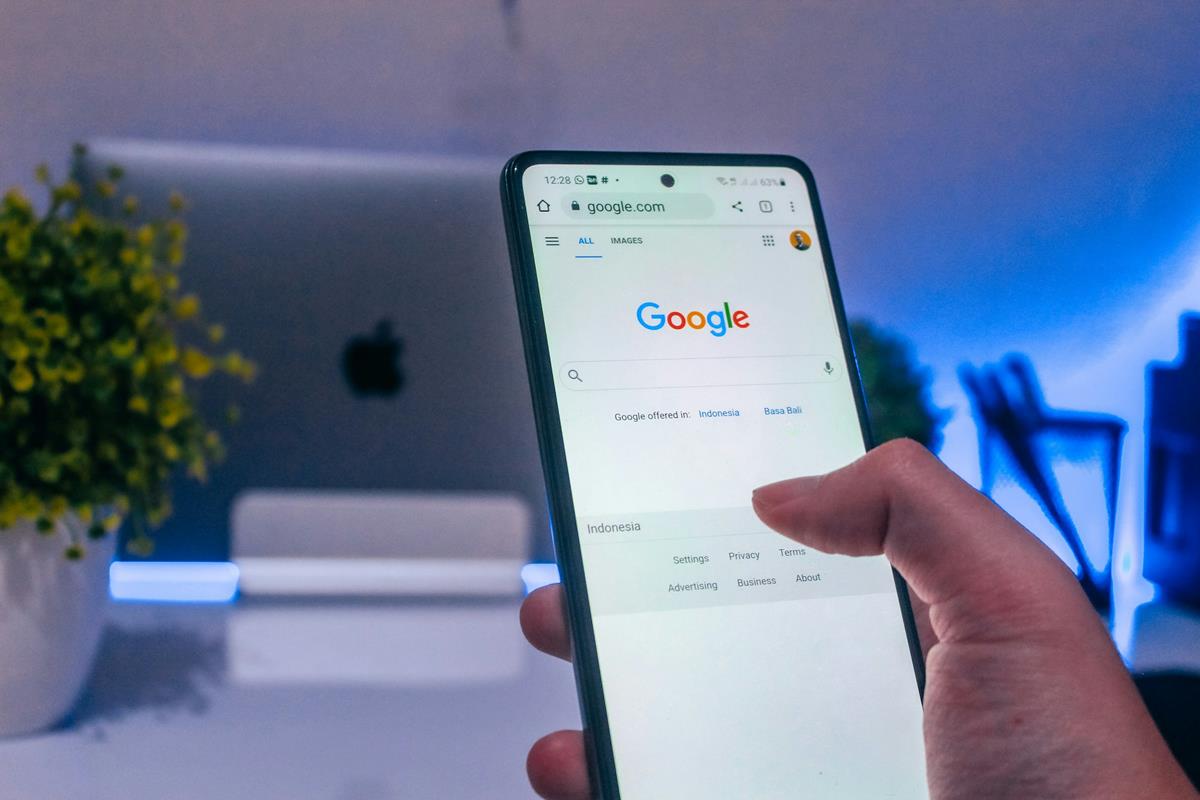

Maintain a Unified Calendar by Syncing Google Calendar Across Multiple Applications – http://www.tech.nolicio.us/2011/09/sync-google-calendar.html
InboxEx lets you use Outloook with Google calendar directly, just like your exchange server.
Our software OggSync will sync multiple google calendars to your Outlook calendar with color coding, as well as multiple Outlook calendars to multiple google calendars.