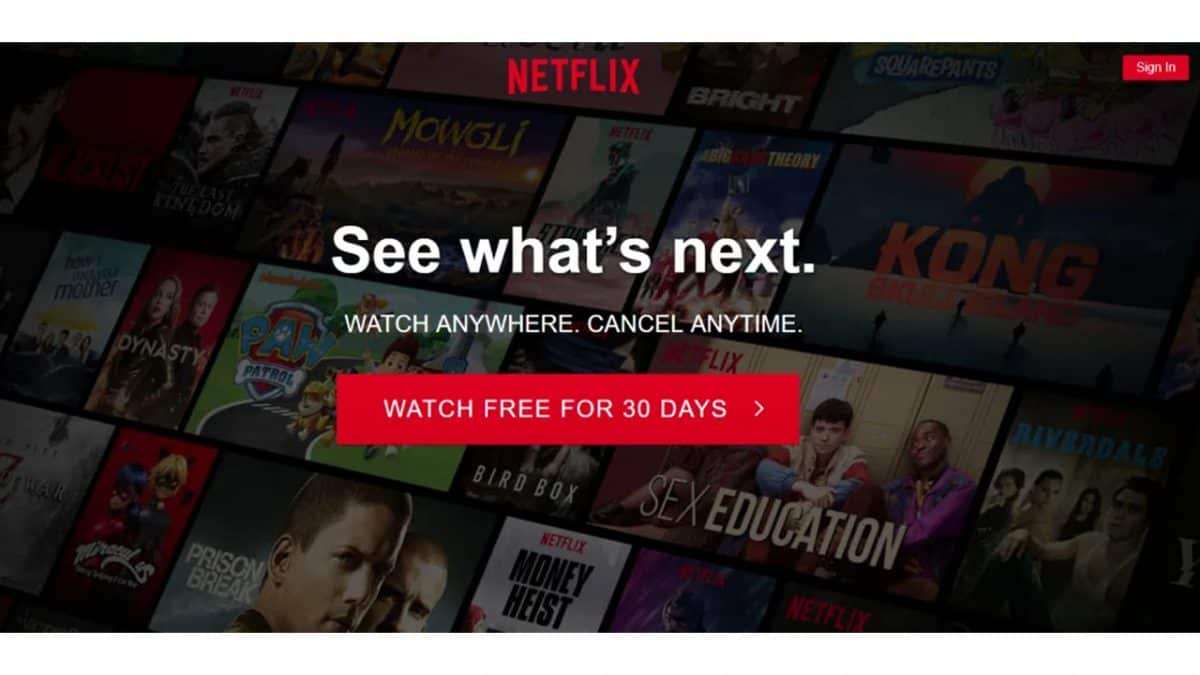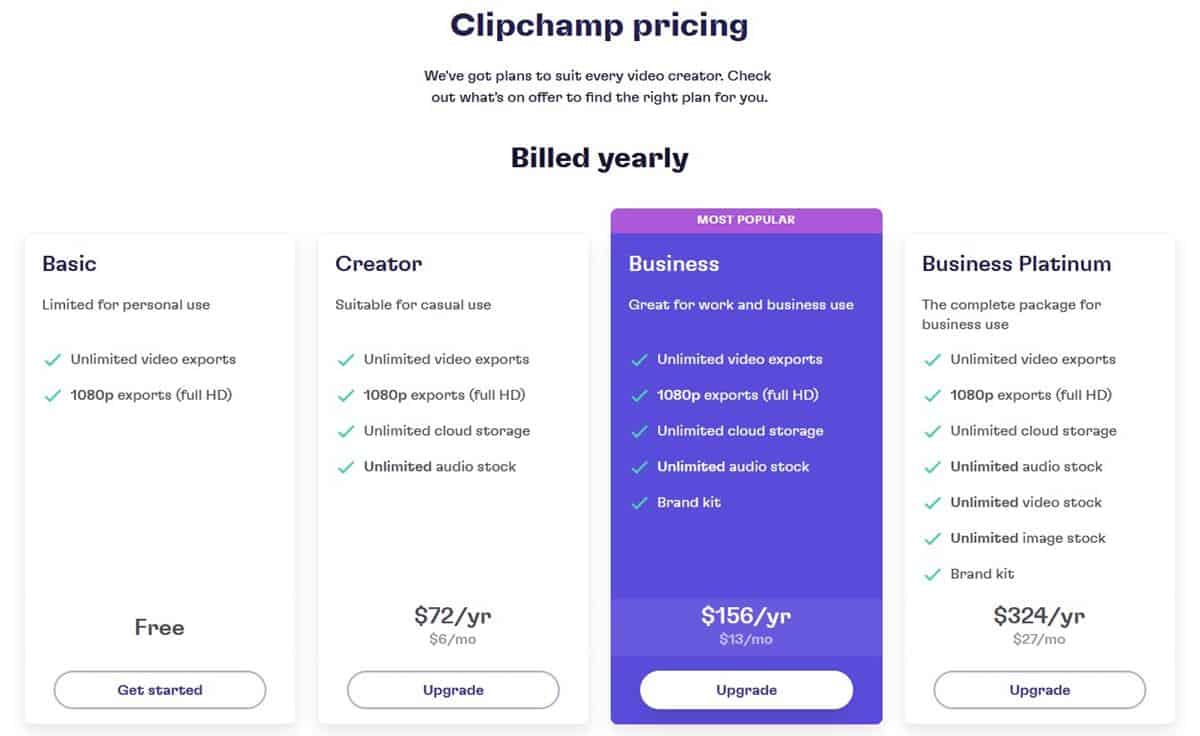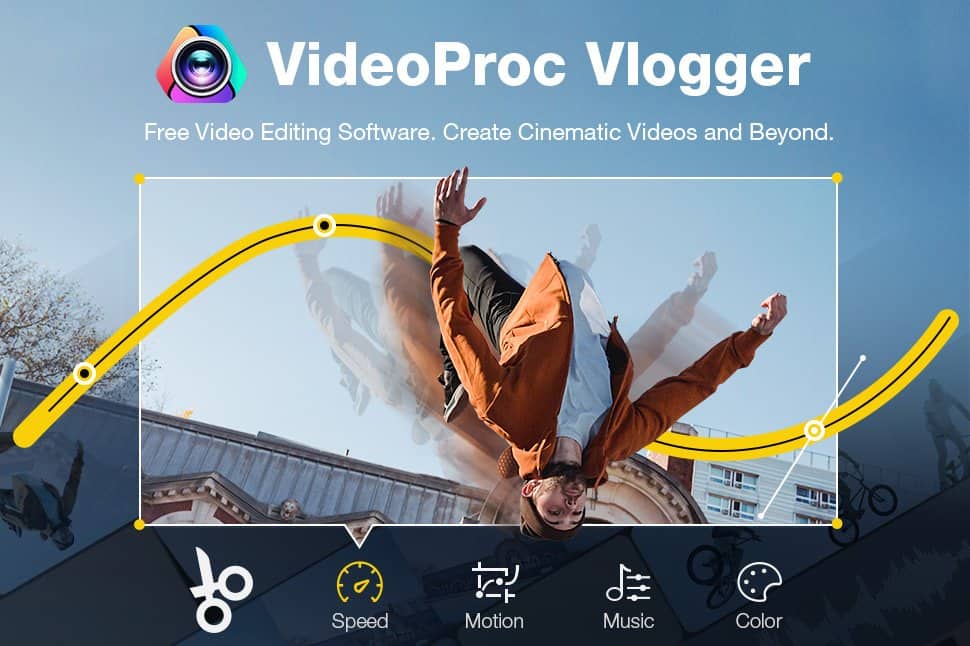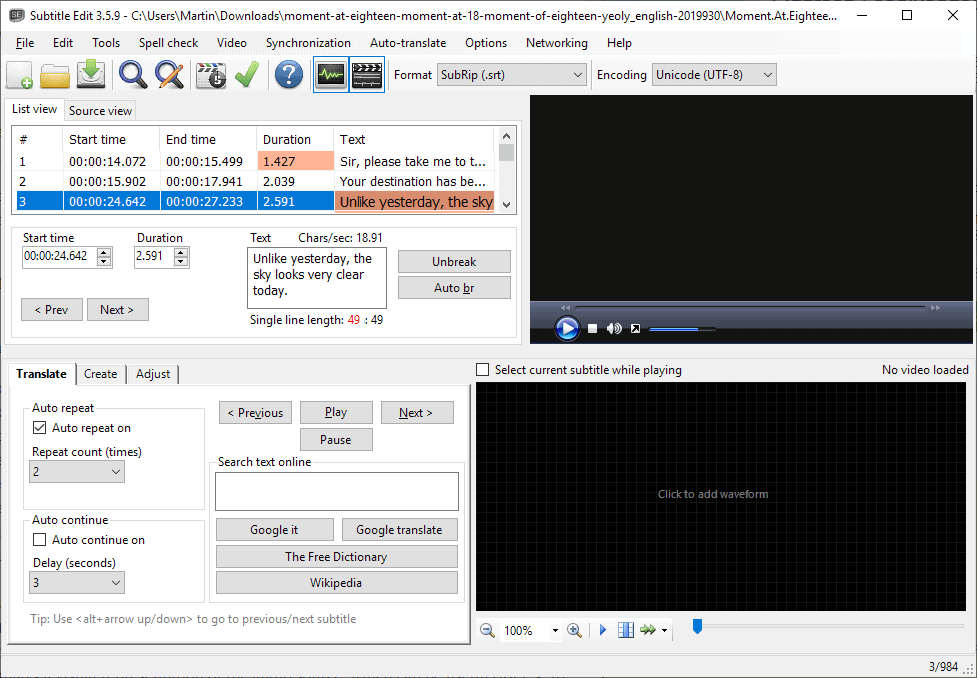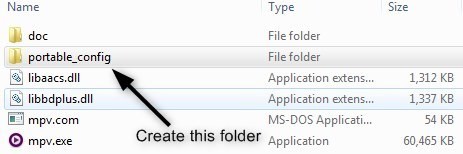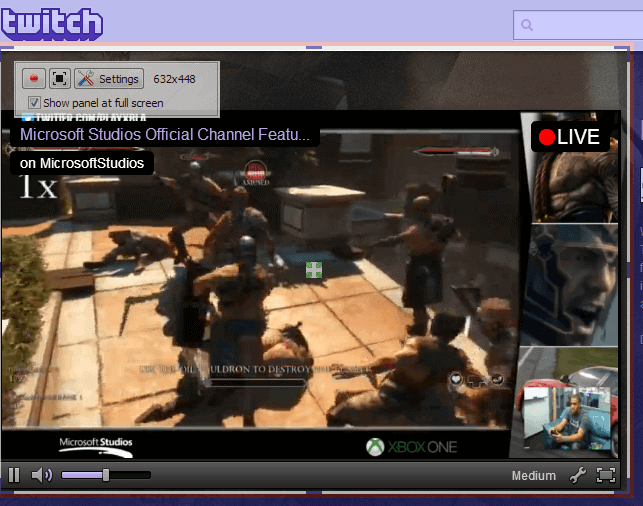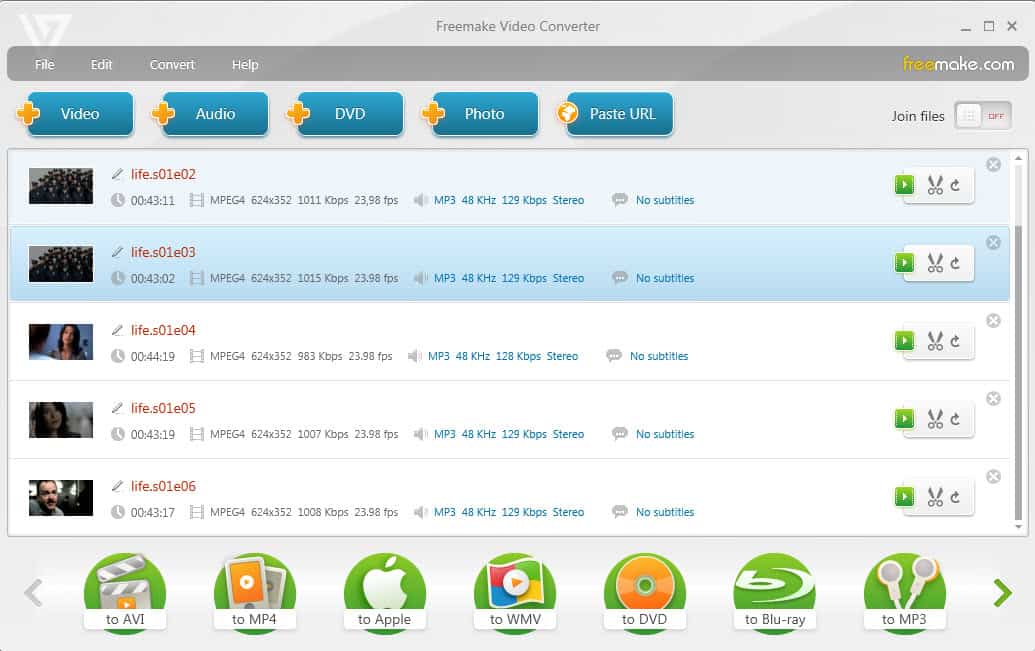Safeguarding Your Memories: Tackling Video File Corruption
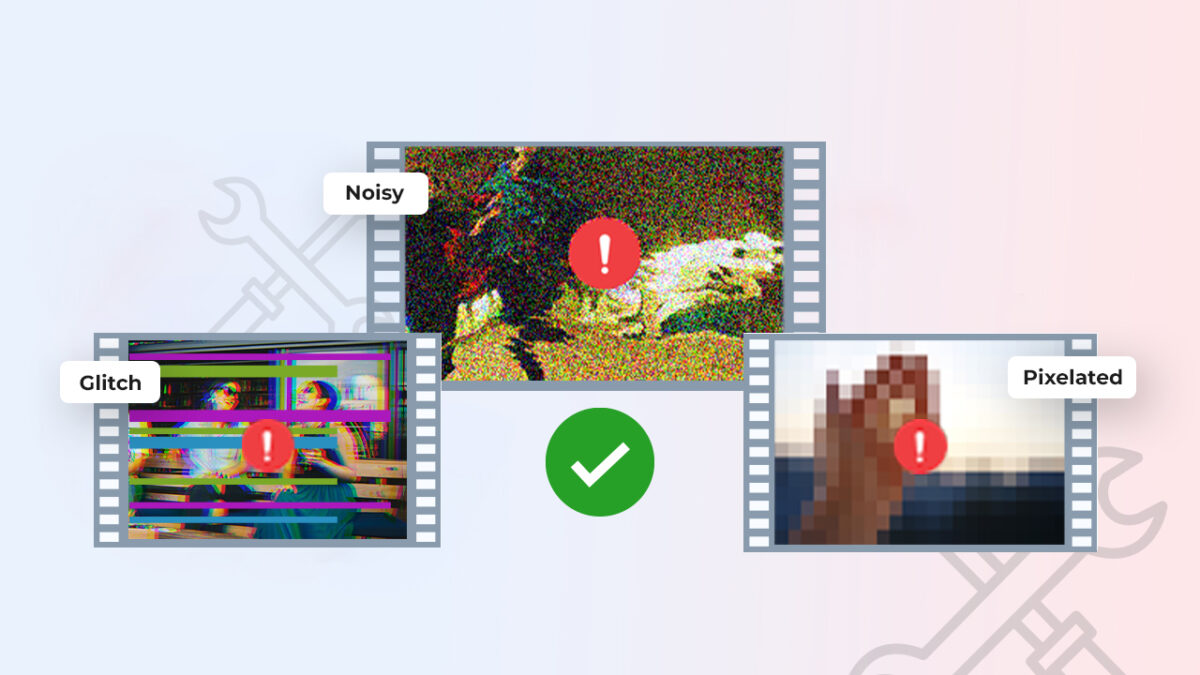
You've just returned from an unforgettable vacation, and you're eager to relive those moments through your recorded videos. But as you press play, the screen goes blank or, worse, displays an error message. Video file corruption can strike unexpectedly, jeopardizing your cherished memories and essential footage.
Corrupted video files can come from various sources. Whether they're due to physical damage to storage devices, interruptions during file transfers, or software glitches, the result is often the same—a damaged video that seems beyond repair.
Finding a reliable solution to restore these corrupted files is crucial. Without a proper repair tool, those treasured moments might be lost forever. The right approach not only recovers your videos but also safeguards them against future incidents.
In today’s article, we'll explore common causes of video file corruption, preventive measures to protect your files, immediate steps to take when corruption occurs, and various repair methods. We'll also introduce you to Stellar Repair for Video, a powerful tool designed to make video repair effortless and effective. Whether you're dealing with minor glitches or severe corruption, there's a solution that fits your needs.
Unraveling the Mystery: Why Videos Get Corrupted
Video file corruption can occur due to a myriad of reasons, often catching users by surprise. Understanding these causes can help prevent future incidents and guide effective recovery strategies.
1. Physical Damage to Storage Devices
Physical damage is a leading cause of video corruption. Storage devices like SD cards, USB drives, and external hard drives are susceptible to various forms of physical harm, which can result in corrupted video files:
- Dropping: Impact from falls can damage internal components, making the stored data unreadable.
- Water Exposure: Moisture can short-circuit the device, leading to data loss.
- Temperature Extremes: Both excessive heat and cold can cause the device to malfunction.
- Humidity: High humidity levels can lead to condensation inside the device, potentially causing electrical failures.
2. Interruptions During File Transfer
Transferring video files between devices is a common task, but any interruption can corrupt the files. Ensuring a stable transfer environment is crucial:
- Power Outages: Sudden loss of power during transfer can leave files incomplete.
- Premature Disconnection: Removing storage devices before the transfer is complete can corrupt the data.
- Network Issues: Interruptions in network connections during transfer can result in incomplete or damaged files.
3. Software Glitches
Software issues are another frequent cause of video corruption. The programs used to record, edit, or play videos can sometimes malfunction:
- Bugs: Errors within the software can lead to file corruption.
- Crashes: Sudden crashes during video processing can result in damaged files.
- Compatibility Issues: Using different versions of software can create conflicts, leading to corrupted videos.
4. System Crashes and Unexpected Shutdowns
System crashes and unexpected shutdowns are notorious for causing file corruption. When a system fails abruptly, it can leave files in a corrupt state:
- Computer Crashes: Unexpected system failures during recording or editing can corrupt the files.
- Battery Failure: Sudden power loss in cameras or devices can leave files incomplete.
- Forced Shutdowns: Improper shutdowns while handling video files can lead to corruption.
Shielding Your Videos: Preventive Measures to Avoid Loss
Video files are precious, and taking preventive measures can help safeguard them from corruption and loss. Here are some essential steps to ensure your videos remain intact and accessible.
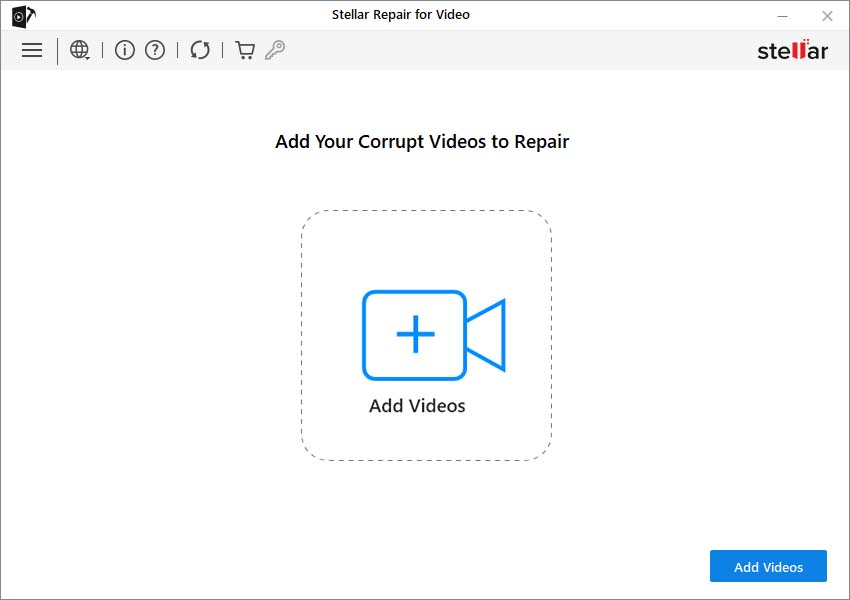
1. Regularly Back Up Important Videos
Creating regular backups is one of the most effective ways to protect your video files. Here are some strategies for backing up your videos:
- External Hard Drives: Use reliable external hard drives to create physical backups. Ensure you store these drives in a safe location.
- Cloud Storage: Services like Google Drive, Dropbox, and iCloud provide secure and accessible cloud storage options. Cloud backups offer the advantage of remote access and protection against physical damage.
- Network Attached Storage (NAS): NAS devices allow you to back up and access your files over a local network. They provide redundancy and can be configured for automated backups.
2. Properly Eject Storage Devices
Improperly ejecting storage devices can lead to data corruption. Always use the “eject” or “safely remove hardware” feature on your computer to ensure that all data transfers are complete before disconnecting the device:
- Eject Command: Use the eject command on your operating system to safely disconnect USB drives, SD cards, and external hard drives.
- Avoid Unplugging During Transfers: Never unplug a storage device while files are still being transferred. Wait for the process to complete and the device to be safely ejected.
3. Use Reliable and Quality Storage Media
Investing in high-quality storage media can significantly reduce the risk of video file corruption. Choose reputable brands and ensure that you use storage devices appropriate for your needs:
- High-Speed SD Cards: For recording high-definition or 4K videos, use high-speed SD cards to ensure smooth data capture and storage.
- Solid-State Drives (SSDs): SSDs are more durable and faster than traditional hard drives, making them ideal for storing and editing video files.
- Reputable Brands: Stick to well-known brands with a reputation for quality and reliability. Cheap, no-name brands are more prone to failure and data corruption.
4. Keep Software and Drivers Updated
Outdated software and drivers can cause compatibility issues and increase the risk of corruption. Regularly update your operating system, video editing software, and drivers to ensure they are functioning optimally and securely:
- Operating System Updates: Keep your operating system up to date to benefit from the latest security patches and performance improvements.
- Software Updates: Regularly update your video editing and playback software to avoid bugs and ensure compatibility with new file formats.
- Driver Updates: Update your device drivers, especially for storage devices and video hardware, to maintain compatibility and performance.
Immediate Steps to Take When a Video File Gets Corrupted

Discovering that a video file is corrupted can be frustrating, but taking immediate and proper actions can prevent further damage and increase the chances of successful recovery. Here are the crucial steps to follow:
1. Stop Using the Storage Device Immediately
When you realize a video file is corrupted, the first thing to do is stop using the storage device. Continued use can overwrite the data, making recovery more difficult or even impossible. Disconnect the device from your computer or camera to avoid accidental writing.
2. Avoid Multiple Repair Attempts
Attempting to repair the file multiple times using different methods can exacerbate the damage. Each repair attempt modifies the file slightly, which might reduce the chances of a successful recovery. It’s crucial to choose a reliable method and stick to it.
3. Assess the Extent of the Corruption
Before deciding on a repair method, it's important to understand the extent of the damage:
- Minor Corruption: Issues like slight glitches or playback problems can often be resolved with basic repair tools.
- Severe Corruption: Files that won’t open or are heavily distorted may require advanced repair software solutions or professional help.
DIY Methods for Basic Video Repair
Before turning to advanced solutions, several do-it-yourself methods can help fix minor video corruption issues. These simple techniques can often restore your videos to a playable state without the need for specialized software.
1. Utilize Built-In Media Player Repair Tools
Many media players come equipped with basic repair functionalities. For instance:
- VLC Media Player: This popular media player has a built-in feature that attempts to repair corrupted AVI files. Simply open the corrupted file in VLC, and if prompted, allow it to repair the file.
2. Try Playing the Video in Different Media Players
Sometimes, the issue might be with the media player rather than the video file itself. Different media players have varying levels of codec support and error-handling capabilities. If one player fails, try another:
- Windows Media Player: It can handle some minor corruption issues that other players might struggle with.
- QuickTime Player: This player is optimized for MOV files and might handle corruption better than others.
3. Convert the Video File Format
Converting the video file to a different format can sometimes resolve playback issues. This method works by rewriting the file in a way that might bypass the corruption:
- Using VLC: Go to "Media" > "Convert/Save," add the corrupted video, choose a different format (e.g., MP4), and start the conversion process.
- Online Converters: Websites like OnlineVideoConverter or Convertio can also help convert your video files, potentially resolving minor corruption issues in the process.
These DIY methods are quick and easy solutions for minor video corruption. If these methods don't work, it may be time to consider more advanced repair solutions such as Stellar Repair for Video.
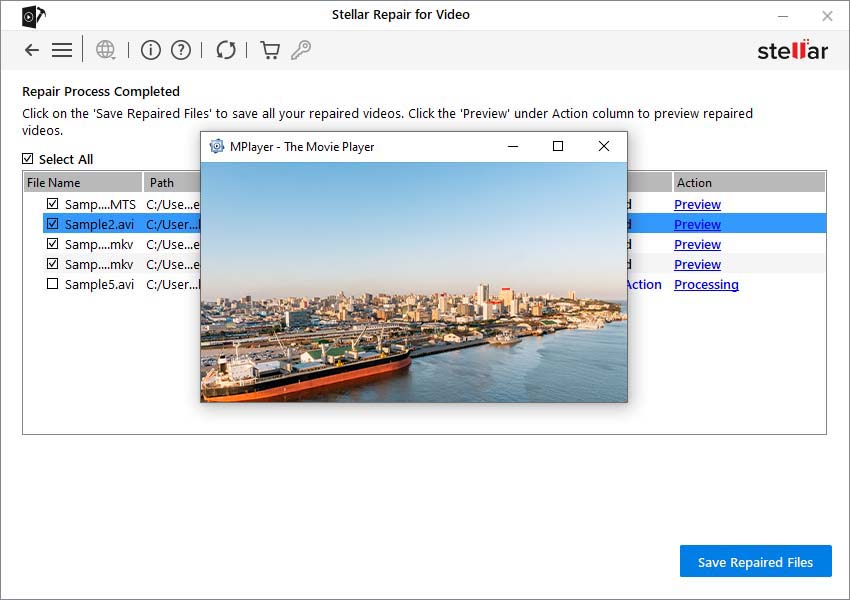
Stellar Repair for Video: A Comprehensive Solution
When dealing with severely corrupted video files, DIY methods might not suffice. This is where Stellar Repair for Video comes into play, offering a robust and user-friendly solution for both Windows and Mac users.
Stellar Repair for Video stands out for its intuitive interface and powerful features. It supports a wide range of video formats, including MP4, MOV, AVI, and more. This versatility ensures that no matter what type of video file you're working with, Stellar can handle it.
Key Features:
- Multi-Format Support: Repairs common formats like MP4, MOV, AVI, MKV, and many others, ensuring broad compatibility.
- Simultaneous Repairs: Efficiently repair multiple videos at once, saving you time and effort. This is particularly useful when dealing with batches of corrupted files.
- Advanced Repair: For severely corrupted videos, Stellar uses a 'sample file' from the same device to facilitate a more thorough repair. This feature is invaluable for restoring critically damaged files.
- Preview Before Saving: The software allows you to preview repaired files before saving them, ensuring the corruption has been effectively fixed.
Comprehensive Corruption Handling
Stellar Repair for Video is equipped to handle various types of corruption, including out-of-sync audio, choppy playback, grainy videos, and visual distortions. It also addresses issues like truncated files and errors caused by corrupted headers, frames, or sound sections.
Using Stellar Repair for Video is straightforward:
- Add File: Select the videos you want to repair.
- Repair: Initiate the repair process with a single click.
- Save: Preview the repaired videos and save them to your desired location.
Safeguarding and Repairing Your Video Files
Preventing video file corruption involves understanding its common causes and adopting proactive measures. Regularly back up your videos using multiple storage methods, properly eject storage devices, invest in reliable storage media, and keep your software updated. These steps help minimize the risk of data loss and ensure your precious memories and essential footage remain intact.
When corruption does occur, addressing it promptly with reliable tools like Stellar Repair for Video can make a significant difference. This user-friendly software supports various video formats and offers advanced repair features, making it a comprehensive solution for video file recovery. For severely corrupted files where DIY methods and software fail, professional video repair software provide in-depth forensic analysis and advanced recovery techniques to restore your valuable videos. Taking these steps ensures you are well-prepared to handle video file corruption effectively.
Advertisement