Schedule Websites To Open Automatically In Firefox
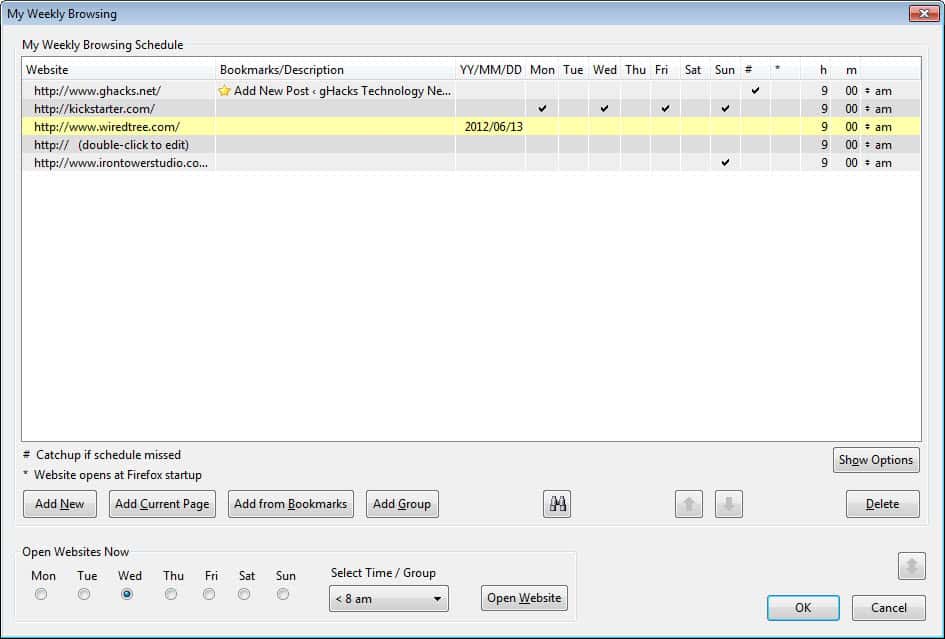
With a default installation of Firefox, there are two options to open websites automatically in the browser. The first is to configure the browser to load one, multiple or random, homepages on start, or when you open a new tab. Your second option is to load the previous browsing session when the browser starts.
There is however no option to load websites on schedule, say once a week on a specific day, or even once a year. The extension Morning Coffee offers to open sites on a specific day of the week, but it does not go beyond that.
My Weekly Browsing is a similar extension for Firefox that is offering more customization features. It allows you to schedule websites to be opened on specific days of the week, specific dates of the month or year, and at specific times. This goes beyond what Morning Coffee is bringing to the table.
You could configure the add-on to open your web hoster's or domain registrar's website once a year when it is time to renew the domain, open a flower shop before Mother's Day, or an online shopping site before birthdays.
You can add websites with a click on the Add New, Add Current Page or Add from Bookmarks to add new sites to the browsing schedule. All sites are listed in the main add-on interface where you can make quick changes to the schedule by selecting individual days of the week, a specific date and other schedule related information.
A click on show options opens a more detailed configuration menu for that is affecting all scheduled websites. Here you can configure how scheduled websites are opened in the browser, and when they are opened. You can for instance load the scheduled websites on Firefox start up, or at a specific time of the day.
Websites that cannot be opened when they are scheduled, are added to the catch up feature so that you won't miss them in this case.
You can access the Weekly Browsing Schedule configuration screen from the Tools menu, or from the add-on's bar where an icon is added as well.
Advertisement
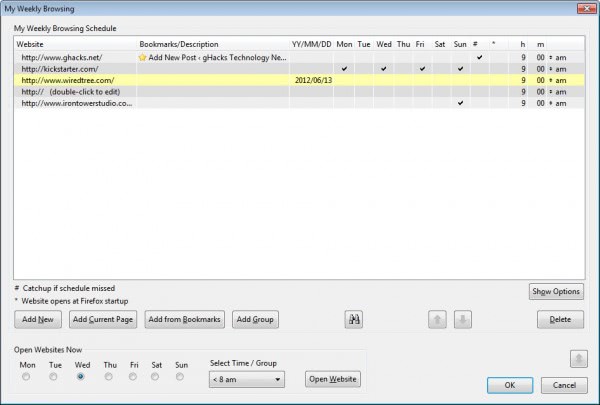









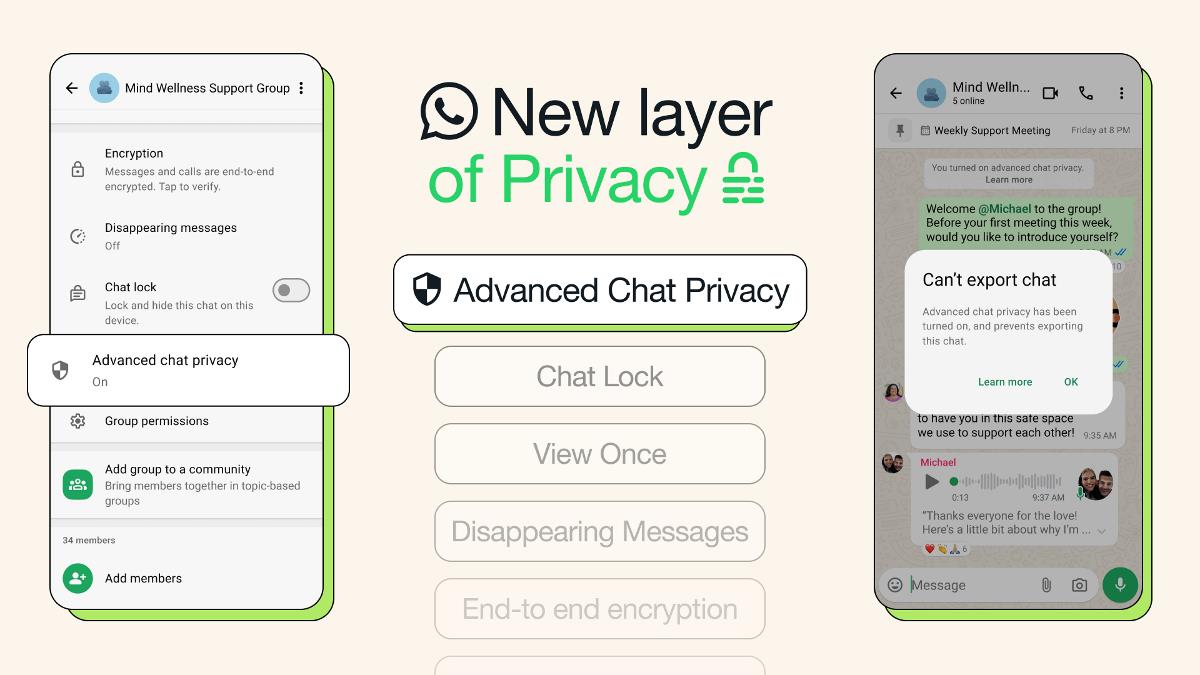

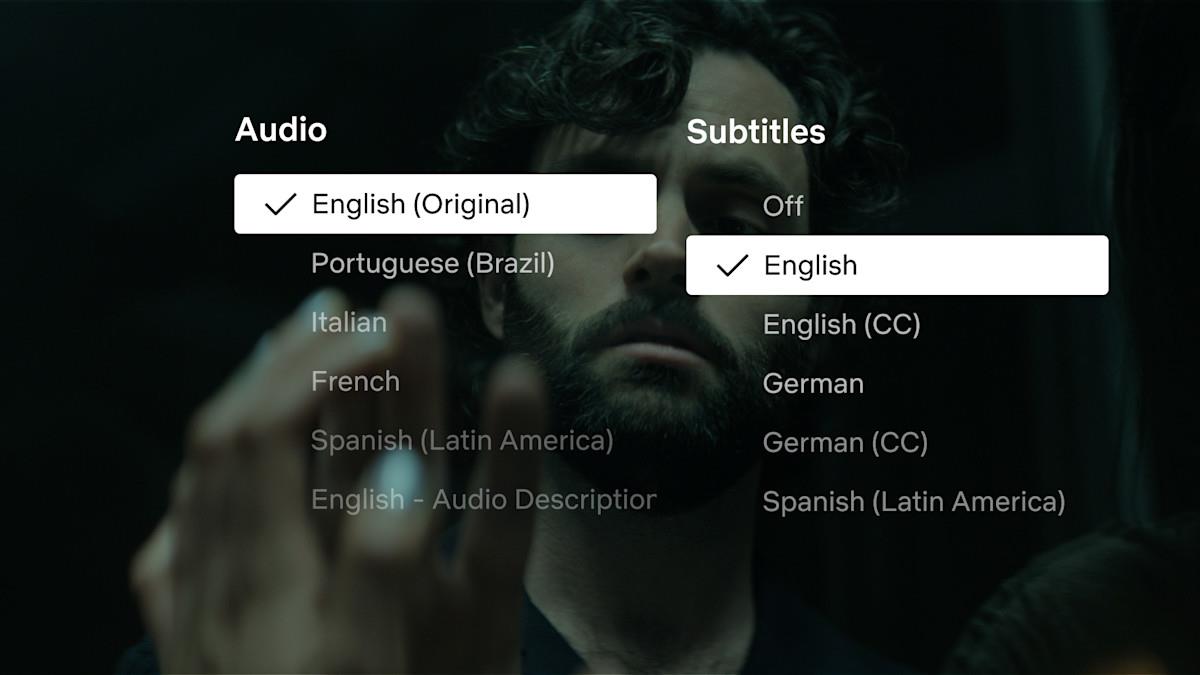




nice article but.. you forgot the link to the addon ;)
Link has been added, sorry for that: https://addons.mozilla.org/en-US/firefox/addon/my-weekly-browsing-schedule/?src=cb-dl-updated
Nice info!
Thanks Martin :D