Hide, Delete or Customize Libraries in Windows 7
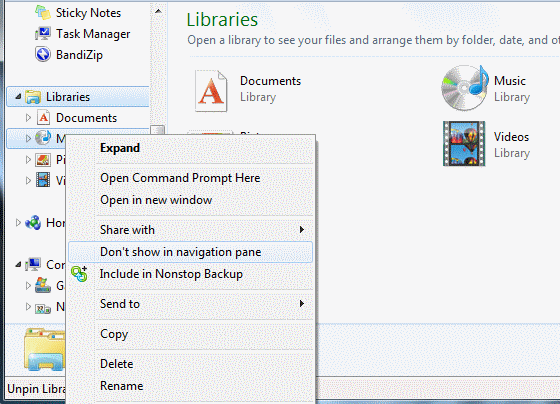
The Libraries feature in Windows 7 provides an easy interface to manage multiple file locations from a single location. Four default libraries are displayed in Windows Explorer: Documents, Music, Pictures, and Video.
Many users only utilize one or two of the libraries.
You can easily remove any of these libraries from the Navigation Pane and also restore them at a later time if you need to. The libraries can also be collapsed to have them available but also cleared temporarily.
This is a simple task that may be useful for those just starting out with Windows 7.
Hiding an Individual Library
Open the Libraries window or open Windows Explorer and select Libraries. In the Navigation pane, right-click the library that you want to hide and a popup menu will be displayed. Out of the options, select “Don’t show in navigation paneâ€.
The library you selected will now be absent from the Navigation pane, but it will still be in the right pane of the Libraries window. In order to add it back to the Navigation Pane, right-click on the library in the right pane and a similar popup window will open as before. Select the option “Show in navigation paneâ€.
You may also delete a library if you want to. This is not the same thing as hiding a library. To delete a library, follow the same steps as you would for hiding a library but select “Delete†instead. If you do this either by accident or purposely, it is simple to get it back if you right-click on Libraries in the Navigation pane and click “Restore default libraries†from the menu.
Another option is to collapse the list if you would rather not hide or delete the library from the Navigation pane. This will collapse the list entirely, getting the libraries list out of the way. Right-click the Libraries link and, as usual, a popup menu will open. From the list, select “Collapseâ€. Once the list is collapsed, it is only temporary. If you click the arrow next to the Libraries link, the list will expand. You can collapse it again by clicking the same arrow.
If, for some reason, you are displeased with the Windows 7 Libraries feature, it is possible to completely remove the link from the Navigation pane. Included below is a registry hack that will accomplish this. This is not a manual registry hack but two .reg files that will save all the trouble of the multiple steps it will take to do this manually. This will not only remove the Libraries link from the pane, it will disable the shell extension in the registry and you will no longer be able to access any of the libraries. Fortunately, another hack is included to enable the Libraries feature again.
To disable the Libraries feature, double-click DisableLibrariesFeature.reg. Now close all Explorer windows and logoff then logon again. The feature will now be disabled. A reversal is included to enable the Libraries feature. To re-enable the Libraries feature, double-click EnableLibrariesFeature.reg. then logoff and logon as you did in the step to disable the feature.
Windows users who want better manageability of the library feature can use tools like the Windows 7 Library Tool or Librarian for that.
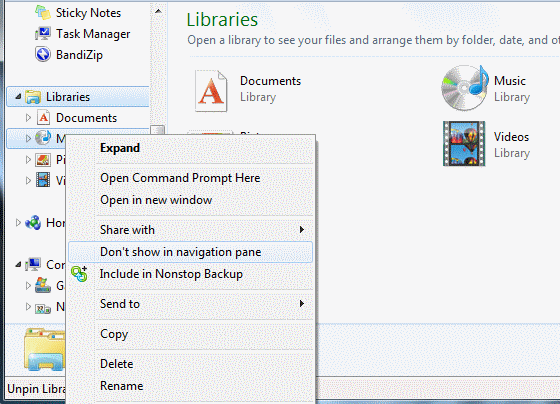

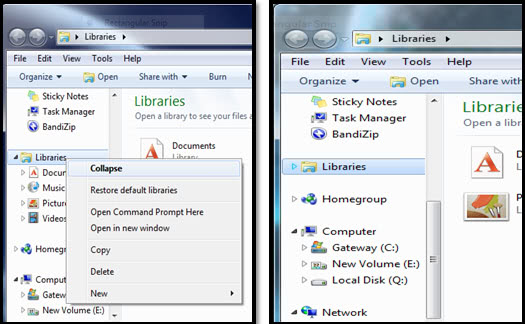



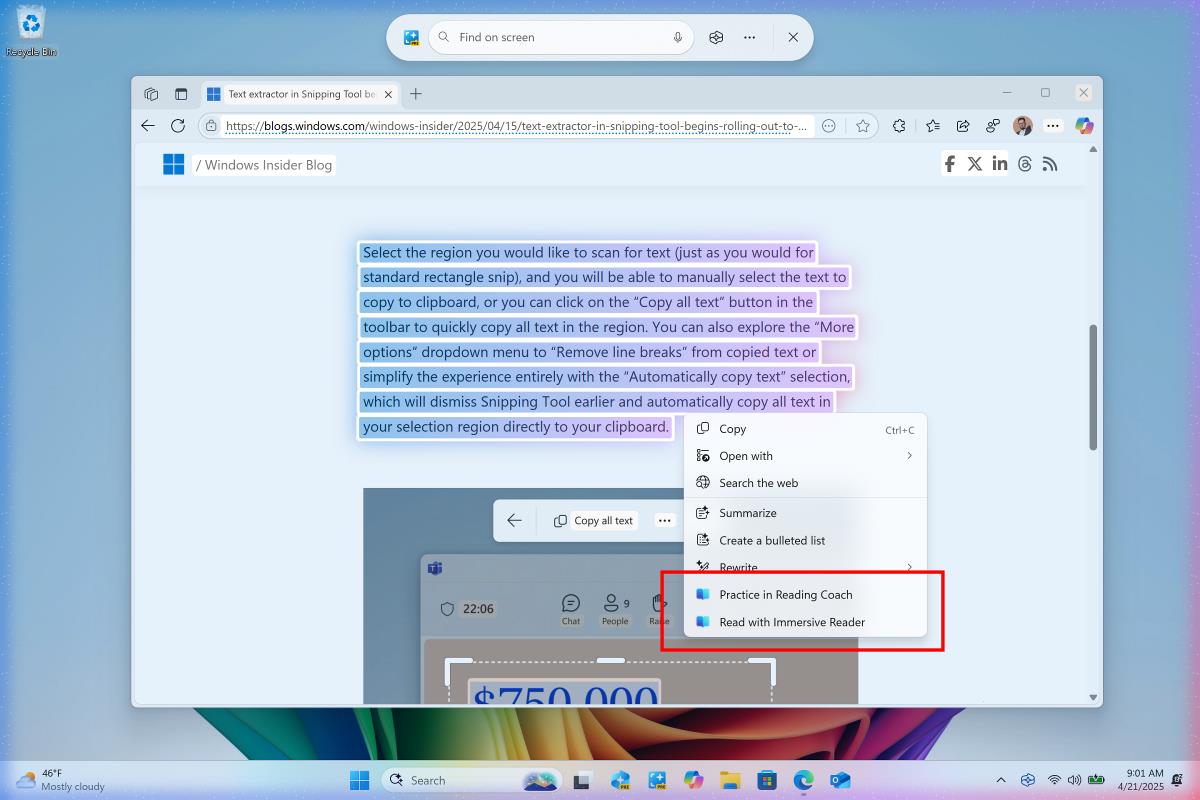

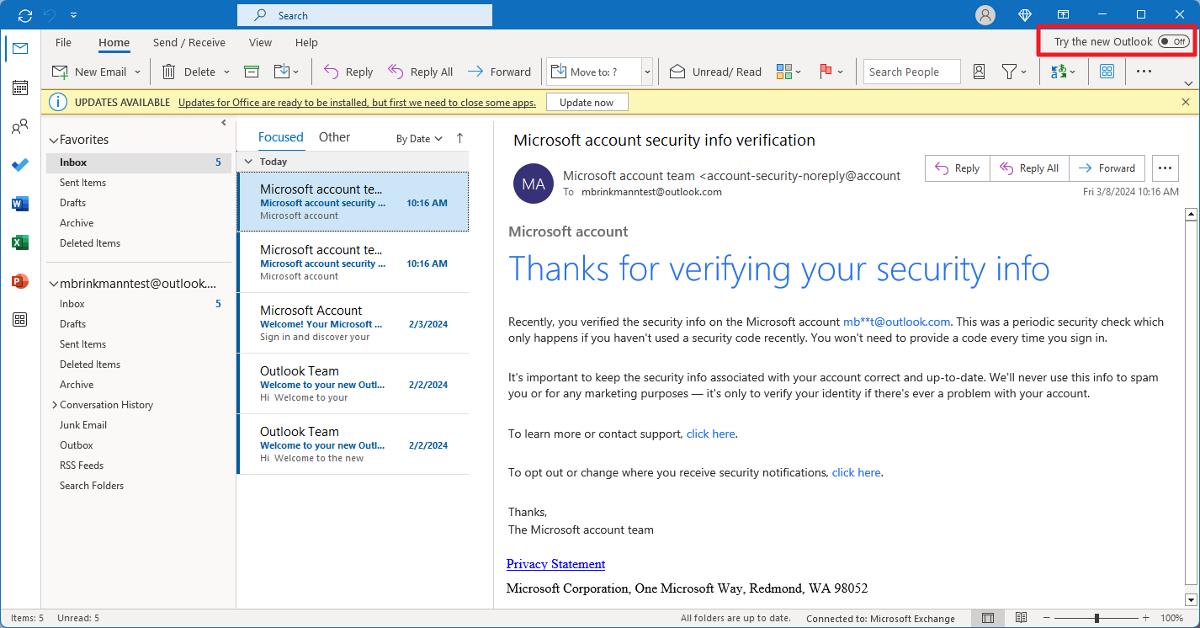






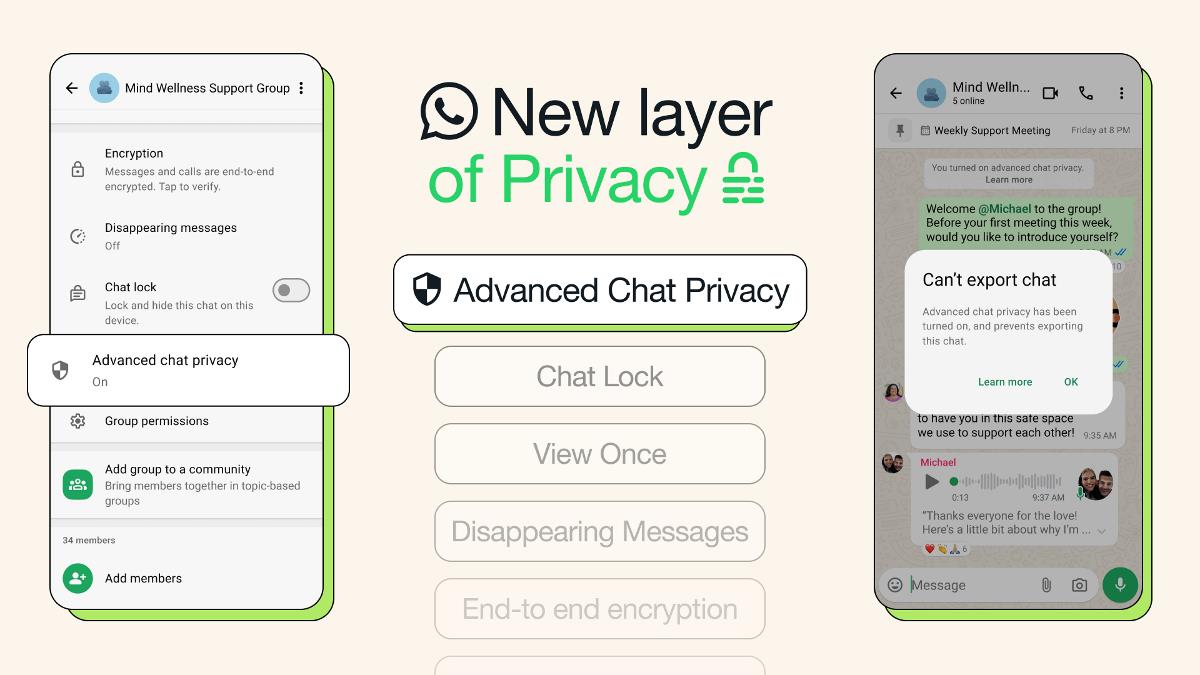
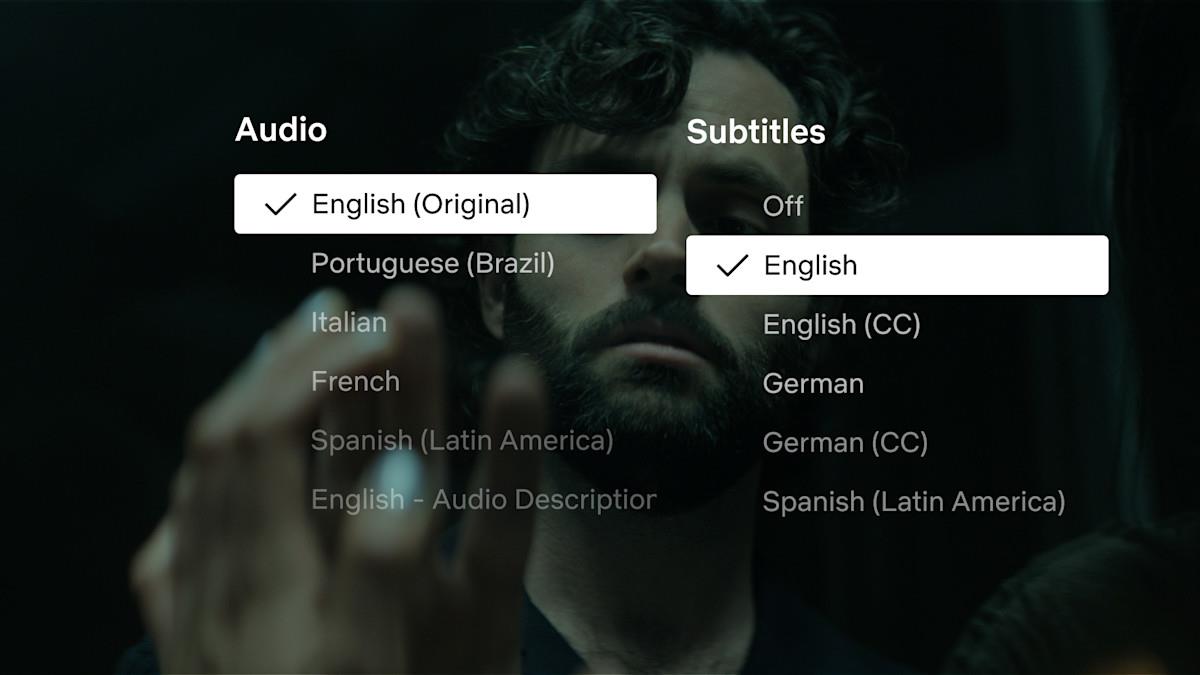



The Windows 7 help system says:
What happens if I delete a library or the items in a library?
If you delete a library, the library itself is moved to the Recycle Bin. The files and folders that were accessible in the library are stored elsewhere and therefore aren’t deleted. If you accidentally delete one of the four default libraries (Documents, Music, Pictures, or Videos), you can restore it to its original state in the navigation pane by right-clicking Libraries and then clicking Restore default libraries.
If you delete files or folders from within a library, they are also deleted from their original locations. If you want to remove an item from a library but not delete it from the location it’s stored in, you should remove the folder containing the item. For more information, see Include folders in a library.
Similarly, if you include a folder in a library and then delete the folder from its original location, the folder is no longer accessible in the library.
Alison,
Don’t delete ANYTHING yet. Get your Agent Ransack up an running first; test it to satisfy yourself that it DOES find files (and the path to where the file resides). When you are confident that you can FIND files using only Agent Ransack, turn OFF indexing. Windows Search then becomes useless, but you don’t need it anymore.
One thing that I noticed about Agent Ransack was that it displayed multiple instances of the SAME file in different locations. That’s because (over time) I saved the same file in different locations. Because of that, I have started using “DupeGuru” to find the duplicates’ locations. I can now delete the duplicates at my leisure.
Thanks for all this useful info but it doesn’t answer my question.
If I delete things that somehow how gotten into my pesky “library”, will that delete them from their actual locations? I would NOT want to do that — but I would lke to empty the libraries and prevent W7 from putting anything else in them.
Hi Melanie!
I was frustrated with Win 7 libraries at first; couldn’t find by file name nor content within a file. So I researched and discovered that the library needs to have a file “registered” first before it can find the file. So if a file is NOT in the library, the search will fail. I then discovered “Agent Ransack” (a free file search program). Scary name, but works great. Agent Ransack goes completely in the opposite direction. It indexes nothing. Instead, it searches every file on the selected drive. Sounds like it takes a long time, but it’s surprisingly fast. I didn’t remove windows library. It’s still there but I have no need to use it.
Before, in Windows XP My Pictures, My Music and My Videos are all located inside My Documents I missed that. But in the stupid Windows Seven they change it into Documents, Pictures, Music and Videos and now Pictures, Music, Videos are not located inside Documents anymore there all located inside Libraries.
thanks! i hated libraries from day one, now i can disable them completely!
Does disabling Libraries delete all Libraries data as well ?
Melanie’s answer: Hiding or disabling a library is better than deleting it because deletion changes the registry. If you use a Registry Cleaner and choose “delete issues” rather than “fix issues” without backing up the registry, that could kill the library. It will still be retrievable, but you will have to hack the registry and add the GUIDs back in. Outside of that instance, the libraries are never truly deleted, even if you try. All of your “deleted” data remains on your hard drive. It just cannot be accessed unless you are good at hacking. A word of advice: always backup your system before making changes like this and create a restore point. This way, you don’t have to worry about it.
I have not tested this method but I would say they do not delete data, as Libraries are just like virtual folders that display files from one or multiple folders on the system.
Another option is Windows 7 Navigation Pane Customizer.
http://www.door2windows.com/windows-7-navigation-pane-customizer-show-hide-rename-items-in-windows-explorer-navigation-pane/