Top 15 Productivity Extensions for Chrome to multitask efficiently
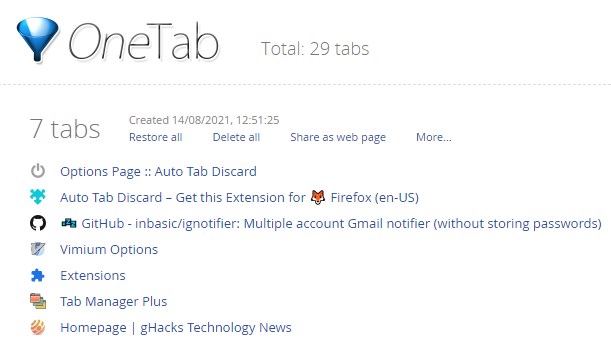
Best Productivity Extensions for Chrome
The internet is a powerful resource that you can use for researching and learning. Most people multitask while working, browsing, studying or gaming. Everyone has different needs, and manage them in different ways. Here’s our roundup of the best extensions for Chrome, to help you work on the task at hand and become more productive.
Browse the web efficiently with these Chrome productivity extensions
Auto Tab Discard - Frees up memory used by inactive tabs
ContextSearch - Search using different search engines.
Dictionaries - Get word definitions instantly.
Feedbro - RSS Reader that supports offline reading
Gmail Notifier - Displays a notification when a new mail arrives
Google Keep - Take notes, save links, images
Group Speed Dial - Customizable new tab replacement
LanguageTool - Grammar and spellchecker
LeechBlock NG - Block distracting websites at scheduled times.
OneTab - Save a list of your tabs and declutter your session.
Open Multiple URLs - Load several links with a couple of clicks.
Reader View - Read articles without distracting sidebars, banners.
Simple Translate - Get translations without leaving the current tab.
Tab Manager Plus - Manage tabs efficiently.
Vimium - Use keyboard shortcuts to navigate the web.
List of the essential Chrome extensions to improve your productivity
Auto Tab Discard
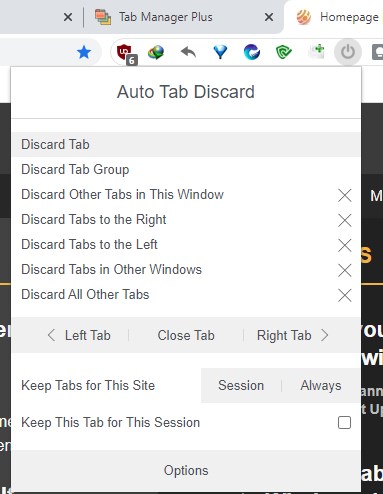
Auto Tab Discard features & specifications summary
- Rating: 4.5/5
- Browser compatibility: Chrome, Firefox, Safari & Brave
- Pricing: Free (Open Source)
- Features: Reduces the memory usage of the browser by discarding idle tabs
Pros
- Free (Open Source)
- Prevents the browser from using a lot of resources
- Works automatically
- Can discard tabs manually
- Custom timer setting
Cons
- Discarded tabs have to be reloaded
If you are a multitasker, you’re likely dealing with a lot of browser tabs. Chrome isn’t very good at handling the memory usage, which means the more tabs you have open, the slower your computer is going to get.
But you don’t have to keep closing tabs to keep your browser running smoothly. Install the Auto Tab Discard extension, and use the browser as you would normally. The add-on will detect tabs that you haven’t used in a while, i.e. inactive tabs, and frees the tabs from memory, without closing them. Think of it like snoozing the tab till you need it. The plugin works automatically, without any input required on your part. That said, you may manually discard tabs too, if necessary. The discarded tabs are highlighted by their favicon, to reactivate them, just click the idle tab and it will reload.
Learn more about the add-on by reading our review.
Download the Auto Tab Discard Chrome extension here.
ContextSearch
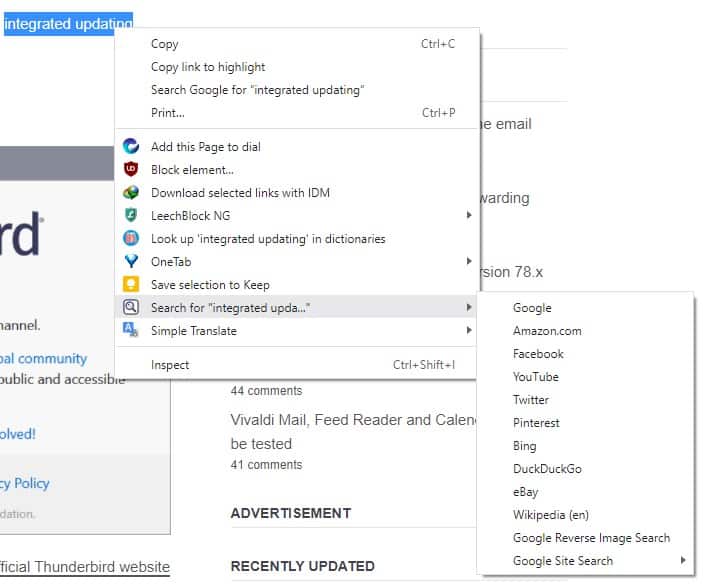
ContextSearch features & specifications summary
- Rating: 4/5
- Browser compatibility: Chrome, Firefox, Safari & Brave
- Pricing: Free (Open Source)
- Features: Perform queries in the search engine of your choice from the right-click menu
Pros
- Use the search engines of your choice from the pop-up panel or right-click menu
- Can add additional search engines
- User-friendly
- Free (Open Source)
Cons
What do you do when you want information about something? You Google about it, or perhaps you prefer a different search provider. A lot of users make their queries is by visiting the search engine’s website, and then entering the search term. Some people prefer searching directly from the address bar.
The issue with both methods is that it takes some extra typing effort to switch to a different search service. ContextSearch helps you select the search provider from the browser’s right-click menu. So, highlight some words on a web page, right-click to open the menu > select Context Search, and pick one of the provided options. You can also access the search engines from the add-on’s button on the toolbar.
ContextSearch supports the following search engines: Google, Amazon, Facebook, YouTube, Twitter, Pinterest, Bing, DuckDuckGo, eBay, Wikipedia. In addition to this, you may use it for Google Reverse Image Search and Google Site Search. The extension is customizable, and lets you add or remove search engines per your requirements.
Have you read our review of the plugin?
Download the ContextSearch web-ext Chrome extension here.
Dictionaries
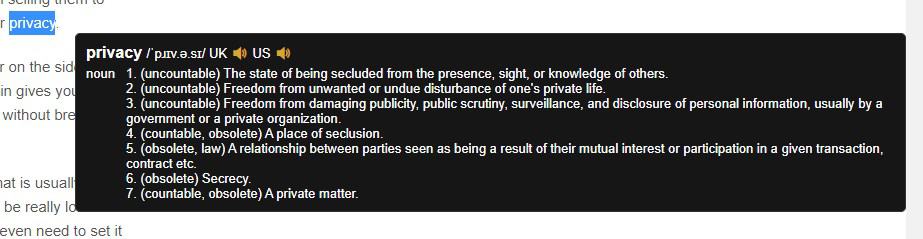
Dictionaries features & specifications summary
- Rating: 4/5
- Browser compatibility: Chrome, Firefox, Safari & Brave
- Pricing: Free (Open Source)
- Features: Look up word definitions instantly
Pros
- Look up definitions with a single-click
- Supports text-to-speech
- Free (Open Source)
Cons
- Relies on third-party networks, and hence can’t be used offline
You’re reading an article, and come across an unfamiliar word. Don’t switch to a new tab and then type your query to get the definition. The Dictionaries extension can do this more efficiently, select the word and click the add-on’s button or the context menu shortcut, and it will open a small window to display the word’s definition. It can even read the word using text-to-speech, so you get the right pronunciation.
Dictionaries supports the following services: Longman. Oxford, Cambridge, Merriam-Webster, Collins, Dictionary.com, Thesaurus.com, Lexico, Urban Dictionary and more.
Find out more details about the add-on by checking our in-depth review.
Download the Distionaries Chrome extension here.
Feedbro
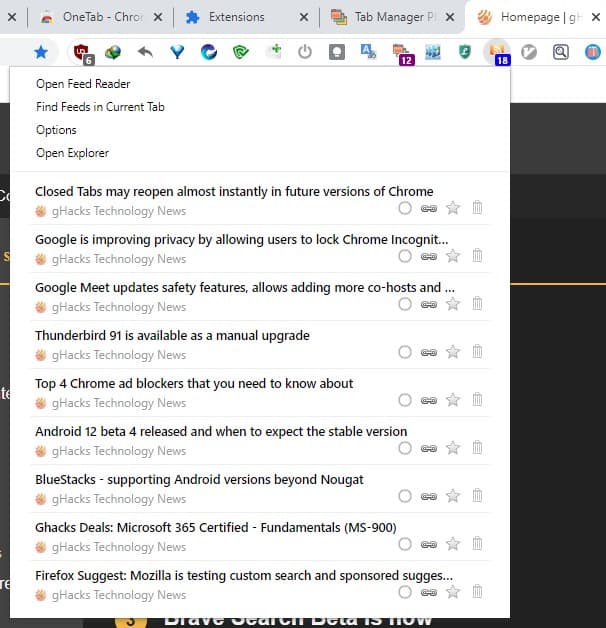
Feedbro main features & specifications summary
- Rating: 4.5/5
- Browser compatibility: Chrome, Firefox, Safari & Brave
- Pricing: Free (Open Source)
- Features: Offline RSS Reader
Pros
- Customizable feed reader
- Offline viewing
- Import and Export OPML Feeds
- Free (Open Source)
- No registration required
- No ads
Cons
- Does not support cross-device sync
You can stay up-to-date with news from around the web by using an RSS reader, this saves you the time and effort that would have otherwise been wasted by visiting each site manually. Feedbro is a user-friendly RSS feed reader extension for Chrome that works offline, meaning you can read the articles even when you’re not connected to a network.
The built-in feed reader is highly customizable. Use it to subscribe to your favorite RSS feeds, and use folders to organize your subscriptions. Coming from a different RSS reader? Feedbro lets you import your feeds from an OPML file, or export the current subscriptions and use it as a backup, or for migrating to a different tool.
Learn more about the add-on from our previous coverage.
Download the Feedbro Chrome extension here.
Gmail Notifier
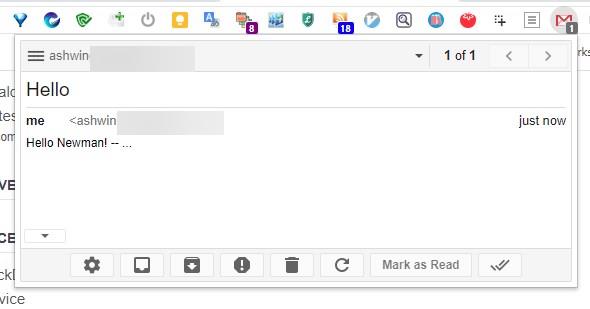
Gmail Notifier main features & specifications summary
- Rating: 4/5
- Browser compatibility: Chrome, Firefox, Safari & Brave
- Pricing: Free (Open Source)
- Features: Notifies you when a new email message arrives
Pros
- Automatically recognizes Gmail accounts that you have signed in to
- You don’t have to provide your credentials to the extension
- Displays a badge, and notification when new mails arrive
- Supports multiple accounts
- Free (Open Source)
Cons
- Limited to Gmail, does not support other email providers
If you are using Google Chrome, chances are you have a Gmail account. And you probably have the mail tab open in your browser, to check for new mails. The Gmail Notifier extension, as its name suggests monitors your inbox for new mails, and displays a notification when a message has arrived.
Worried about your account’s security? You don’t need to sign in to your Google account to grant access to the extension. If you have signed in to your Google account in the browser, Gmail Notifier will recognize it automatically, and start working in the background.
The extension displays the message sender’s name/ID, and the subject of the mail. You can mark the message as read, delete or archive it, or even report it as spam directly from the pop-up panel. The add-on, which is also called Notifier for Gmail, also supports multiple accounts, if you’re logged in to more than one Google persona.
Download the Gmail Notifier Chrome extension here.
Google Keep
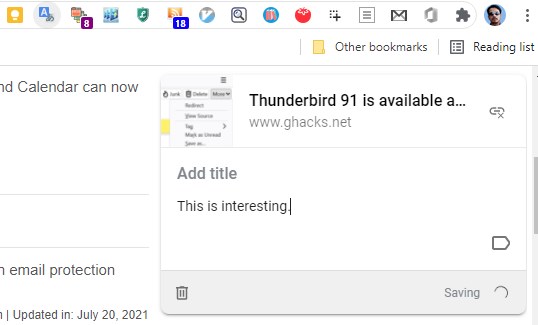
Google Keep main features & specifications summary
- Rating: 4/5
- Browser compatibility: Chrome, Firefox, Safari & Brave
- Pricing: Free
- Features: Take notes, save web clippings, images
Pros
- Free
- User-friendly
- Cross-platform support
- Can save text, links, images and annotate them
- To do lists
- Reminders
Cons
- Not Open Source
- Requires a Google account
A good note-taking app should be a must-have tool in your productivity arsenal. You never know when you need to jot down a note, save a link, a paragraph, or an image. Fortunately, Google has an excellent note-taking service in the form of Keep, and there’s a good browser extension to with it.
Visit a web page, select some text in it and click on the Google Keep extension’s button. The add-on will automatically save the highlighted text, and associate it with the corresponding website. You may also use it for annotating web clippings. Keep supports to-do lists and reminders, so you can use it as your daily task manager. Google Keep works across popular platforms with apps for Android, iOS, so your notes can be accessed on a computer or a phone.
Martin's review of Google Keep has some information that you may find interesting.
Download the Google Keep Chrome extension here.
Group Speed Dial
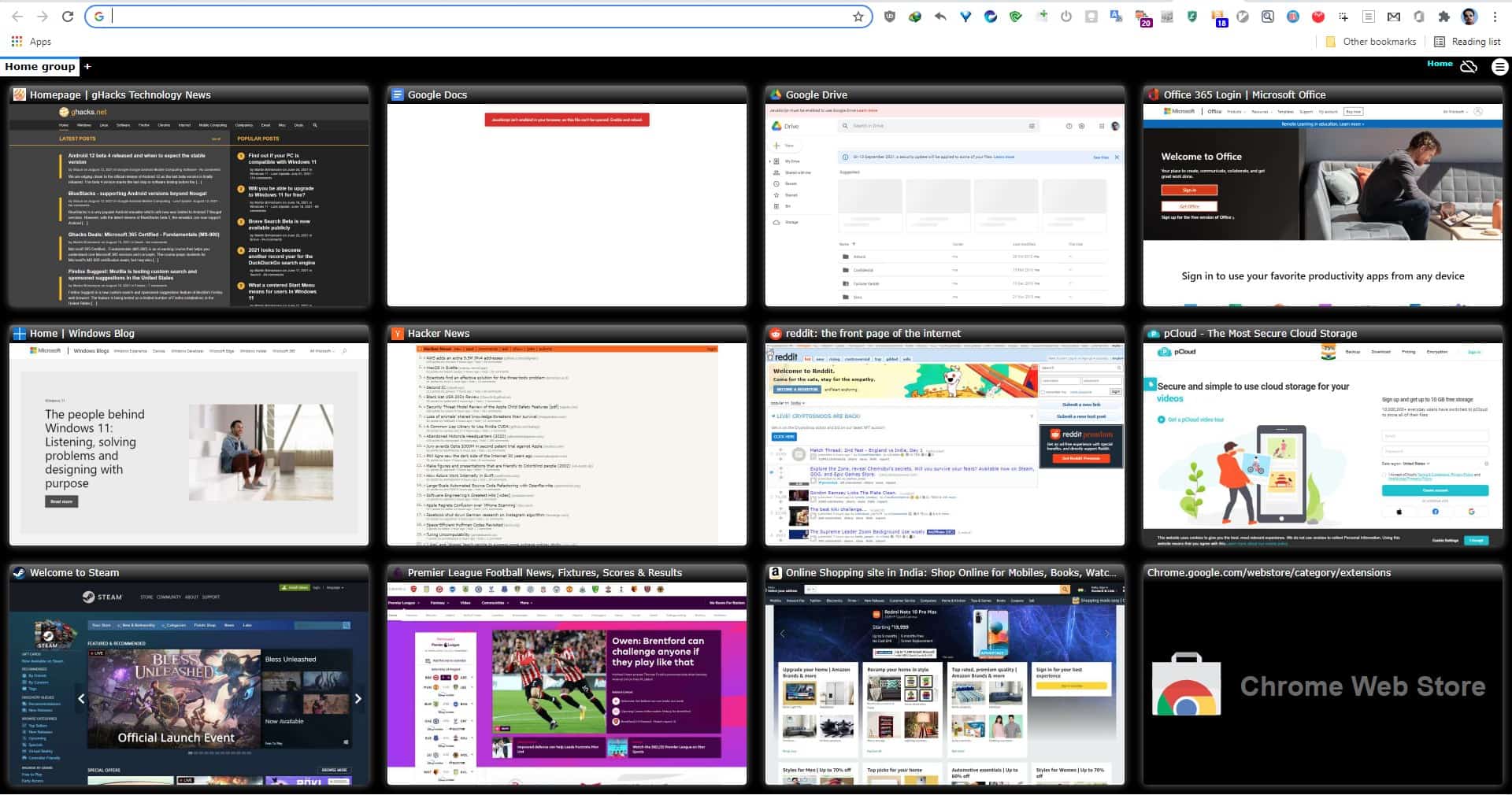
Group Speed Dial main features & specifications summary
- Rating: 4.5/5
- Browser compatibility: Chrome, Firefox, Safari & Brave
- Pricing: Free
- Features: Provides quick access to your favorite sites from the new tab page
Pros
- User-friendly
- Create speed dials with thumbnails of web pages
- Customizable backgrounds
- Free
Cons
- Not open source
The default new tab page in Chrome is basically a glorified Google page with a bunch of shortcuts for your frequently visited sites. It offers very little customization including changing the background image, and the accent color. The Group Speed Dial extension on the other hand puts you in control by offering a lot of ways to customize your new tab page. You have to create shortcuts manually, but it’s worth the time. Speed Dials can be set to use a solid color or a thumbnail of the web page that you're linking it to. The add-on allows you to change the background, create folders, and more.
I've reviewed the add-on prior to this, you may want to read the article for more information.
Download the Group Speed Dial Chrome extension here.
LanguageTool
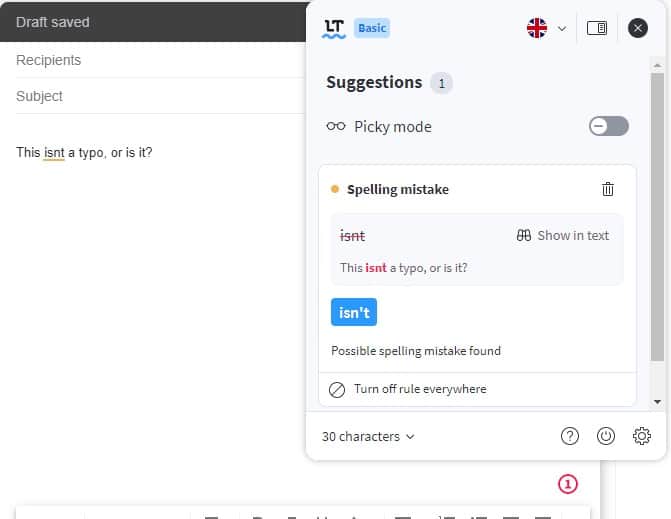
LanguageTool main features & specifications summary
- Rating: 4/5
- Browser compatibility: Chrome, Firefox, Safari & Brave
- Pricing: Free (Open Source)
- Features: Detects spelling errors and grammatical mistakes, and helps you correct them
Pros
- Does not require registration
- Open Source extension, Free to use service
Cons
- Does not work offline
- Free version is limited to 10,000 characters per text
Writing an assignment or working on a project report? That requires a lot of effort, not to mention the proper use of spelling and grammar. Chrome’s built-in spellchecker is okay at best, but it can’t help you with grammatical errors. I often hear people complaining that they see a lot of online ads for Grammarly, but it isn’t a privacy-friendly service. And if you’re in the market for an alternative, look no further than LanguageTool.
This add-on is my go-to choice for proofreading important documents. Once installed, LanguageTool works with any web based text-editor like your email composer, WordPress editor, Twitter, Facebook, etc. The plugin underlines misspelled words as you type them, click on these to view the suggested corrections. Click the badge that the add-on displays in the editor, to view all the spelling errors and grammatical mistakes that were discovered in the content.
LanguageTool offers a premium service, which is optional. The Basic version, which is the free tier, provides all the help you will require to check your work, but the only caveat with the extension is that supports 10,000 characters per text. The character count includes spaces, punctuation, etc., so it’s really not as large as it sounds, it’s about an essay that’s 1700 words in length.
Have questions about the extension? Read our review to know more about it.
Download the Grammar and Spell Checker - LanguageTool Chrome extension here.
LeechBlock NG
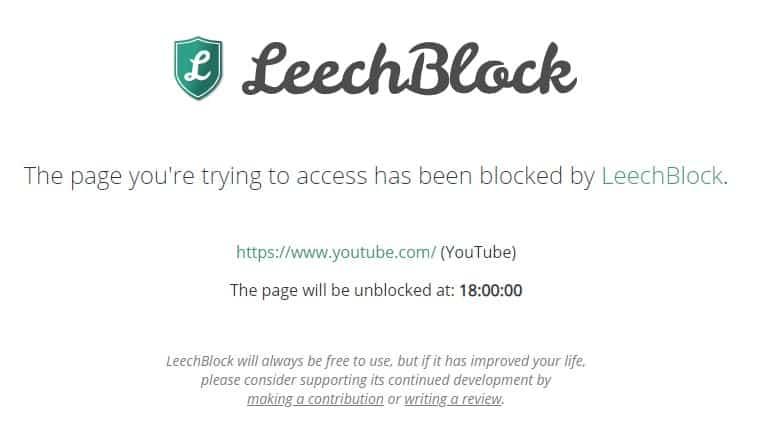
LeechBlock NG main features & specifications summary
- Rating: 4/5
- Browser compatibility: Chrome, Firefox, Safari & Brave
- Pricing: Free (Open Source)
- Features: Block access to distracting websites
Pros
- Helps you stay productive and avoid distracting websites
- Easy to configure
- Free (Open Source)
Cons
- Can be easily bypassed, but it’s not meant to be a parental control software.
Your favorite websites can be your biggest productivity killers. It can be anything from spending a few minutes socializing with your online buddies, chilling out by watching an episode of a TV show or a cat video, game trailers, sports news, etc.
Even if you spend just a few minutes on each site, all of these distractions can add up together and eat away a big chunk out of your work or study time. LeechBlock NG is an extension that can help you reclaim your productivity, by blocking access to specific sites, during certain times or days of the week. You decide the rules, i.e., what should be blocked, how long it should be blocked, and when the content will be unblocked.
Want to know what else it can do? Read my review of the add-on.
Download the LeechBlock NG Chrome extension here.
OneTab
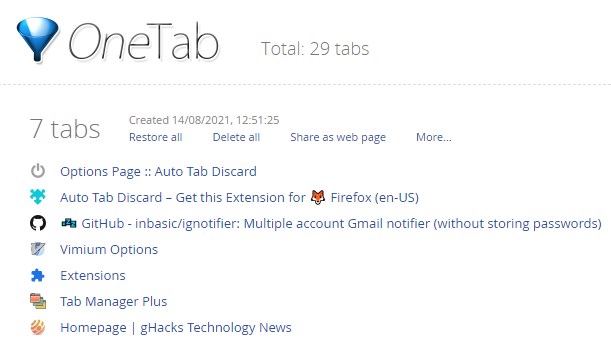
OneTab main features & specifications summary
- Rating: 4.5/5
- Browser compatibility: Chrome, Firefox, Safari & Brave
- Pricing: Free
- Features: Saves all your tabs to a list
Pros
- An excellent way to preserve your browsing session
- Saves links of every tab
- Data is saved locally in plain text
- Import/Export URLs to backup or restore sessions
Cons
- Not open source
Do you like hoarding tabs? Then you will love the OneTab extension for Chrome. The next time you feel like you have too many tabs open, click the OneTab button. It closes all the tabs, but also saves the links of every tab, in a list. This way it can be used like a session manager.
There aren’t any limits to the number of tabs or sessions that you can save. OneTab does not require an account, nor does it save your data to the cloud. It stores the content on your computer, so you need not worry about the privacy or security of your data. You may export the list of tabs to a text file, and store it on your computer, or a cloud storage service of your choice.
Take a look at why we like the extension in our review.
Download the OneTab Chrome extension here.
Open Multiple URLs
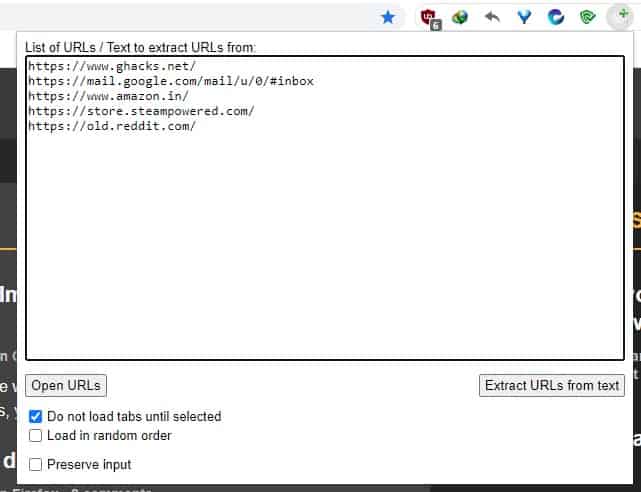
Open Multiple URLs main features & specifications summary
- Rating: 4.5/5
- Browser compatibility: Chrome, Firefox, Safari & Brave
- Pricing: Free (open source)
- Features: Opens several links with a couple of clicks
Pros
- Load several links at the same time
- Can extract URLs from text
- Free (Open Source)
Cons
- No hotkeys
Do you have a bunch of links that you want to open in your browser? Forget pasting the URLs one by one, that is so slow. The Open Multiple URLs extension allows you to paste several links, and opens them for you in just a couple of clicks. Don’t want the browser to load all the links at the same time? You can set the add-on to open the tabs on an as-you-click-basis.
Sometimes when you copy some links from a page, some unwanted characters, words, or sentences could be copied to the clipboard. You don’t have to delete these things manually, Open Multiple URLs can extract the links from the pasted data.
My review of the add-on explains how it works.
Download the Open Multiple URLs Chrome extension from here.
Reader View
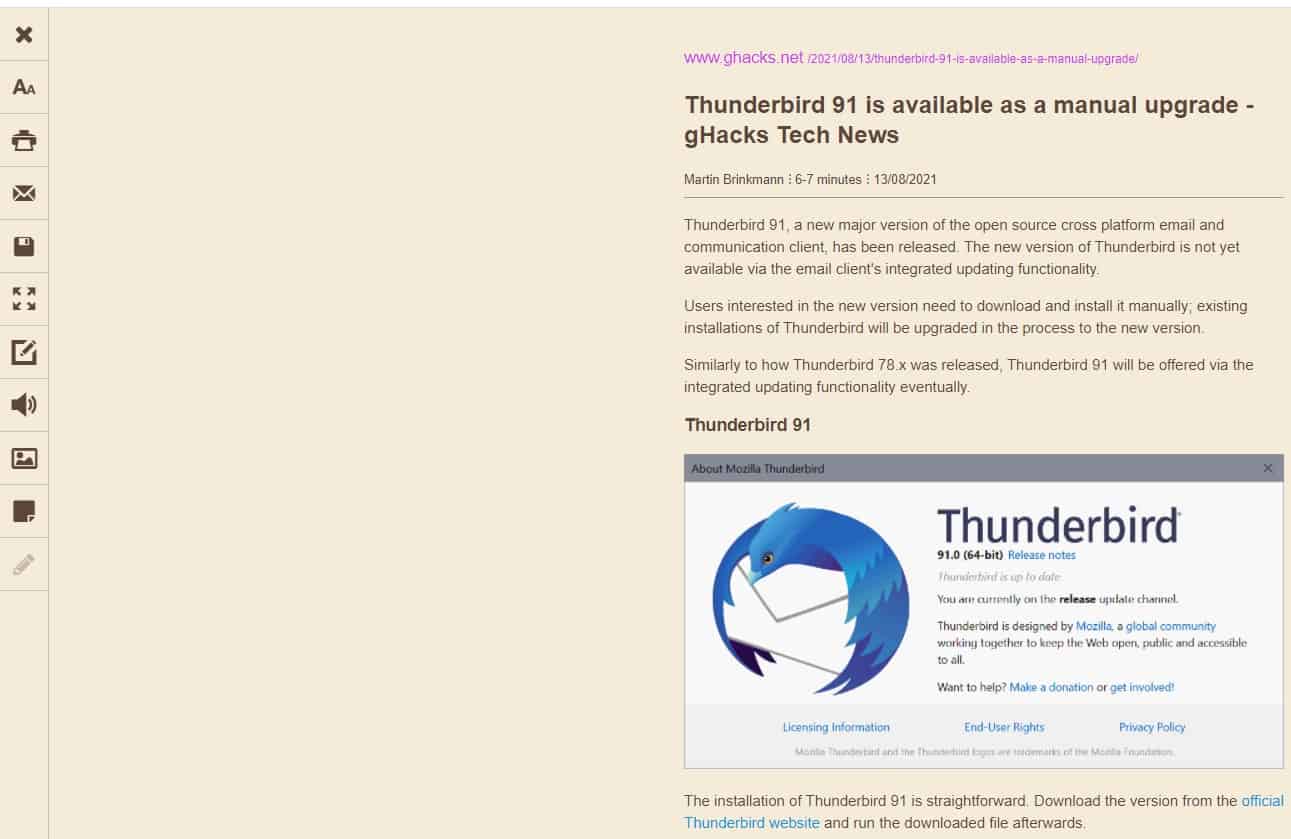
Reader View main features & specifications summary
- Rating: 4.5/5
- Browser compatibility: Chrome, Firefox, Safari & Brave
- Pricing: Free (open source)
- Features: Distraction-free reading
Pros
- Provides a distraction free reading experience
- Customizable Font Settings
- Can print HTML version of the page
- Supports hotkeys
- Can add sticky notes to pages
- Free (Open Source)
Cons
- Does not have a reading list (list of saved articles) like Chrome's built-in feature
Have you noticed how some websites tend to have distracting sidebars on either side of the screen, to feature articles that might interest you? A few sites display these recommendations in between two paragraphs of an article that you might be reading. Add a few banners and images, and the web page looks absolutely terrible, and ruins the reading experience.
If you were to install the Reader View extension, it will remove all these annoyances from the web page, allowing you to read the article in a distraction-free mode. Oh, and it preserves the images included in the article, so you don’t miss out on the content in them. You can use it to adjust the font size, style, color, toggle read aloud mode, hide/show images in the article. Love an article and want an offline copy of it? Reader View allows you to print a HTML version of the page.
We explain more about the add-on in our review.
Download the Reader View Chrome extension here.
Simple Translate
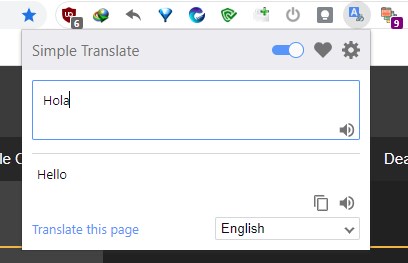
Simple Translate main features & specifications summary
- Rating: 4/5
- Browser compatibility: Chrome, Firefox, Safari & Brave
- Pricing: Free (open source)
- Features: Translation
Pros
- Open Source
- User-Friendly
- Customizable
- Doesn’t require an account
Cons
- Relies on Google Translate
- Sending too many requests will temporarily disable the translation fetcher
Chrome supports Google Translate natively for translating web pages, and the official browser extension for the service can display the translated text in a pop-up panel. That’s the extent of what it can do. Why settle for it when you can have a much butter add-on in Simple Translate?
The open source extension not only does what the official plugin can do, but also adds a modal that pops-down when you click the Simple Translate button on the toolbar. You can use it to enter some text, to get the translated text without leaving the page. Or, if you’d rather like the translation displayed on the screen next to the selected work, the add-on supports that too.
Take a look at our review where we explored the add-on's features.
Download the Simple Translate Chrome extension here.
Tab Manager Plus
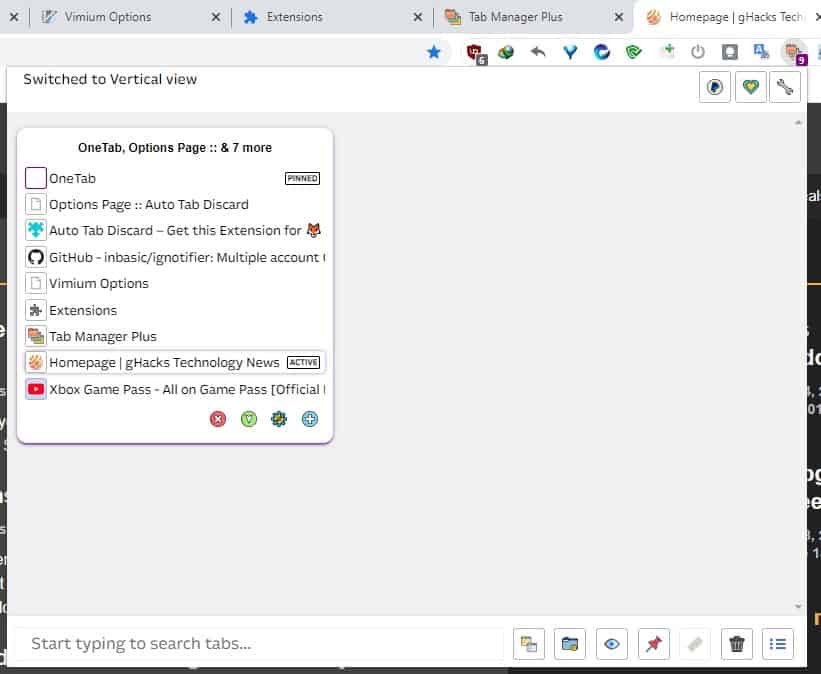
Tab Manager Plus main features & specifications summary
- Rating: 4.5/5
- Browser compatibility: Chrome, Firefox, Safari & Brave
- Pricing: Free (open source)
- Features: Tab Management
Pros
- Helps organize your tabs
- Find tabs quickly
- Highlights media tabs
- Free (Open Source)
Cons
- The extension's Options window can't be resized. It is long and takes a few scrolls to view every option.
While OneTab excels as a session manager, it is not going to help organize tabs that you have opened. That’s where Task Manager Plus comes in, you can use it to quickly search for tabs, rearrange them, find duplicate tabs, all from a compact panel that appears when you click the add-ons button. It also highlights media tabs that are playing a video or audio, so you can quickly switch to them, mute or close them. The search bar is handy if you have dozens of tabs open, and helps you to find the one you need quickly.
Curious about the add-on? See how it can help you by reading our review.
Download the Tab Manager Plus Chrome extension here.
Vimium
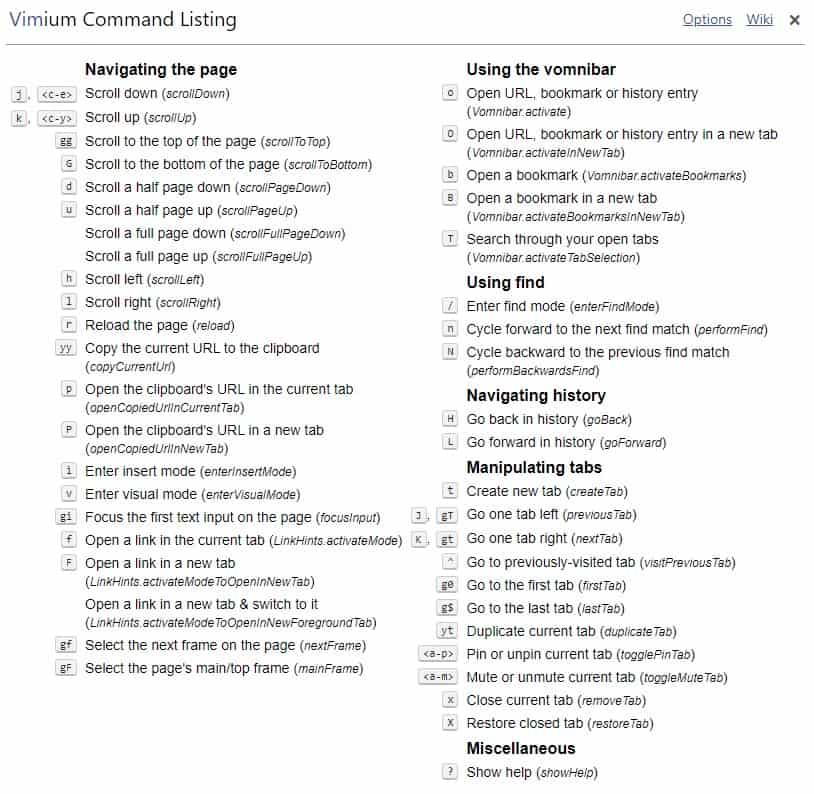
Vimium main features & specifications summary
- Rating: 4.5/5
- Browser compatibility: Chrome, Firefox, Safari & Brave
- Pricing: Free (open source)
- Features: Keyboard shortcuts
Pros
- Can help you perform actions faster
- Keyboard based navigation
- Free (Open Source)
Cons
- Has a learning curve
Do you use the mouse to scroll, click on links, etc? Well, most of us do. But these actions can be done with the keyboard shortcuts too, and it’s way faster than using the mouse. Vimium makes this possible by bringing Vim-like key bindings to Chrome. The extension has a learning curve, as in you need to learn the hotkeys. Open Vimium’s options to view the command list, and refer to it as you get used to the add-on, it’s like a cheat sheet.
Keep practicing the shortcuts, and soon you’ll be using the keyboard to close, restore or pin tabs, search through tabs, highlight links and open them, etc.
Head to our review of the add-on for a closer look at its features.
Download the Vimium Chrome extension here.
Frequently asked questions about productivity Chrome extensions
Are these extensions exclusive to Chrome?
No, they are also available for Firefox, and Chromium based browsers such as Edge, Brave, Vivaldi, Opera, etc. You can use them in the browser of your choice.
Do I need to pay for using these add-ons?
All extensions that we recommend here are free. LanguageTool has a premium tier which gives you additional features, but the free version should be enough for most users. None of these add-ons have ads, pop-ups or other annoyances
I want to save articles to read them later, which extension should I use for this?
You don’t need an extension to do this. Chrome can natively save articles for reading later. Open the web page that you want to save, click the bookmark icon, and select Add to Reading List. The browser will display the bookmark bar. Click the reading list button to view the list of pages that you saved. Please note that this option does not save the article for offline reading.
If offline availability is something you need, the SingleFile and SingleFileZ extensions can save web pages in a HTML format.
Is there an extension that can be used to take a screenshot?
Google is said to add a new screenshot tool in Chrome soon. But as of now, the only way to take a screenshot using the browser, is by accessing the developer tools which takes multiple hotkeys, F12, followed by Ctrl + Shift + P, and typing the word screenshot in the console.
An easier way is to use the Screenshot Capture extension. It can take a snapshot with a couple of clicks, or with a single hotkey, Alt + S. You can use the add-on to save the screenshots in PNG or JPG image format. The reason I didn’t include the add-on in the list is because it is likely going to become obsolete, when Chrome gets the new screenshot option.
Which extension should I use for editing documents?
Google Docs and Microsoft Office Online are free to use, and offer the best experience for editing and creating documents from the browser. While there are extensions for both services, they just provide shortcuts to their respective websites, so you might as well use the sites directly.
Bottom line/Conclusion
These extensions will help you work efficiently with little effort, and become more productive. You can mix and match any number of the add-ons that we recommend, they don’t conflict with each other. It’s up to you to decide which ones you find useful.
Don’t forget to check our best security extensions, and ad blockers for Chrome, to stay safe online.
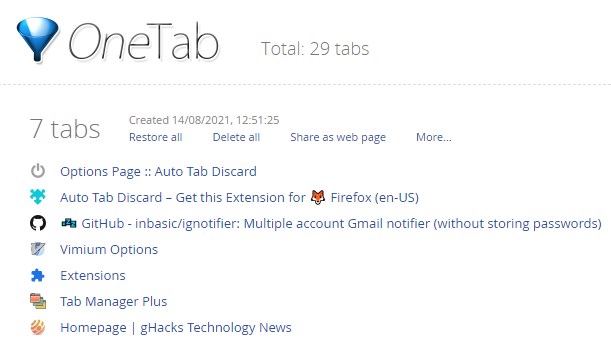




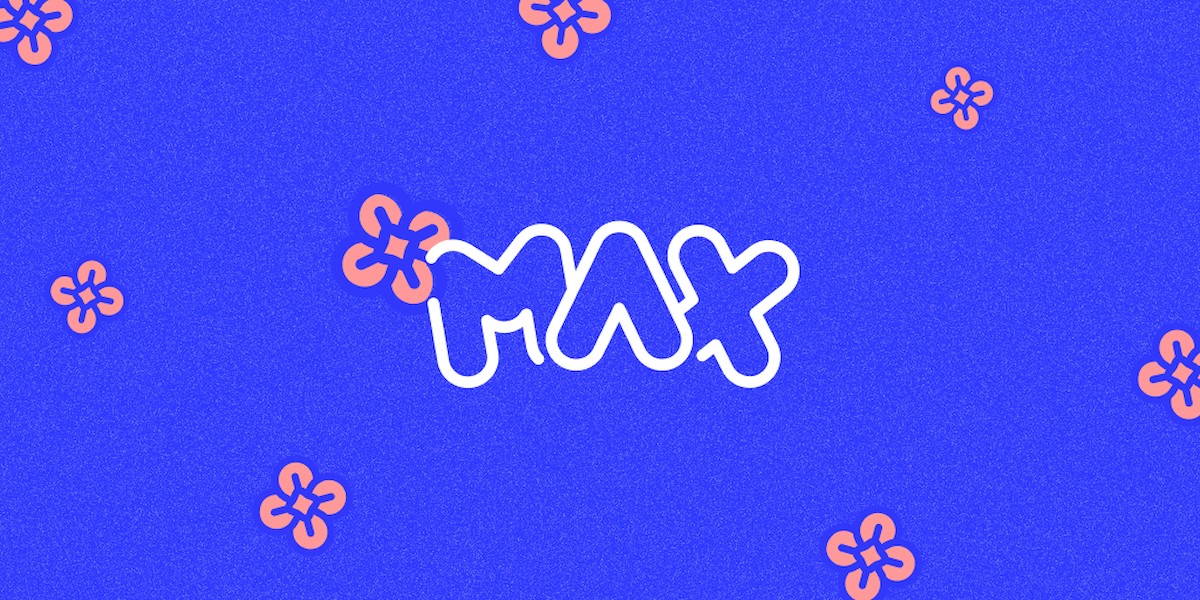

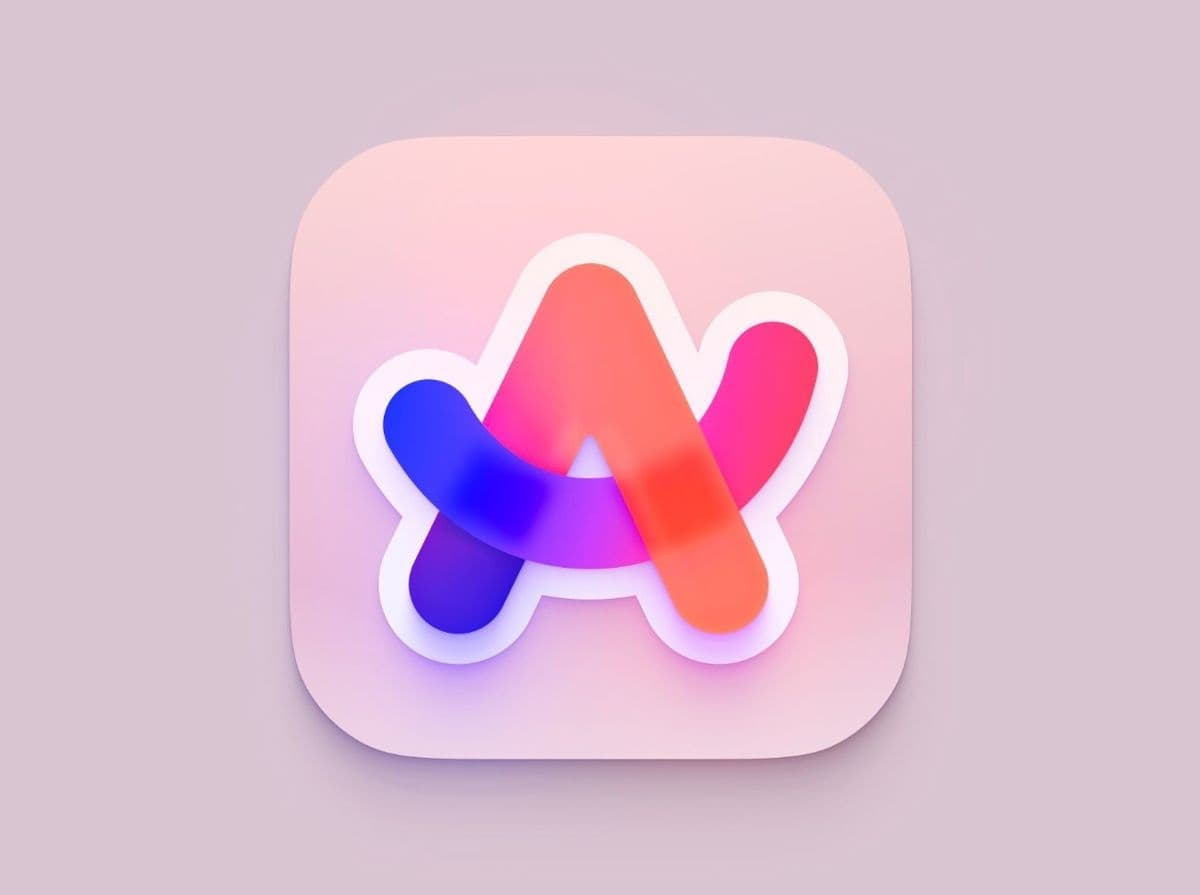
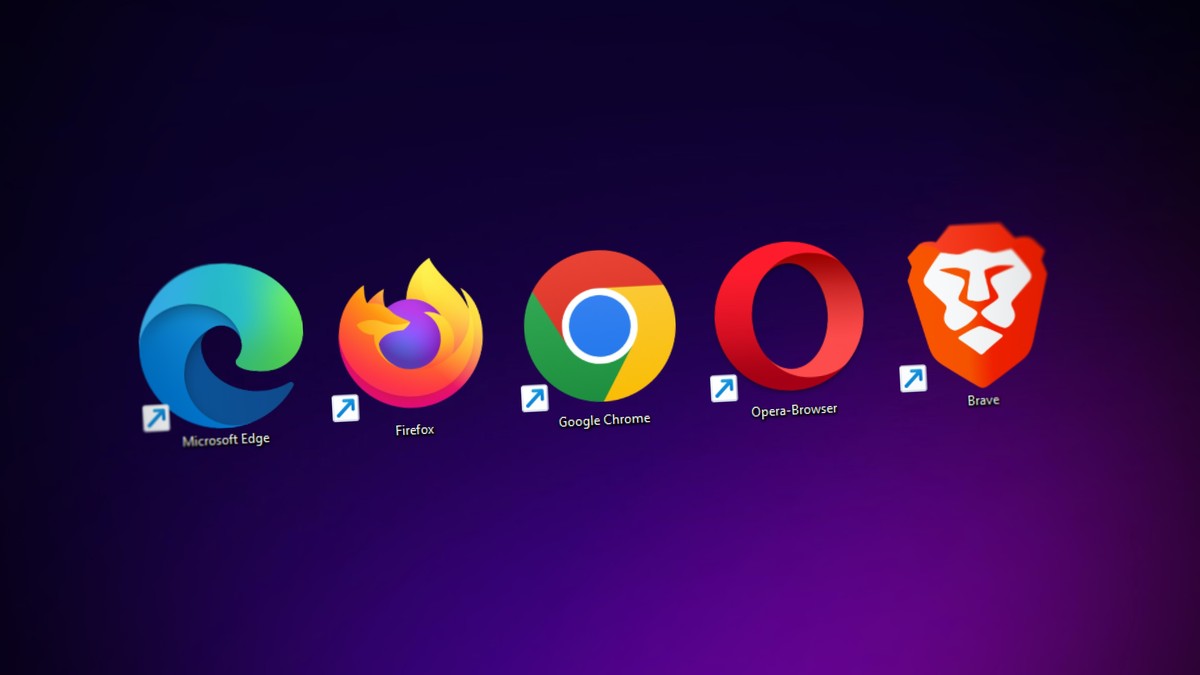










A whole wall of voodoo just to be ‘productive’.
And what exactly is being ‘produced’?
Cities all over the world have erected and are still erecting ‘vertical factories’ producing what?
Data?
Flavor that data with the pretense of privacy and voila! billion$ in ad revenue.
One day that well is going to dry up.
@Ashwin – very good rundown of addons / extensions – will check a couple out. Thanks!
@Stan – link please. I haven’t heard about this problem with OneTab.
BTW, One can export their saved tabs.
I’ve not been very disciplined about it but perhaps will be more diligent in backing them up.
just read the comments on the extension chrome shop page or search internet
Never try to use OneTab it’s broken not reliable thousands of users lost all their saved tubs!
“Frequently asked questions about ad blocker extensions for Chrome”
Ad Blockers? Huh? Template tornado.
The TLDR extension mentioned here might be useful:
https://www.maketecheasier.com/best-chrome-extensions-productivity/
Pump ’em out.
Is there an extension that can be used to take a screenshot?
https://www.softwaresuggest.com/blog/
It’s a lot of work, Ashwin, and some great ideas, so thanks.
I like to scroll through ideas on different sites after reading gHacks articles like this because there are so many better options.
For example, the screenshot question.
ULBloom’s comment–yeah, too long to really read. Less is more and better options.
Or in my own flow of work, I find clipping to One Note one of the better options. Evernote has most of my notes. Grammarly is far better for editing.
If I’m serious about a site or whatever work, an add-on isn’t going to make the grade. It so much faster and more productive, for my style, to use a dedicated program.
Search Engines–that’s a story all by itself because anyone who uses a VPN will suddenly realize the search results vary drastically based on country, IP, DNS, etc. I can’t believe the different in my results when using a VPN. When I use a different search engine, the results are identical enough to be rather pointless unless someone honestly thinks using a different engine is going to cloak their privacy.
A good Sunday Scroll–I mean, stroll should do me well.
The German Autumn is soon upon us with a bit too much summer rain. But rainfall in Germany–the best sound in the world.
Cons: Google
Luckily most of them are available for other browsers that do not contain Five Eyes spyware.
Why the title says “…for Chrome…” when all of this add-ons are compatible also with Firefox, Safari & Brave????? Google pays for this article????
Perhaps it’s safe to assume that most of Ghacks’ audience would already be aware that “Chrome” is synonymous with “Chromium-based browsers” at least when it comes to extension compatibility.
Most Chrome extensions also have a webextension version for Firefox as well.