How to add another language to Windows 8
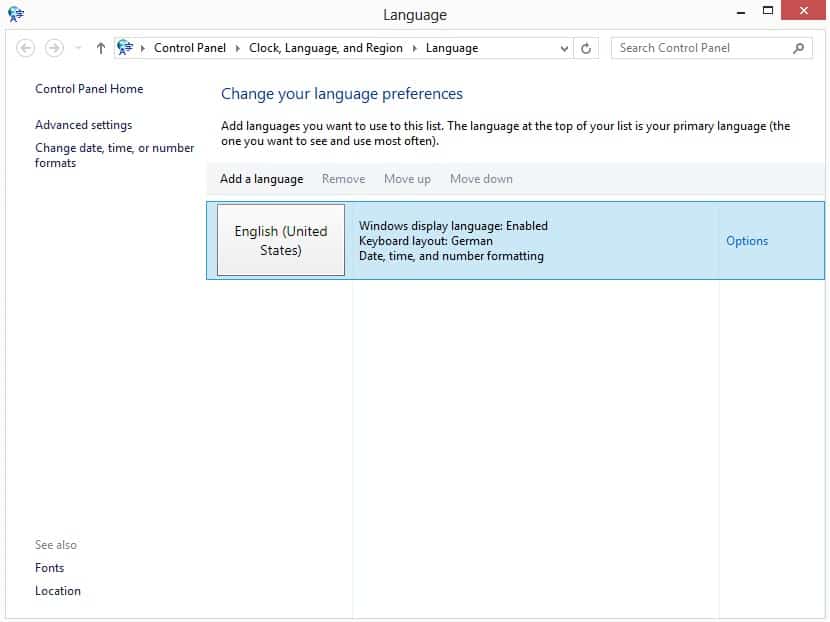
One of the changes that Microsoft introduced in Windows 8 is the availability of additional language packs for all editions of the operating system. That's different to how Microsoft handled Windows 7 language packs which were only available to Ultimate / Enterprise users. It is actually pretty simply to add additional language packs to Windows 8. Let me walk you through the process:
Press the shortcut Windows-W to open the Settings search option regardless where you are right now. Enter language here to display all settings related to language and select Add a language from the available options. You can alternatively press Windows-i while on the desktop, select Control Panel, and there Add a language under Clock, Language, and Region. The menu that opens up displays the languages and associated keyboard layouts that are currently installed on the Windows 8 system.
Click on the Add a language link here to install another language on the system. Doing so displays a list of all interface languages the Windows 8 operating system ships in. The listing is sorted by language name by default, which you can change to the writing system instead using the menu at the top. You may notice that some languages may have certain dialects associated with them. For German for instance you can pick between five different dialects while there are 15 available for English.
You can only select to add one language at a time, but since it does not take long to add each language to Windows, that should not be that much of an issue. In fact, the language gets added right away to the list of available languages. That does not mean that they have been downloaded to the system yet. To do that, double-click on the language and select the "download and install language pack" from the page that opens up.
When you click on the link to download the language pack you see an UAC prompt that you need to accept before the language pack can be downloaded. The download took less than a minute on a fast Internet line. After the update, you should see the available status next to the new display language that you have just installed. To make the new language the new primary language click on options next to the language and select make this the primary language from the options here. You can also remove languages as again from the same menu in case you no longer need it installed on the system.
You can alternatively click on the Advanced Settings button to change the primary language and default input method and make other modifications like setting different input methods for each app window or using the language bar when available.
The ability to add interface languages to all versions of Windows 8 is definitely something that users who rely on multiple languages will welcome. (via)
Advertisement
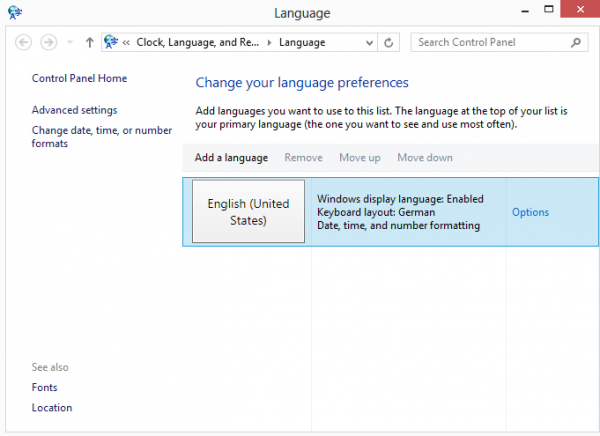
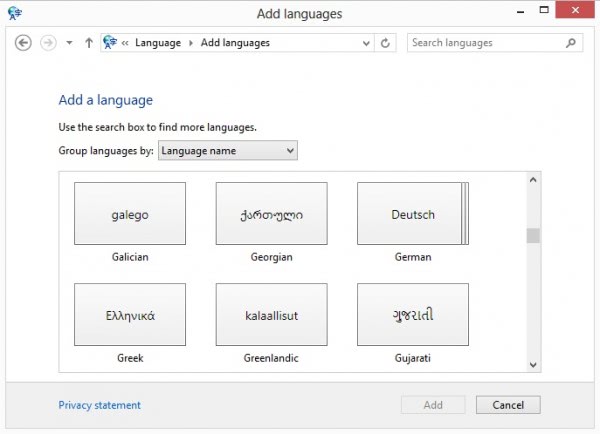
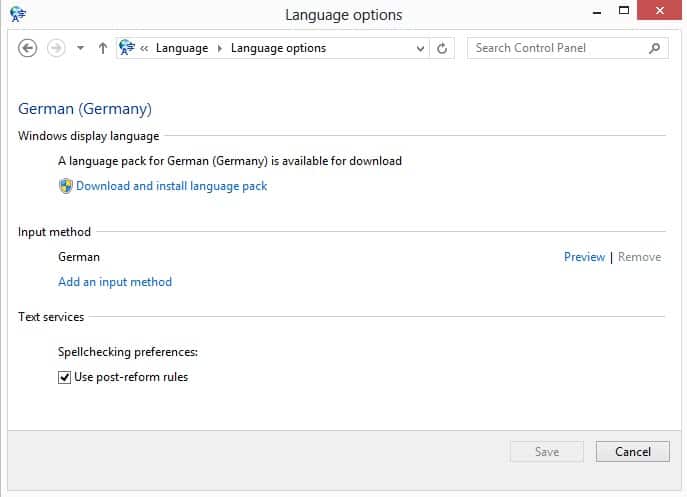



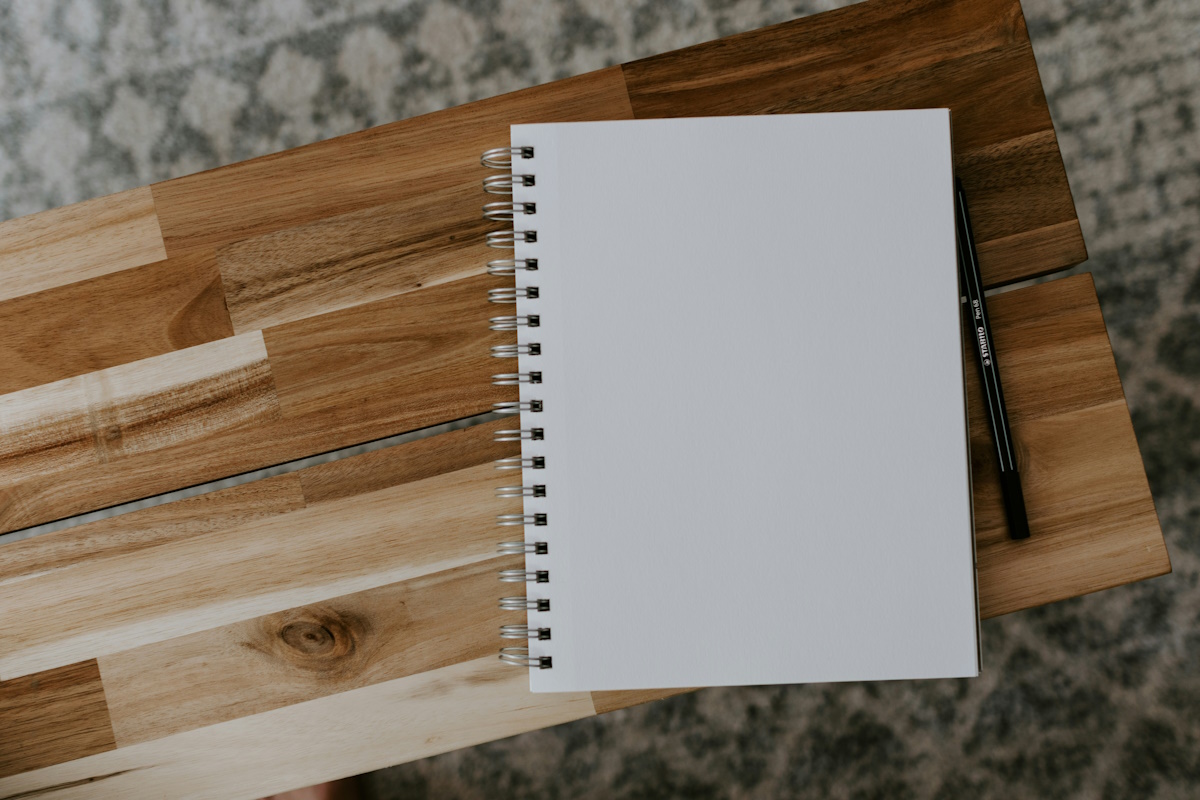










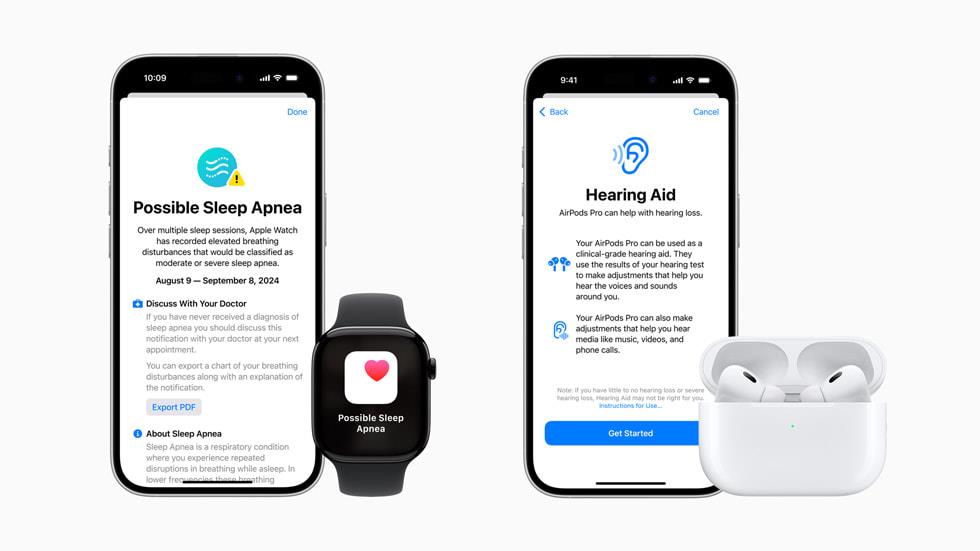

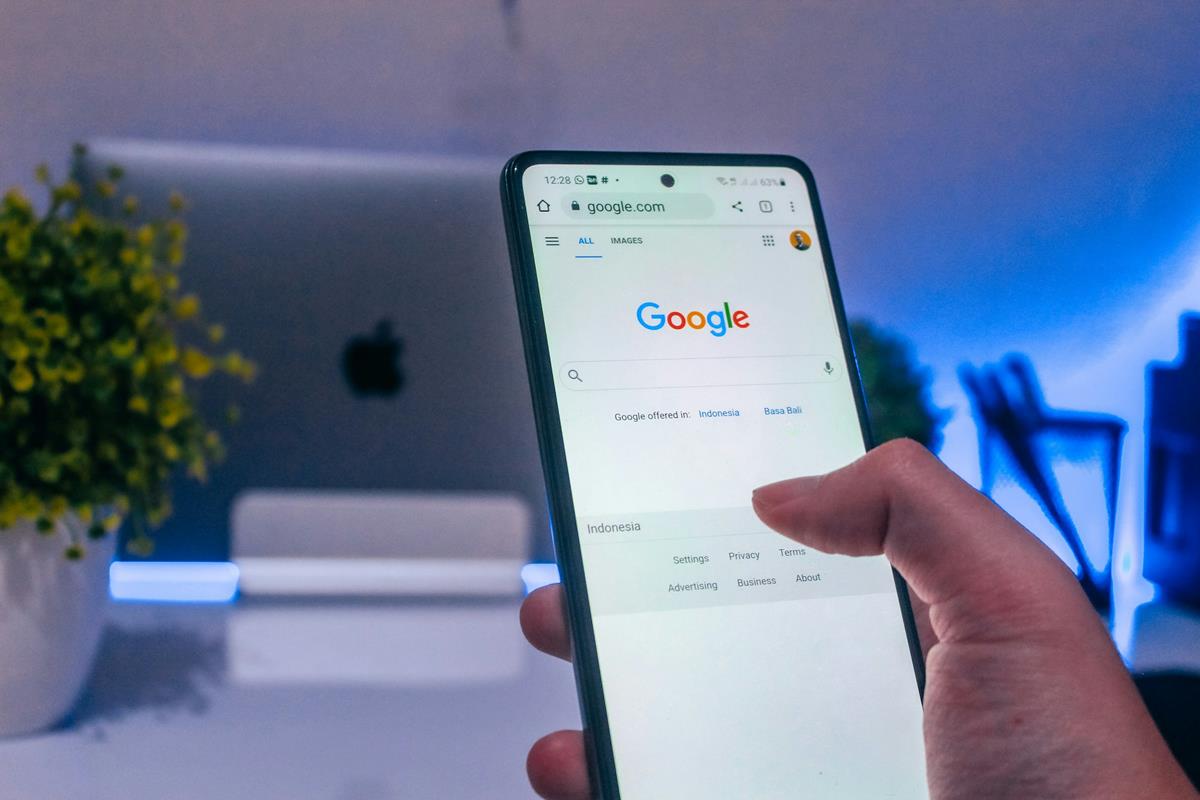

Is there any way to force a second (system background) language (for not-fully translated display languages)?
I mean, I have my language list (first screenshot of this post) with 1->Catalan, 2->English. The problem is that Catalan is not fully translated, and some tools are displayed in a second language. I selected English, but Windows keep showing there messages in Spanish…
I prefer the original English message for those not available in my language. Is there any way to fix the system background in English, keeping the display language in Catalan?
thank you very much
my windows8 at in italian language//
and I want to use regularly in English language
Yes, yclee is right. My Windows 8 Pro does not allow me to change the display language or download the language pack. It seems to be a bit confusing as Microsoft advertise this as working with all Windows 8 as also the type of article above does which I saw before purchasing Windows 8.
Language packs for Windows 8 are not available separately as far as I know (at least not legal safe versions) so it seems if you can’t change the display language as per the steps above, it currently isn’t possible to change it for some Windows 8 users.
for some language, only input methods are available, no language packs.
Hi Guys,
even Mark Russinovich makes fun of Windows 8,check this out :
http://www.youtube.com/watch?v=Wuy_Pm3KaV8&feature=youtu.be
Cheers.