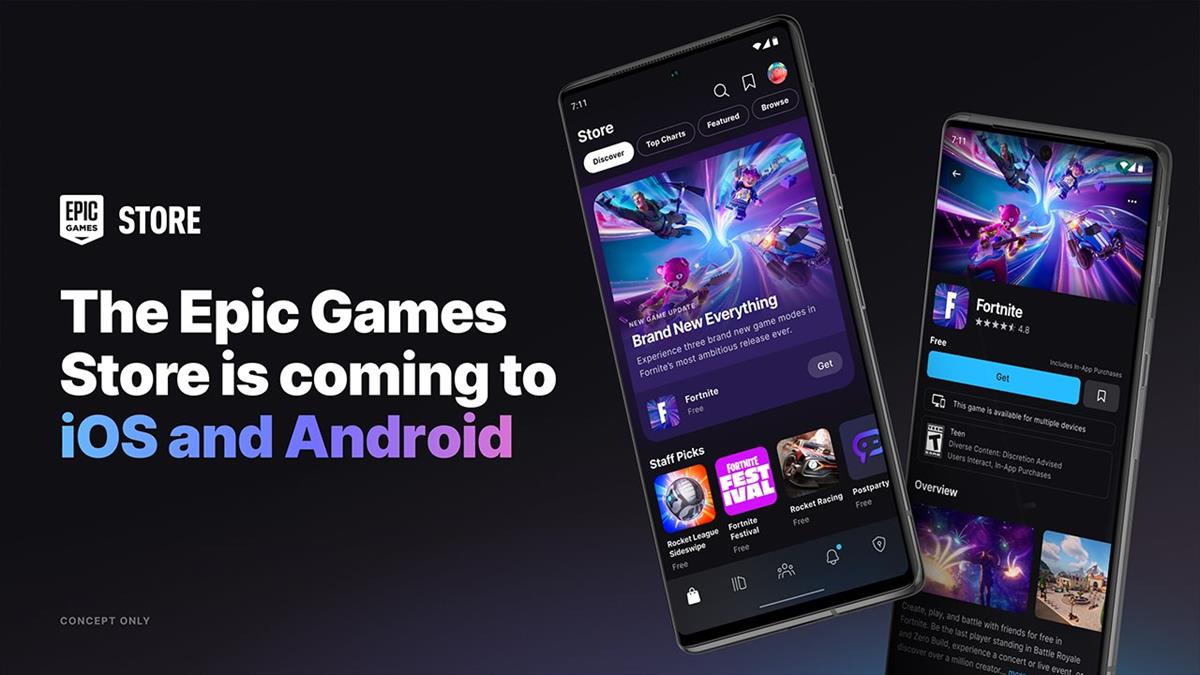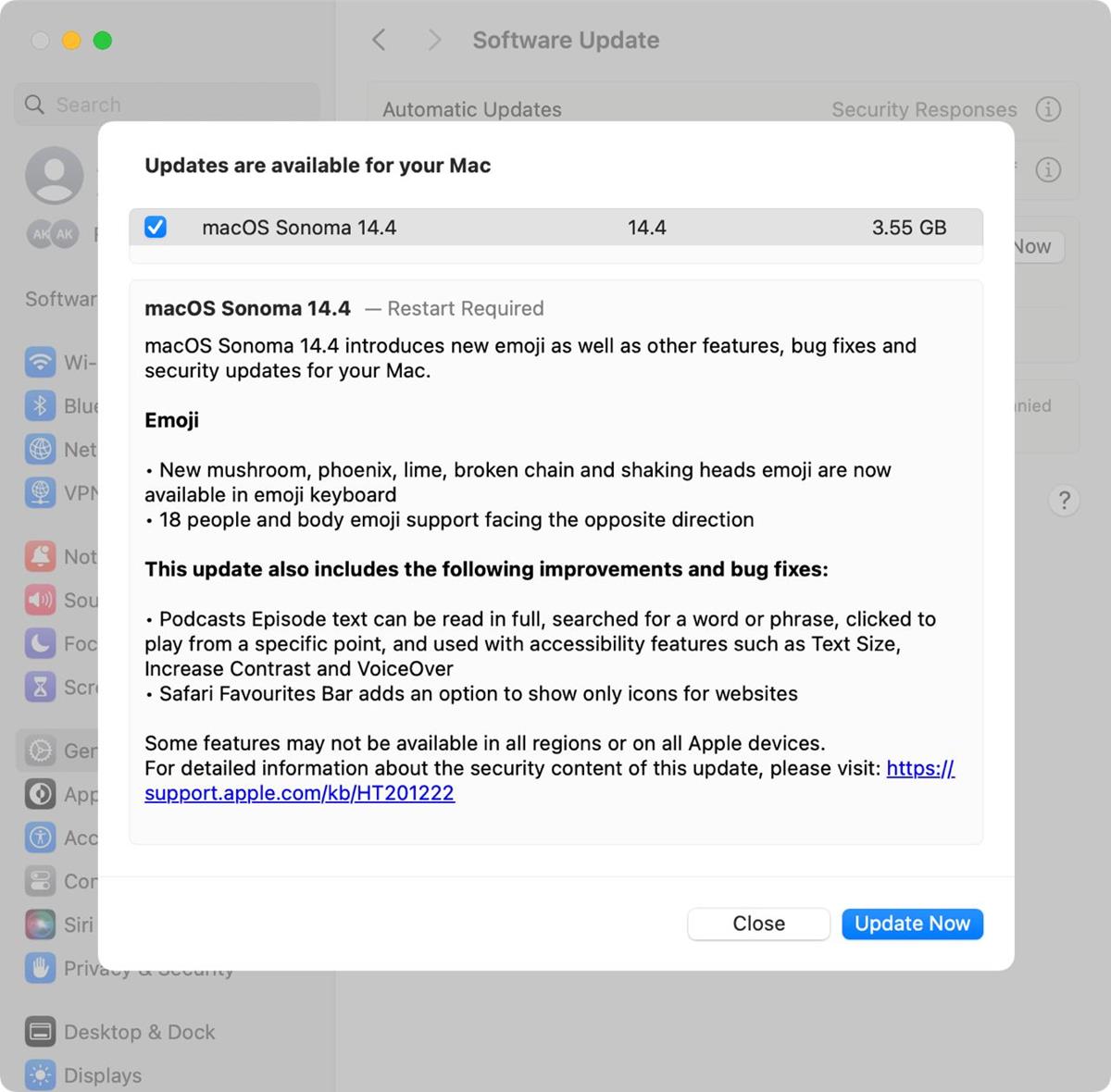How to free up space on Apple Watch: Full guide

You can't upgrade your Apple Watch storage, as it obviously doesn't support any additional storage units, like SD cards, etc. If you have very little storage space, the only thing you can do is remove unnecessary things that take up a lot of space on your device. In this guide, we will show you how to free up space on Apple Watch.
Before you begin doing any of the steps below, check your storage space which can be found in the settings, and see what takes up the most space. This way, you will have an idea of what to delete.

Related: How to use ChatGPT on your Apple Watch?
How to free up space on Apple Watch: The only way
As mentioned, Apple doesn't offer any storage upgrades in any of its products but allows you to store files on its cloud storage service, iCloud. If you run out of space on your Apple Watch, you will have to sacrifice some of the stuff that you keep within your smartwatch.
There is a strong possibility that you keep unnecessary things, like apps and music on your Apple Watch. Apart from apps and music, old podcasts and audiobooks can also take up a huge amount of space. Even though Apple Watch apps take way less space compared to iPhones and iPads, you might still run out of storage area. If you want to know how to free up space on your Apple Watch, keep reading because you will find the most effective fixes below.
Delete unnecessary apps
Not surprisingly, the first things that you might want to get rid of are the apps that you barely use or the ones that you can definitely live without. For example, Apple Watch already has a built-in weather app and a calculator. If you have also downloaded third-party apps for these functions, delete the variants to get more space.
You could either delete apps directly from your smartwatch or the Apple Watch app on your iPhone. Here is how to do both, starting with Apple Watch:
- Press the Digital Crown to go to your home screen.
- Tap and hold any of the apps on your screen. (Just like iPhones and iPads)
- Tap "Edit Apps."
- Tap the "X" button on the top left of the application you want to delete.
If you want to do it on your phone, follow the steps below:
- Go to the "Watch" app on your iPhone.
- Scroll down until you see the "Installed apps on Apple Watch" section.
- Tap the app you want to delete. (If your home screen is in list view, find the app and swipe left.)
- Turn off "Show app on Apple Watch."
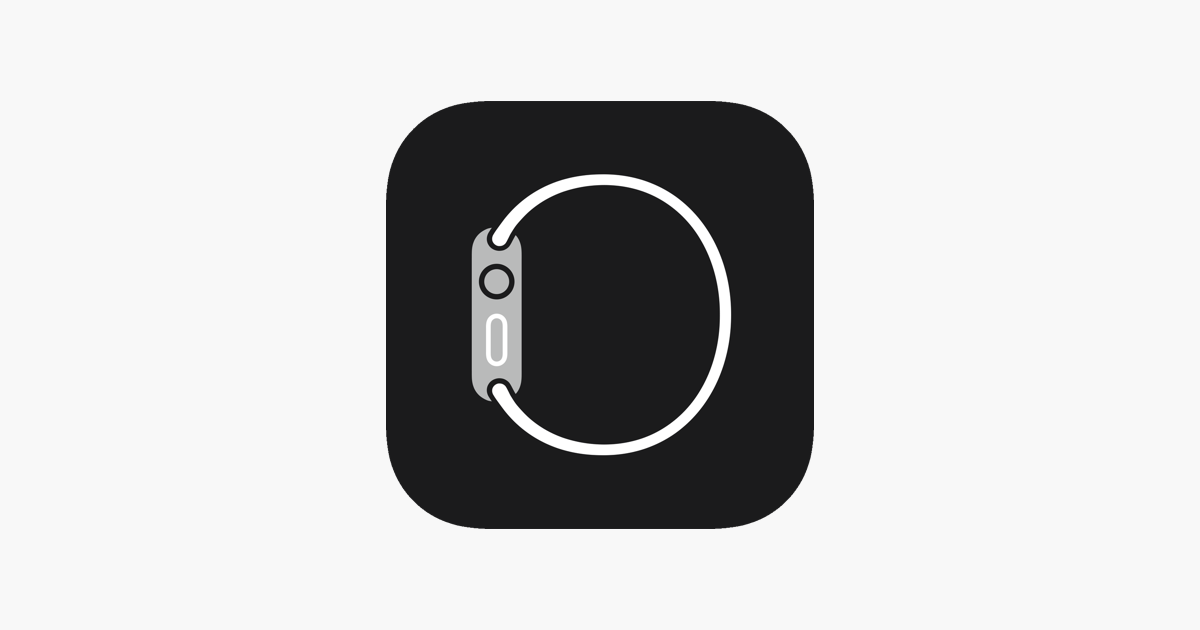
Delete music
If you have many songs installed on your Apple Watch, you might want to get rid of some of your least-favorite ones. Some people have hundreds and thousands of music files in their libraries, which takes up a lot of space. Let's start with how to delete music on Apple Watch:
- Press the Digital Crown.
- Go to music on your home screen.
- Tap Library.
- Find the songs you want to delete and swipe left.
- Tap the three-dot icon.
- Select "Remove."
If you want to do it on your iPhone, here are the steps:
- Go to the Watch app.
- Scroll down and tap music.
- Turn off "Recent Music."
- Tap Edit at the top right of your screen.
- Click the "Delete icon."
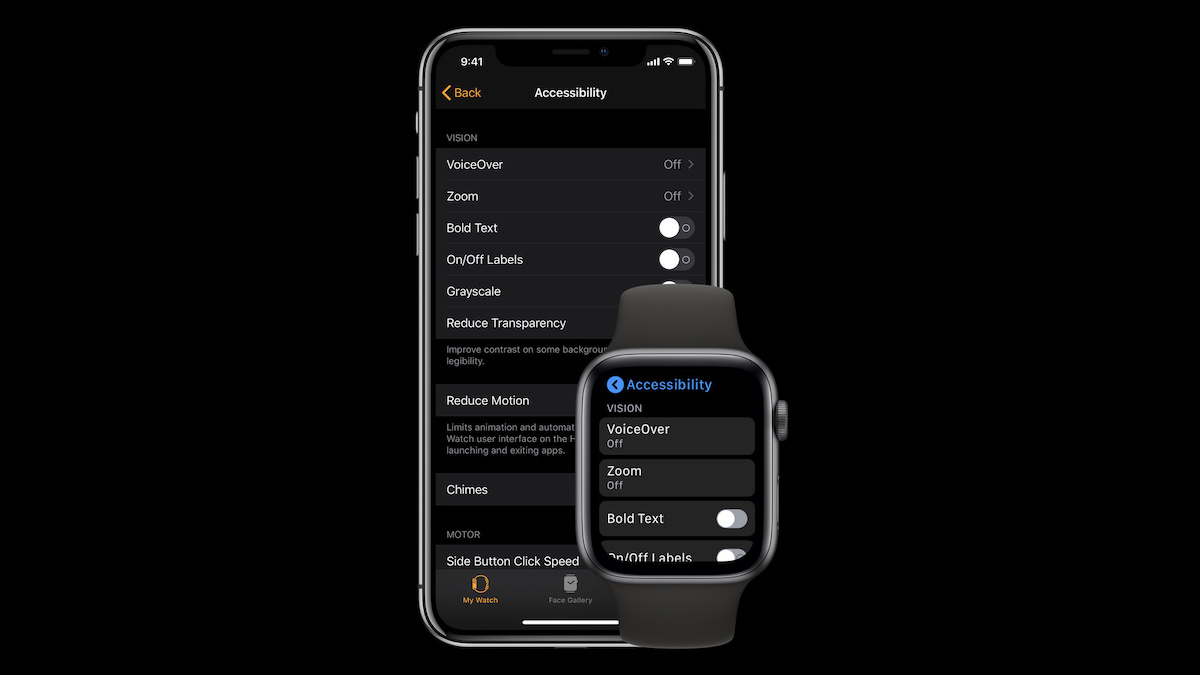
Delete podcasts
Sometimes we download podcasts, and after listening to the whole show, we forget to delete them. Podcasts might take up a huge amount of space on your Apple Watch, and here is how to delete them on your Watch app:
- Open the Watch app on your iPhone.
- Scroll down until you see Podcasts, and tap on it.
- Tap "Saved" and select "Off."
Delete audiobooks
Lastly, you might also have an unnecessary amount of audiobooks downloaded on your Apple Watch. If you are still not satisfied and want to know how to Free Up Space on Apple Watch, check the steps below, starting with the steps that you can follow on your iPhone:
- Go to the Watch app.
- Swipe down and tap Audiobooks.
- Turn off "Reading Now" and "Want to Read."
- Swipe left on any of the audiobooks below under the "From Library" section.
- Tap Delete.