Windows Updates History Viewer released by Nirsoft
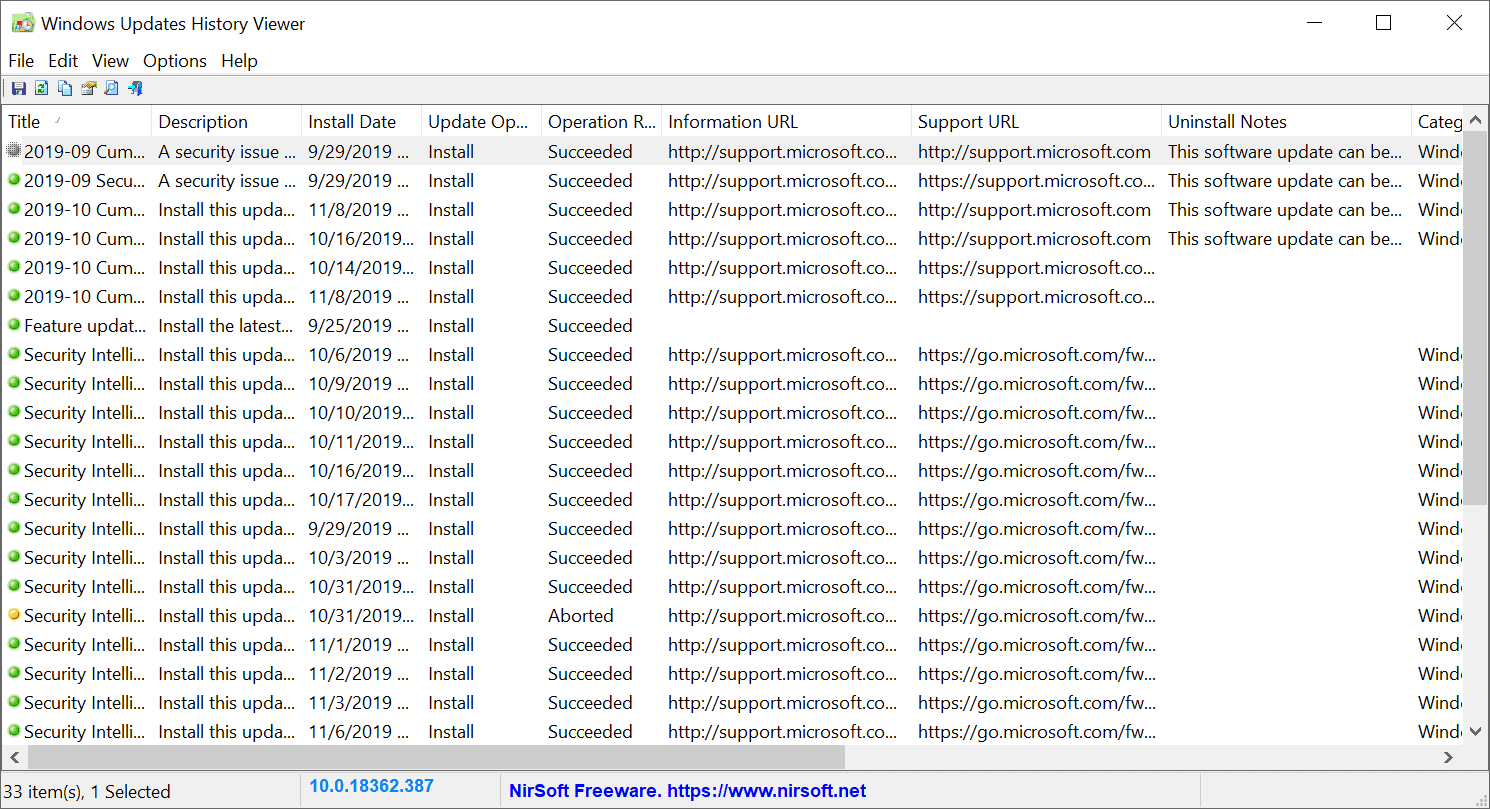
Windows Updates History Viewer (WinUpdatesView) is a new software program by Nirsoft that displays the Windows updates history on the device it is run on.
As is the case with all Nirsoft applications, it is fully portable and can be run from any location. Just download the archive that it is provided in to a system, extract it, and run the executable file afterward. The program is offered as a 32-bit and 64-bit version on the Nirsoft website and compatible with all versions of Microsoft's Windows operating system from Windows XP onward (including Windows 10).
The native updates history listing is not really that practicable. Microsoft did improve it for Windows 10 in 2016 but it still leaves a lot to be desired.
Note: Third-party updates managers like wumgr or Sledgehammer provide update information as well. Administrators may use PowerShell to list the Windows Update history.
Windows Updates History Viewer
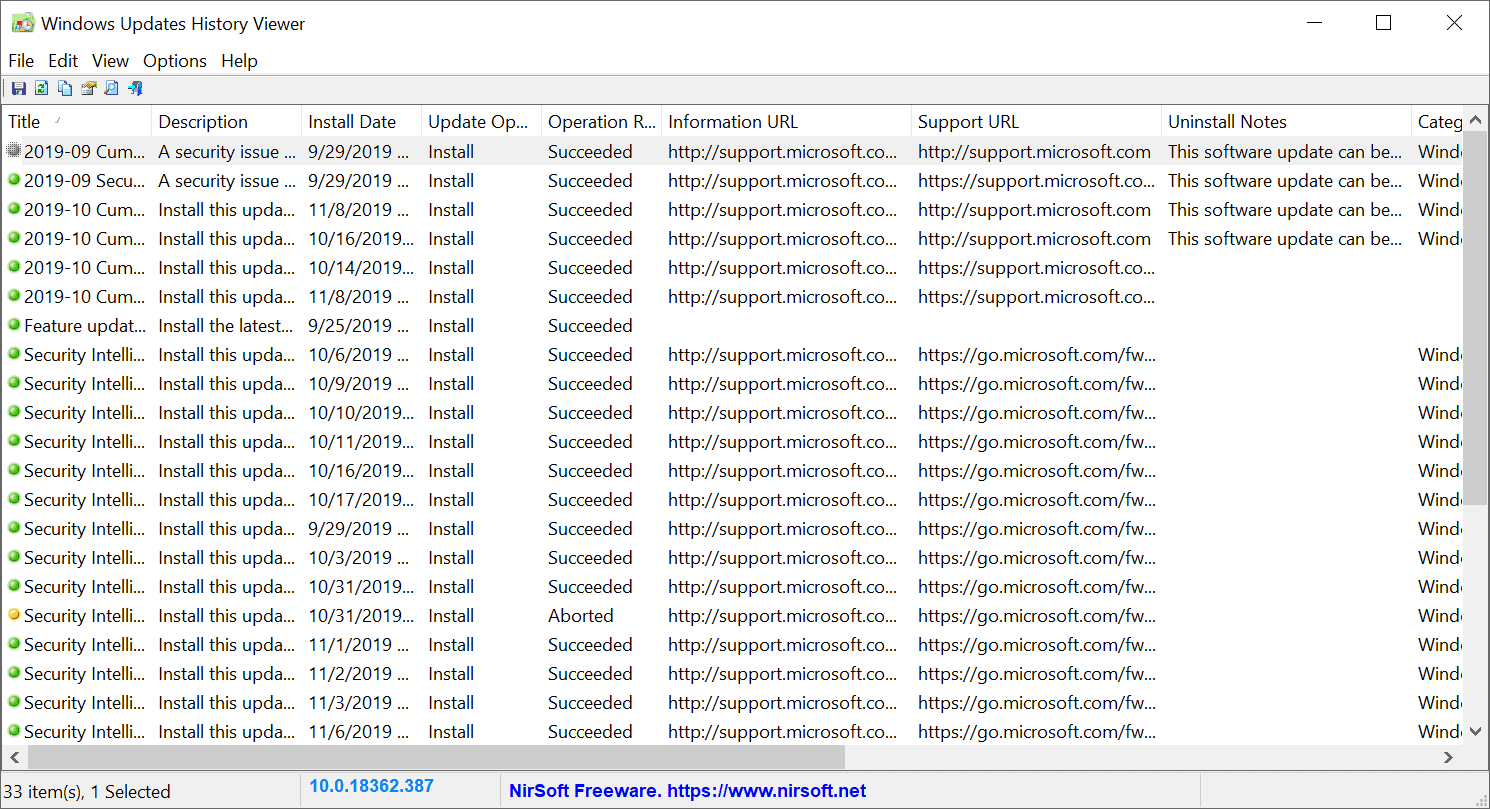
Windows Updates History Viewer can load the update history of the local system using provided APIs or the update history of external devices by loading the DataStore.edb database file from remote computers or local storage.
The program displays all updates that were installed on the system successfully, updates that were not installed successfully, as well as uninstallations. Note that the history is limited to that particular version of Windows. On Windows 10, this means that all updates since the installation of the last feature update are listed.
Updates are listed with their type, status, update operation, date, support links, descriptions, uninstall notes, and additional information in a table. The default sort order is based on the title of the update and not recency. A click on a column header, e.g. install date, sorts the list of updates accordingly. Most administrators prefer the date sorting order probably over other sorting orders but it is also possible to sort by update states and other parameters.
The program color codes updates for easier recognition. Green means successful, yellow or red that the update did not install successfully.
The right-click menu displays several interesting options: you may use it to open the support and information URL on the Microsoft website for the selected update. You may use it to create HTML reports based on the selection, e.g. all failed updates or all uninstallations.
Closing Words
Windows Updates History View lists all update operations of the local system or remote systems when run. The program displays the list quickly but has limited use cases as it does not provide any actions, e.g. uninstall. It may be useful to analyze issues related to updates or open knowledge base articles on Microsoft's website.
Nirsoft created another Windows Updates tool called WinUpdatesList that was last updated in 2017. It displays updates installed on the local system and for hotfixes the files that the hotfix replaced or added on systems prior to Windows 7.
Now Read: How to download and install Windows Updates manually.
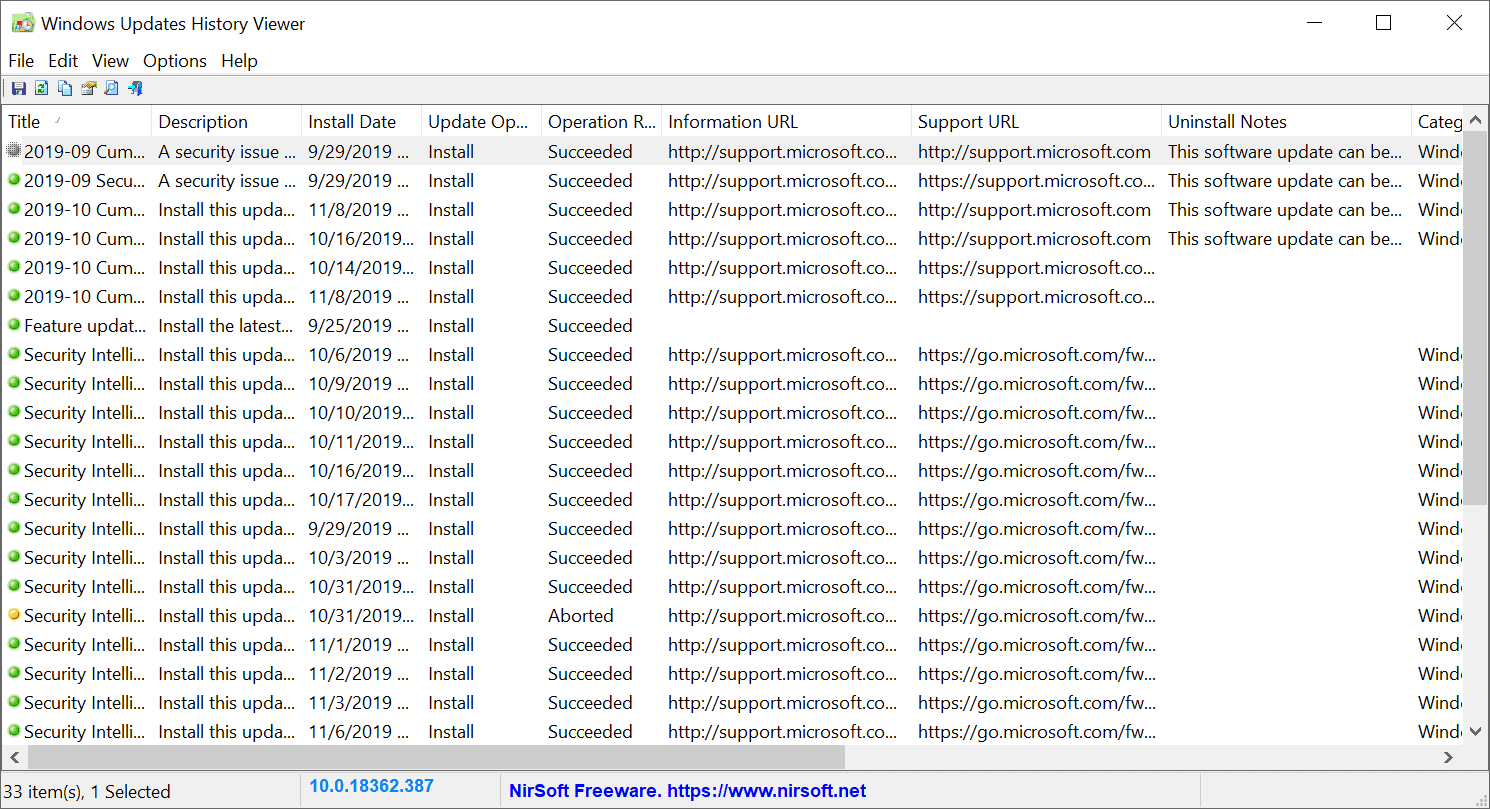























Nice article!
Not sure this works right yet; it picked up some drivers not installed through Windows Updates and missed a number of updates that show up in power shell query. Also shows KB’s as fixes for themselves.
No biggie, it’s v 1.0.0 and I’m sure Mr. Sofer will get it working correctly.
I use WSUS Offline Update to update my Win7x64 computer and have disabled the Windows Update service (because I don’t trust it!).
When I ran the x64 version of Windows Updates History Viewer (WinUpdatesView.exe) with the default options, I got an empty results page and a message at the bottom saying “Error 1058: The service cannot be started, either because it is disabled or because it has no enab[truncated]” — which, as it turns out, was to be expected.
I then temporarily enabled and started the Windows Update service and ran WinUpdatesView again, and got a pageful of results.
It looks like the *only* updates that show up since I began using WSUS Offline Update instead of Windows Update are updates that I downloaded from the Microsoft Update Catalog and manually installed myself. (That’s a total of 8 updates in almost three years, more than I remembered.) I’m *pretty* sure all of the updates installed by Windows Update (prior to January 2017) were listed.
After I dug around a bit more in WinUpdatesView’s interface, it looks like you can avoid having the Windows Update enabled by going into WinUpdatesView’s Options > Advanced Options submenu and changing the “Load from” option to “This computer, read database file directly.” (After re-disabling the Windows Update service and making this change, I got the same results I was getting when Windows Update was running with WinUpdateView’s “Load from” option set to the default “This computer, using API.”)
Bottom line: WinUpdatesView doesn’t show updates installed by WSUS Offline Update. I don’t know whether this applies to all other third-party updaters. It might depend on whether and to what extent they use the Windows Update service to do the actual grunt work, but that’s just an uninformed guess.
To view installed hotfixes for home users, I use the last page of Belarc Advisor under Microsoft Windows [Version 10.0.18362.449] . The latest Service Stack Update is found here, but not in Update History.
Not so sure this will work if a user is using a third party update tool. For me, my history is completely obliterated once I use tools like WUmgr, WSUS or others. I only show one entry in the update history using the Nirsoft tool, but my computer is completely up-to-date.
Hmmm . . . .
A problem with the Windows Update History in Windows 10 is that every time you install a new build/version, Windows erases the previous history of installed updates