Some Windows Taskbar Tweaks
The Windows taskbar is not only useful to show which programs and folders are currently open - or active - on your system, but can also be used to store permanent applications, folders, files or Internet links on the taskbar. Please note that the following tip is mostly useful if you are running a pre-Windows 7 operating system as Microsoft has added options to pin files, programs and folders to the taskbar of that operating system natively to it.
I would like to show you how to configure your taskbar so that you can add your favorite websites as well as links to your most commonly used applications and folders to it. Some users may already be using the Quick Launch toolbar in their taskbar. This is for example the case when you see some icons in your taskbar that open programs like Internet Explorer or Windows Media Player. If you do not see the Quick Launch toolbar you can enable it by right-clicking your taskbar and choosing Quick Launch from the Toolbars menu.
This Quick Launch toolbar can be customized. If you want to remove a shortcut you right-click it and select delete from the menu. New folders and applications are simply added by dragging and dropping them in the Quick Launch area.
It is possible to change the icon by right-clicking the shortcut, selecting Properties from the menu and choosing Change Icon there. I have added several of my most commonly used applications such as Firefox, Thunderbird, WinSCP3 and Putty.
The second taskbar enhancement are Links to websites that you can add there. To add it you right-click the taskbar, select Toolbars there and choose the Links entry.
Once that is done you can get rid of the Microsoft links in there if you do not use them and drag and drop your own favorite sites to this section. It is then possible to access those sites by left-clicking on them which is a very convenient way.
The last screenshot is showing both my Quick Launch toolbar and my Links toolbar.
As you can see, it provides you with an option to quickly open links and programs on your system without having to use the start menu, the desktop or search.
If you are running Windows 7 or newer, you can add pretty much any program on your system directly to the taskbar. Just right-click it while it is running in the taskbar and select the "Pin this program to taskbar" context menu option.
If you want more control, for instance because you want to pin regular files to the taskbar, or folders, then you may want to use a program like Taskbar Pinner for that purpose.
Advertisement



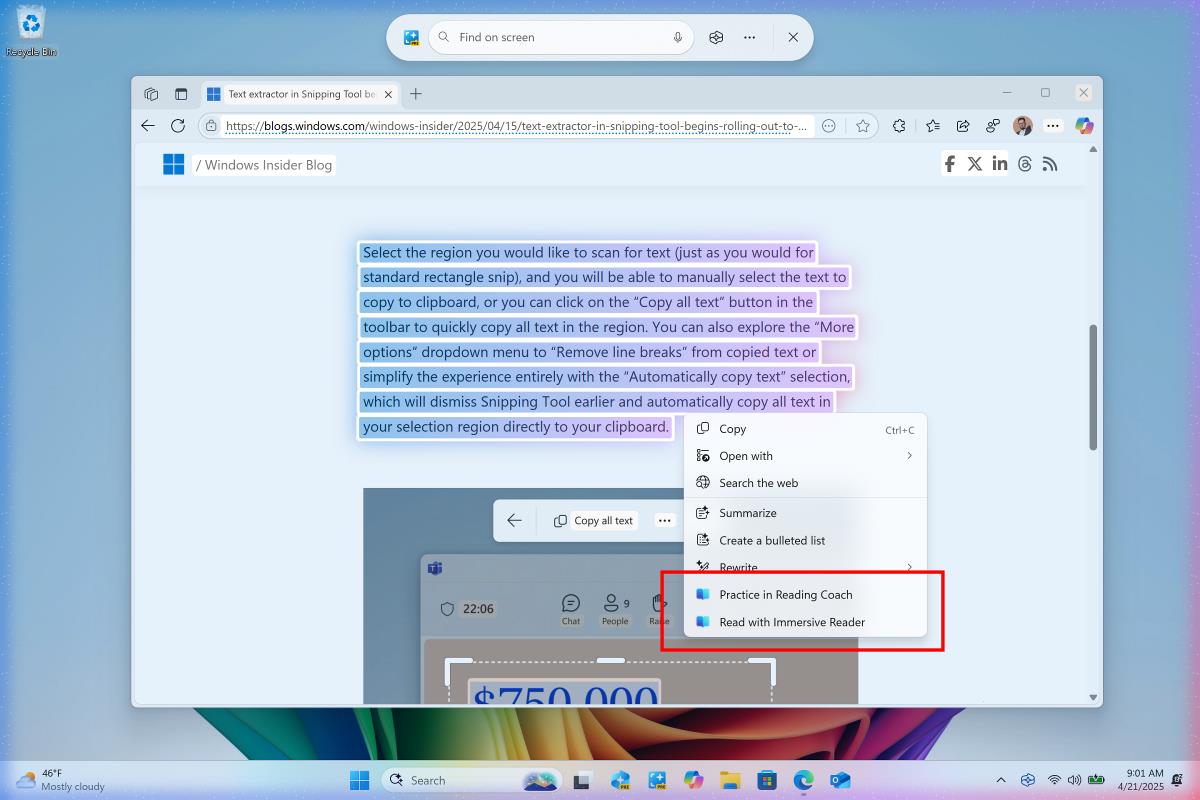

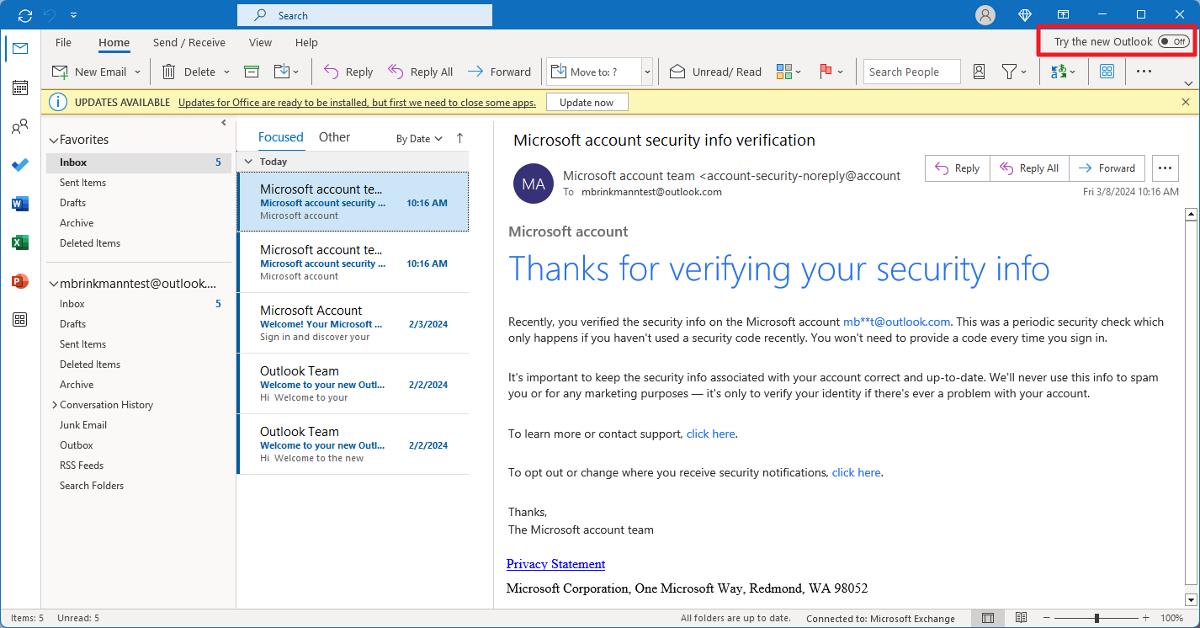






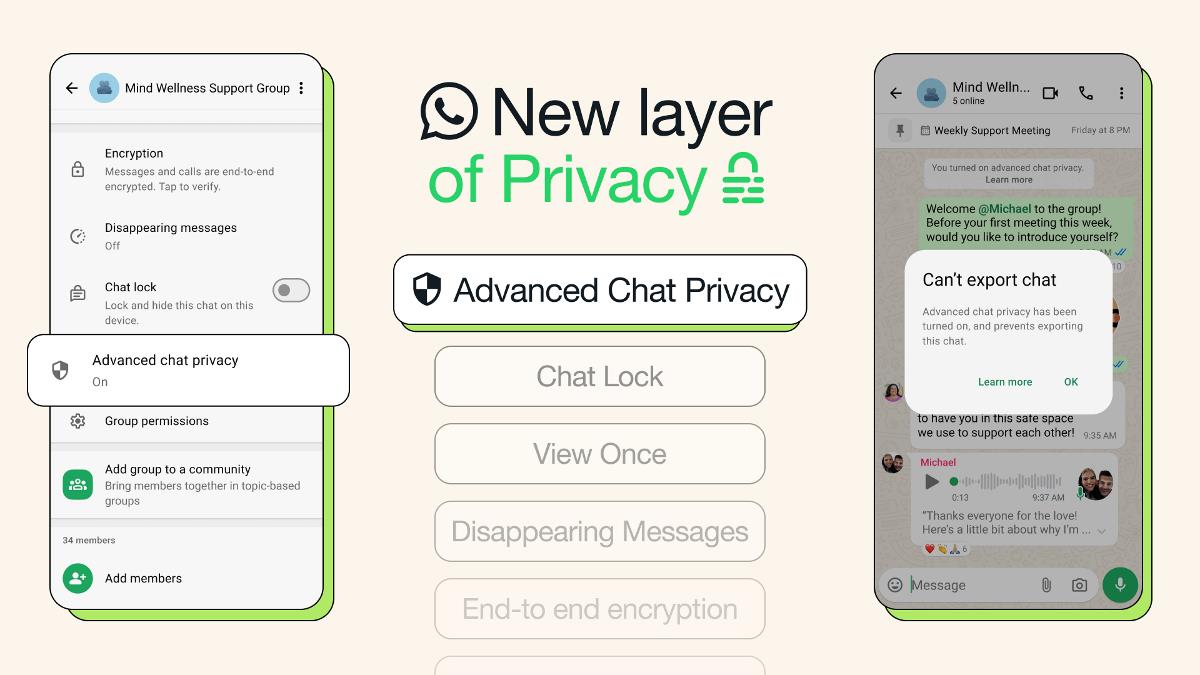
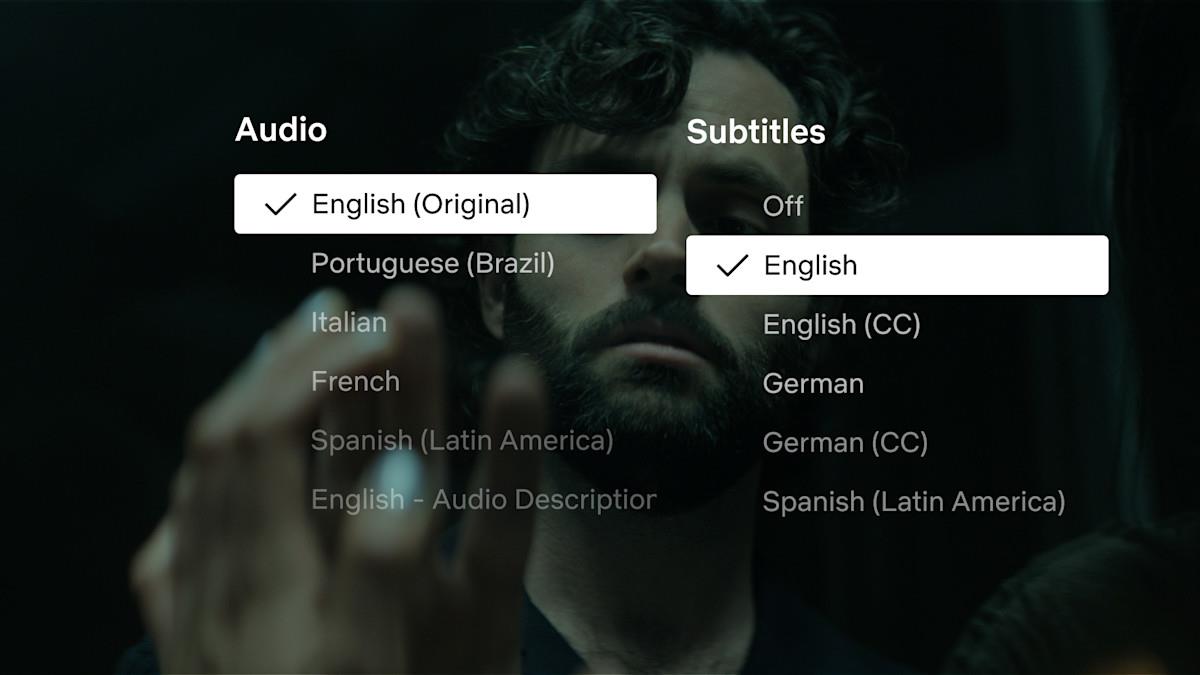



control panel > regional and language options > “languages” tab > “details” button > “language bar” button
uncheck the option to show the toolbar and you’re done
nice tips :) I got one question for you. Everytime I turn on my computer the Language Toolbar is always active, even though I turn it off before i turn off the computer. Is there any way to permanetely close the Language Toolbar?