How To Change Windows 11 to Classic View?
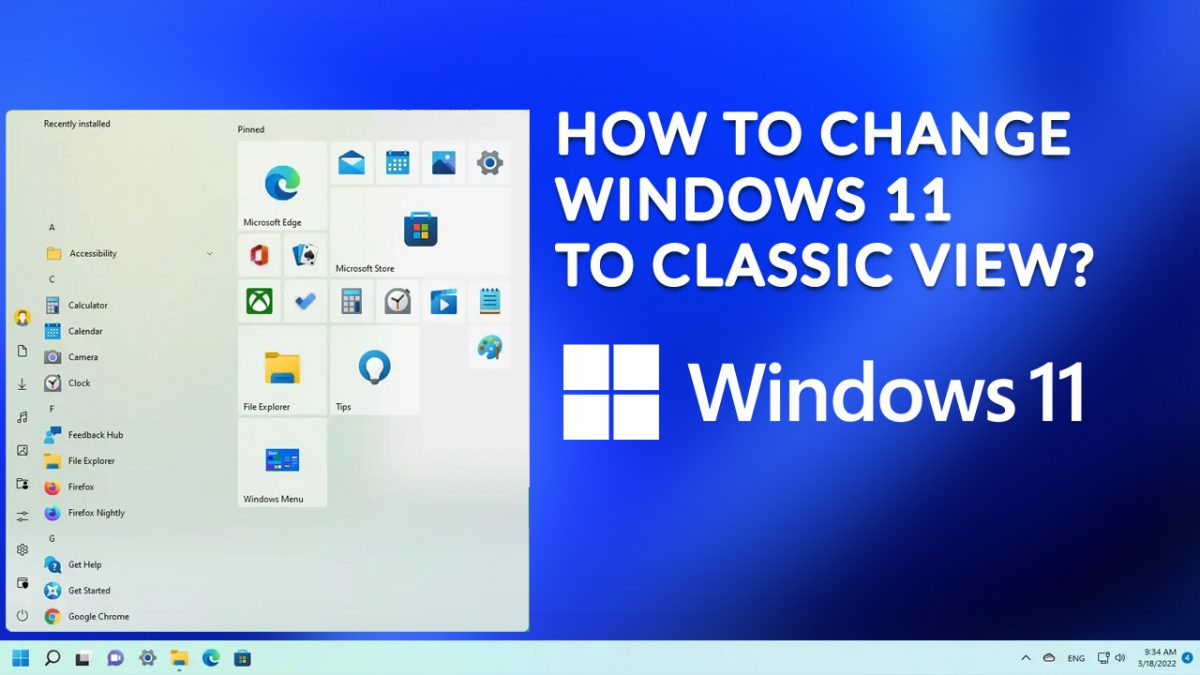
Microsoft has brought about many changes with the launch of Windows 11. However, the one thing many users are unhappy with is the taskbar. Many want it changed to a classic view; however, they don't know how. This article will help you change your Windows 11 taskbar to a classic view.
Changing the Alignment
To change the alignment, go to settings. From there, go to personalization and in the left pane, click on taskbar. On the right, you will see a dropdown under the taskbar alignment. Select left from the dropdown. This will bring your taskbar to the left rather than the center alignment.
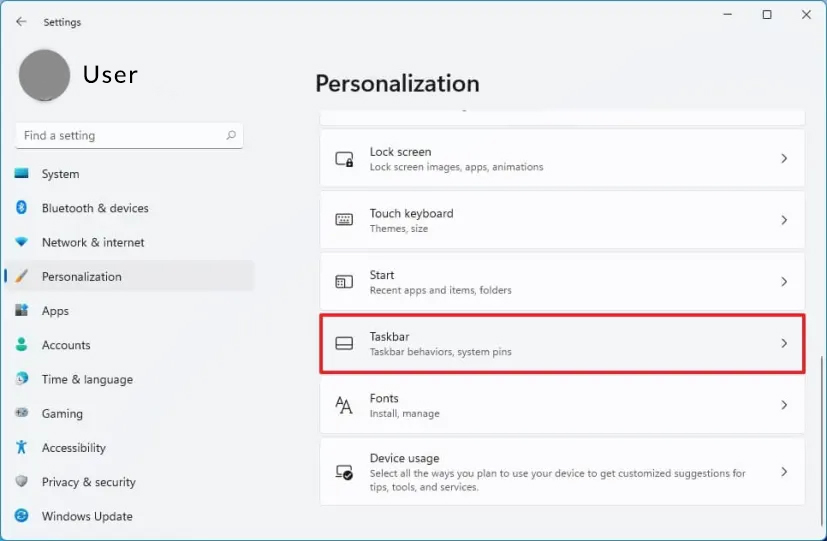
Changing the Default View
Click on the start menu, open the run dialog box and type regedit, and press enter. In the window that opens, go to the address bar and type the following address.
HKEY_CURRENT_USER\Software\Microsoft\Windows\CurrentVersion\Explorer\Advanced
Right-click, create a DWORD (32-bit) file and save the name as Start_ShowClassicMode. In the value field, enter 1. Once you restart your system, the changes will be applied.
Changing the Taskbar Size
To change your taskbar size, click on the start menu, open the run dialog, enter regedit, and press enter. In the window that opens, type the following address.
HKEY_CURRENT_USERSoftwareMicrosoftWindowsCurrentVersionExplorerAdvanced
Look for the advanced folder, right-click on it, and click on new. Select DWORD (32-bit), name it TaskbarSi, and press enter. Double-click on the new file and change the value field to 2. Restart your computer, and you will see changes in the taskbar size. Zero is for the smallest size, two is for the largest size, and one is for the default size.
Why Switch to the Classic View?
Now that you know how to change the view for your taskbar in Windows 11, make changes as per your preference. Some prefer the new look of Windows 11, while others love the familiar feeling of Windows 10. We hope these hacks helped you get your taskbar the way you want.
Advertisement





















I did not like it at first, but after a month or so I was fine with the Windows 11 taskbar. Ther are some good third-party apps that will change it to a more classic function if that’s what you want. Or honestly, you can just stay with Windows 10.
You may regain a taskbar that is actually useful by using StartAllBack. One of Microsoft’s worst changes since Windows 8’s removal of the start button has to be the taskbar, start menu, right click menu in Windows 11.