Turn off most Windows 10 Ads with a double-click, or manually
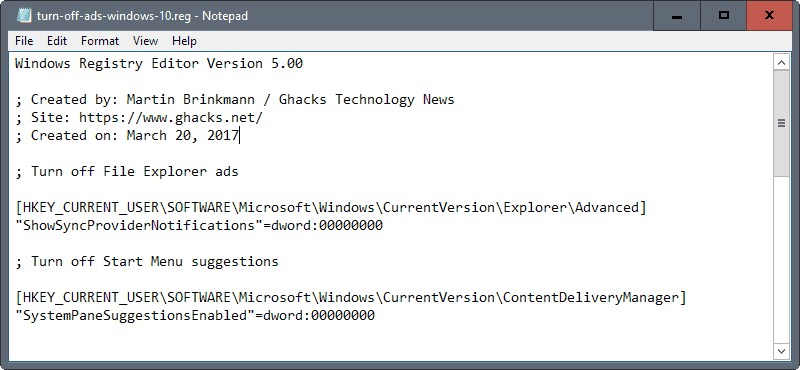
The following guide offers instructions on turning of all ads on Windows 10, and most of them with a simple double-click.
Not all Windows 10 users have seen advertisement yet on devices that run the operating system, but the number is certainly growing.
The main reason why it is growing is that Microsoft is pushing what it calls suggestions or tips to more and more places on the operating system.
What started with pre-installed third-party apps and suggestions in the Start Menu, has grown to ads in other locations such as the lockscreen, the File Explorer, and the taskbar.
Microsoft does not differentiate between systems that were upgraded for free to Windows 10, and bought Windows 10 licenses.
Good news is that you can turn off most ads on Windows 10.
Turn off most Windows 10 Ads with a double-click
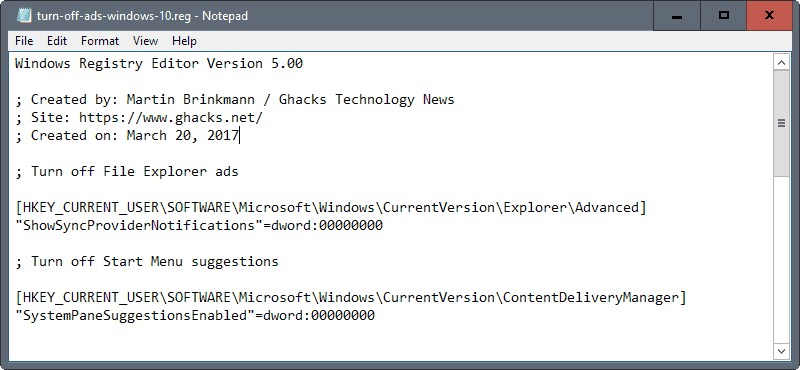
The following two Registry files let you turn ads on or off on Windows 10 devices. Please note that the files allow you to turn off most ads but not all. The reason for that is that some features cannot be turned off using the Registry Editor.
The second part of this guide lists all locations, and provides you with instructions on how to disable ads for these locations as well.
First, the download link: (Download Removed)
Here is what the turn-off-ads-windows-10.reg file does:
- Turn off File Explorer ads.
- Disable Start Menu suggestions.
- Disable "Get tips, tricks, and suggestions as you use Windows".
- Turn off Game Bar tips.
- Optional: Turn off Lockscreen
- Optional: Turn off Cortana
Note: I suggest you create a backup of the Windows Registry before you run the files, or the Windows system as a whole.
To use the file, simply double-click on it. Accept the UAC prompt in the next step of the process, and confirm the Registry Editor warning message as well.
You can open the file in any text editor to take a look at it before you run it.
Disable Windows 10 ads: the manual way
As I mentioned earlier, it is not possible to disable Windows 10 from showing ads in some locations as you cannot control the functionality using the Registry Editor.
The following instructions offer manual ways to disable Windows 10 ads. This includes instructions for ads that you cannot turn off using the Registry.
Disable Start Menu Suggestions
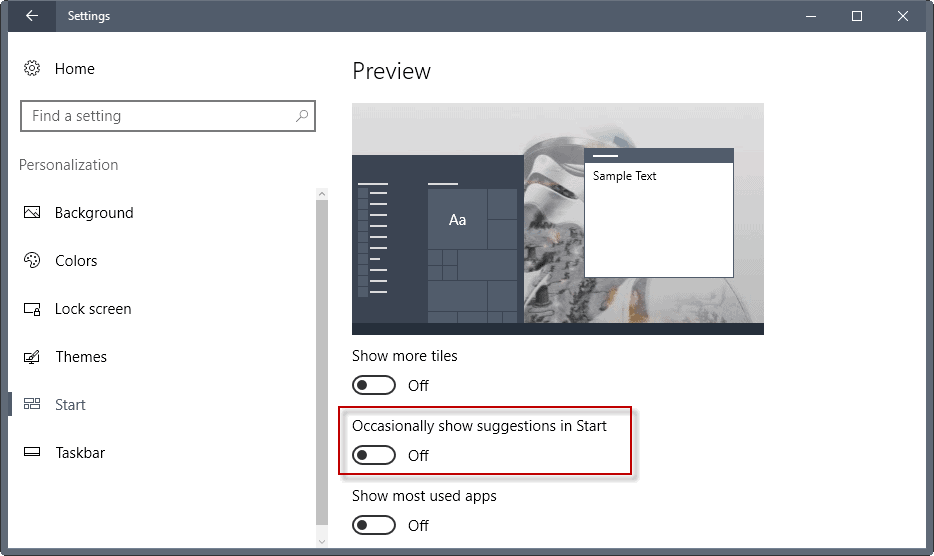
We talked about turning off Start Menu ads before here on Ghacks. These suggestions are listing applications for the most part near the top of the start menu. This included in the past free apps or games, but also commercial applications or games.
One of the issues that you may have with the listing is that it is near the top. This means that it uses valuable space there that your program listings could fill instead if it would not be there.
Microsoft started to show suggestions to use Microsoft Edge in the very same location recently (for instance stating that you can stream videos longer with Edge).
To turn them off do the following:
- Use Windows-I to open the Settings application.
- Go to Personalisation > Start.
- Locate "occasionally show suggestions in Start", and toggle the option so that it is set to off.
Disable Lock Screen ads
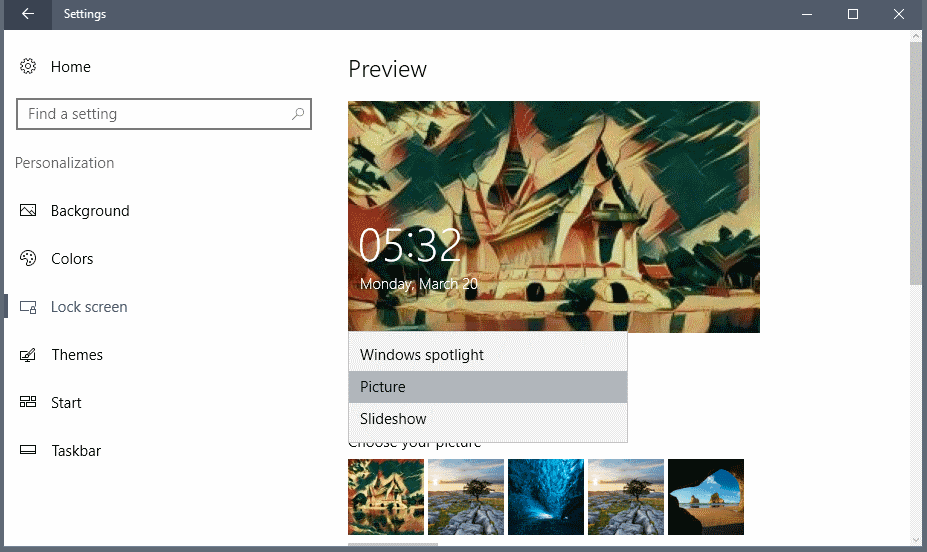
The Windows 10 lock screen may feature two different types of ads. First, you may see wallpaper ads. Microsoft showed a Tomb Raider wallpaper for instance there at one point in time. It looked really nice, but it was still an ad. Microsoft may also display suggestions and tips there.
You have two options here. First, disable the lock screen entirely. Or, and that is probably better, switch to a local wallpaper image instead.
- Use Windows-I to open the Settings application.
- Go to Personalisation > Lock screen.
- Select Picture or Slideshow under Background (not Windows Spotlight).
- Also, toggle "Get fun facts, tips, tricks, and more on your lock screen" to off. Note: the setting is called "Get fun facts, tips and more from Windows and Cortana on your lock screen" in newer versions of Windows 10.
Get Office, and Get Skype
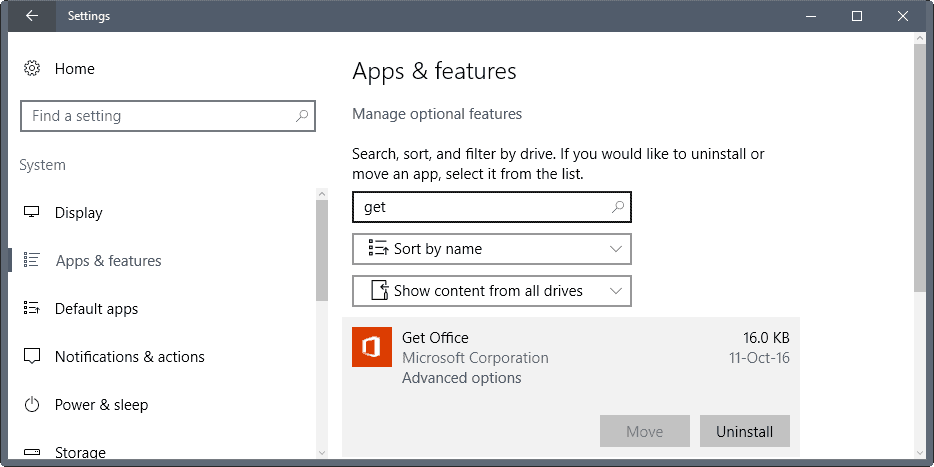
Get Office and Get Skype are two apps that may be installed on your device. The first advertises Microsoft Office 365, the latter the Skype application.
If you don't use Office 365 or Skype, or use it already, you may want to uninstall those applications as they serve no purpose. Additionally, they may interfere with the system in critical ways. The Get Office application blocked System Restore from working correctly for instance some time ago.
If you use a version of Windows prior to the Creators Update:
- Use Windows-I to open the Settings application.
- Select System > Apps & Features if you run Windows 10 version 1607 or earlier.
- Select Apps > Apps & Features if you run Windows 10 version 1703 or later.
- Search for "Get" using the search form.
- Click on Get Office or Get Skype, and select Uninstall to remove the application from the device.
Disable Windows 10 taskbar nags, welcome experience, and sign suggestions
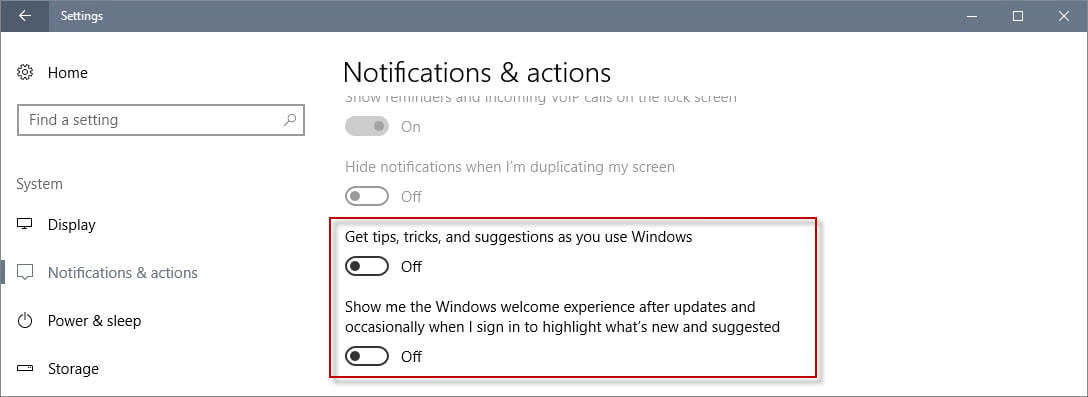
Windows 10 may display suggestions, tips or tricks directly on the taskbar. Microsoft did so in the past to advertise Microsoft Edge for instance, showing that it is more secure than Firefox, or that it has a better battery life than Google Chrome.
We talked about the taskbar nags on Windows 10 here already.
Windows 10 may also display a welcome screen on start after updates, and show what's new or suggested when you sign in.
- Use Windows-I to open the Settings application.
- Go to System > Notifications & Actions.
- Locate Get tips, tricks, and suggestions as you use windows, and toggle the feature to off.
- Locate Show me the Windows welcome experience after updates, and occasionally when I sign in to highlight what's new and suggested, and toggle the feature to off as well.
Windows Ink Workspace suggestions
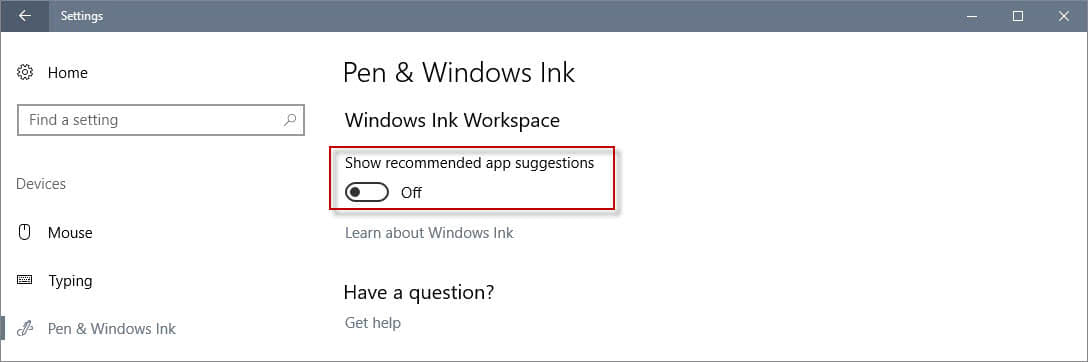
If you use the Ink Workspace of Windows 10, you may have seen application suggestions there already. These work similarly to the Start Menu suggestions, only that they show up when you open the workspace, and that they are powered by a different setting.
- Use Windows-I to open the Settings application.
- Switch to Devices > Pen & Windows Ink.
- Locate show recommended app suggestions, and turn the feature off.
Disable File Explorer ads
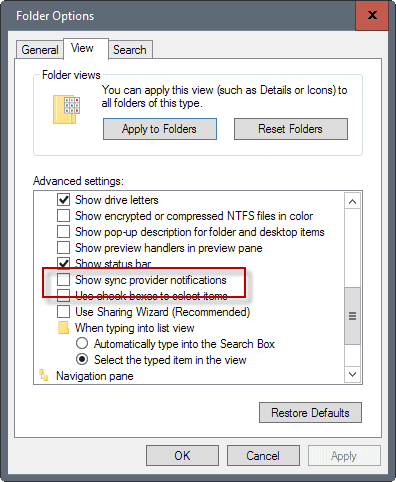
The most recent location where ads appeared on Windows 10 is File Explorer. The built-in file browser showed an ad for Office 365 to some users directly in the center of File Explorer.
Even worse, there was no option to turn the ad off completely, as you could only select "not now" when it was displayed. This suggests that it will be spawned again at a later point in time.
We talked about File Explorer ads here before. Do the following to turn them off:
- Open File Explorer.
- Select File > Change folder and search options.
- Switch to the View tab.
- Scroll down until you find show sync provider notifications.
- Uncheck the option to turn off File Explorer ads.
Disable Share ads
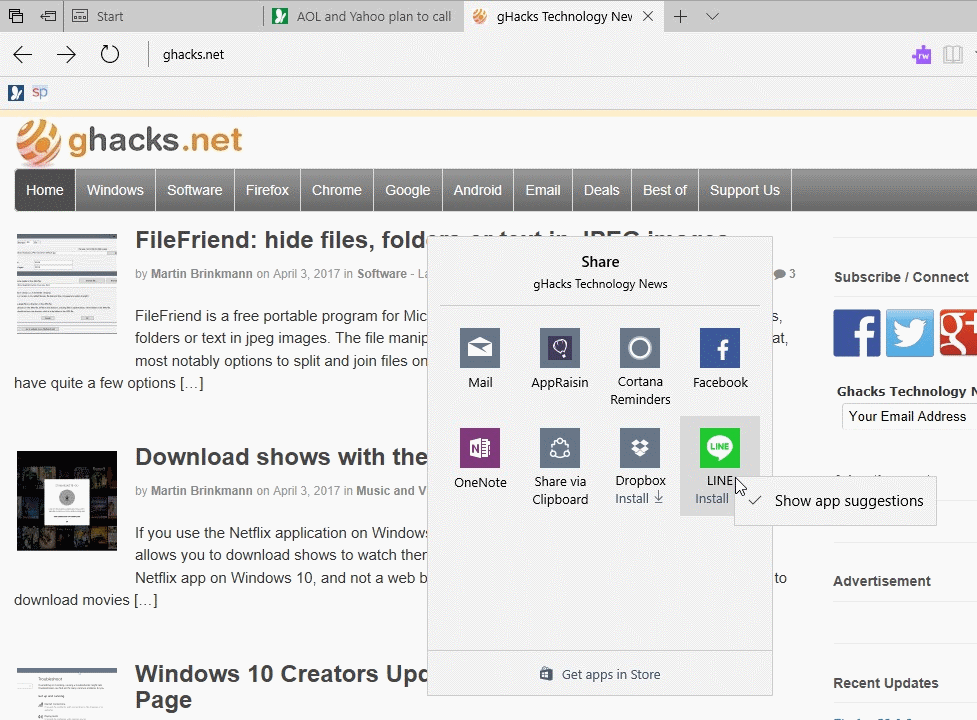
Windows 10 may display suggestions in the Share menu that highlight applications that are not installed on the system.
You can turn them off in the following way:
- Open File Explorer and select a file with a left-click.
- Select the Share tab in the menu bar, and click on the Share button when the menu is displayed.
- Right-click on any item displayed in the Share window that opens, and uncheck the "show app suggestions" option.
See disable share suggestions on Windows 10 for detailed information.
Other things you may want to consider
There are a couple of other things that I'd like to mention. First, that the operating system's live tile functionality for application icons in Start may display ads. You can turn off live tiles with a right-click on the tile, and selecting more > turn live tile off. Some apps can be uninstalled as well if you prefer that.
You can also uninstall apps that shipped with Windows 10 by default to get rid of them.
Or, and that is also an option, install an application like Classic Shell to replace the entire Start Menu (and get rid of any ads this way).
Closing Words
Microsoft increased the locations that it displays what it calls suggestions or tips slowly but gradually. It seems likely that we will see even more ads further down the line. I will update the guide whenever new ad locations become known.
If you know of another location, let me know and I'll check and update the article asap.
Now You: What's your take on the whole Windows 10 advertisement situation?
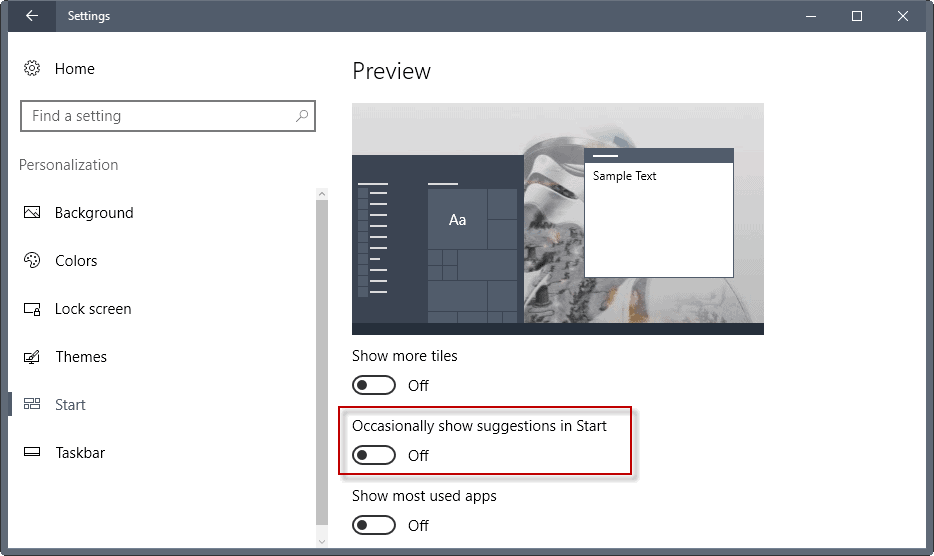




















A LOT of these are things people could have turned off from the start if they had set it up correctly. Still, a useful article in case one missed anything — thanks! Please update as you can.
In the “manually” part, you seem to have offered a mix of what could be done by reg and not by reg — PLEASE distinguish or offer only not by reg.
And thanks for offering reg files… Can’t believe all the pages that just do manual… GEEEESH…
Thanks
I’ve never seen an add in Windows ever. Well in the webb browser of cause, But never in the OS itself. Then again I’ve never bought I machine full of pre-installed bloatware. Is this a common problem?
I’ve personally never seen a windows 10 ad. Thanks for the article anyway. I got to see the new settings interface
I feel like we are back to that bad windows times, with pages of pages of various workarounds, fixes, cleaning up OS from built-in bullshit.
ðŸ‘ðŸ‘👠:)
Can someone provide the corespondent .reg file/entries to enable windows gamer mode?
I wonder why people continue to use standard Windows 10 as Home/Pro/Enterprise/Education edition.
The only worthful Windows 10 edition to use is Windows 10 Enterprise LTSB.
Spybot Anti Beacon is another freeware which allows to disable telemetry and other tracking features through immunisation. There is also portable version.
https://www.safer-networking.org/spybot-anti-beacon/
The mere amount of anti-ads/spyware/telemetry/younameit scripts/programs there are for Winblows 10 just continues to amaze me. Like if I was Microsoft I’d be seriously both amazed and concerned about my reputation.
I’m glad you mentioned Classic Shell. I use it and am very happy with it. Haven’t seen one ad since I installed it.
People. Pay. To see. Ads. o______O
Thanks for the guide. Honestly, the fact that such a guide is needed is utterly shameful on Microsoft’s part. Windows 10 is becoming less of an OS and more of a glorified billboard.
Thank you for the tips but I think is more simple use a little stand alone program like Privacy Repairer by Securilla for disable Ads and other MS devilish things in one click.
Thanks martin it’s great for deployment.
Please update it periodically.
SIDE NOTE: the new theme looks great & can we set the theme using a cookie? instead of adding text to every url?
Thanks! Not right now I’m afraid. It is just a test right now and can only be set using the parameter.
well thanks anyways,
it’s just that adding the parameter to every article to test site for problems is really really difficult.