10 StreamWriter tips to get the most out of the radio recorder
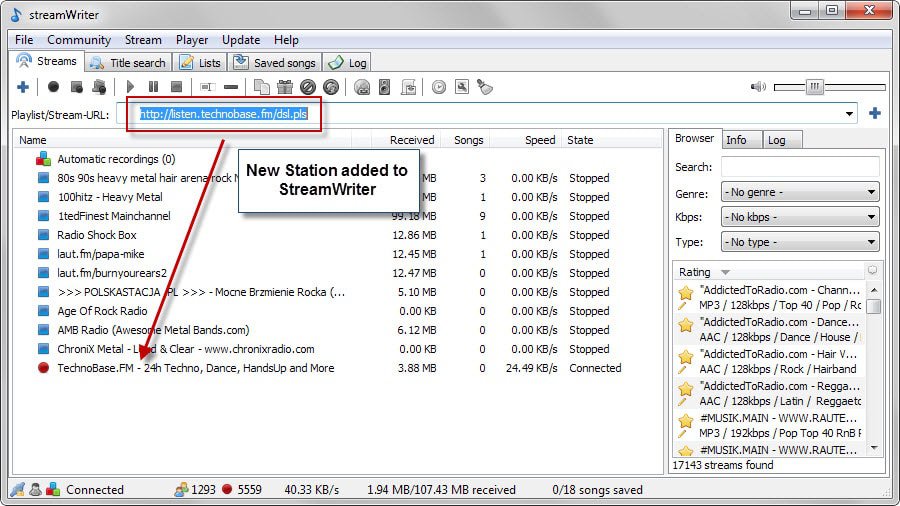
StreamWriter is an excellent program for Windows to record Internet radio stations. We have followed the development of the program ever since it was released and covered several of the program's major updates as well.
This guide offers a selection of tips that help you get the most out of StreamWriter and the program's recording options.
It has been written for beginners and intermediate users but not experienced StreamWriter users who know the ins and outs of the program as well as I do.
Feel free to post tips or information that you think are missing from the guide to the comment section below.
Tip 1: Adding Internet Radio Streams
StreamWriter ships with support for thousands of Internet Radio stations and capabilities to add stations that it does not ship with.
Adding new stations to StreamWriter is as simple as copying and pasting urls. All you need to do is copy the url of the radio station that you want to listen to and record, and paste it into the Playlist/Stream-Url field in StreamWriter.
The station is then saved to the radio database and available from that moment on.
Tip 2: Categories
Categories are useful if you have added quite a few stations to the program. All stations are added to root by default and categories help you sort stations in various ways.
You may use categories to sort radio stations by genre or popularity for instance. But categories are not only useful for a better overview as you can run commands on all stations listed in a category.
It is for instance possible to record all stations of a category by right-clicking on the category name and selecting the record option from the context menu.
Tip 3: Title Search
StreamWriter has you covered when it comes to individual songs that you would like to record. The program features a title search option that you can use to find songs that you are interested in.
To use it switch to the title search tab in the program interface and enter part or all of the title under search and hit enter afterwards.
Many Internet radio stations broadcast songs they play and that's what streamWriter uses to find matching songs.
Please note that you cannot record these songs automatically. It is necessary instead to use the wishlist for these songs by right-clicking on them and selecting the "add to automatic wishlist" option.
Tip 4: The wishlist
The wishlist contains songs that you want recorded. You tell StreamWriter that you want those songs and the program will from that moment on monitor supported Internet radio stations for instances of the songs you have added to the wishlist.
Even better, it records the songs automatically for you if it notices that a wishlist song is played on a station.
Think of it as your own personal music candy shop which you can use to record specific songs you want effortlessly.
The preferences list several options that you may want to check out at least once. There you may set a minimum quality level for recorded songs, add streams to the blacklist (useful if a moderator talks while the song is playing for instance), and configure post-processing options, for instance to convert files to another format or write tags to recorded songs.
Tip 5: The Ignore List
The Ignore List works similar to the wishlist but instead of recording songs automatically when they are in the wishlist they are blocked from being recorded.
This is useful if you pick stations manually for recording sessions as you don't have full control over what is being played or recorded.
If you dislike a song or artist, you may add it to the ignore list so that it will not be recorded by StreamWriter.
To add a song to the ignore list switch to lists in the interface. There you may add a song or artist name and click on the plus icon afterwards to add it to the ignore list (or wish list as it uses the same interface).
Tip 6: Automatic encoding of recorded songs
If you want music tracks to be available in a particular format, you may configure StreamWriter to convert recorded media automatically to that desired format.
The program supports a variety of popular formats including mp3, aac, m4a and ogg. You may need to enable select formats in the settings before they become available as they may require third-party encoders such as LAME or OggEnc.
Once you have added the missing files -- a process that is automated by the program as it downloads the required encoder automatically on request -- you may configure the post-processing options in the settings.
Tip 7: Bandwidth limiter
StreamWriter has no hard coded limit in regards to stations that you can record simultaneously. This is only limited by the available bandwidth and your computer's performance.
Sometimes, you may want to limit bandwidth for recordings, for instance if you require a certain amount for other tasks on the device.
You find the bandwidth limiter in the settings. All you need to do is set a limit in Kilobyte per second and the program will obey that for manual recordings.
Tip 8: Cutting Songs
StreamWriter supports the cutting of songs and ships with pre-configured options to do that. The program will skip most ads automatically for instance by skipping all individual tracks that are shorter than 45 seconds.
The program furthermore checks for silence before saving tracks and will cut silence if found. The default time is set to five seconds which you can customize in the program settings.
Tip 9: Save Formats
StreamWriter can save songs to custom directories and file names. You find the options under file names in the settings. There it is for instance possible to save all songs to artist directories or by stream name using custom formats.
StreamWriter supports variables that you use for that. The format %s\%a - %t for instance saves streams to a directory named after the stream using artist-track file names.
Tip 10: Portable version
StreamWriter is offered as a setup version and portable version. The portable version has the advantage that it is not linked to a particular system.
You may store it on a USB Flash Drive for instance to execute StreamWriter on any device running Windows. This works particularly well if you set the save directories to the same Flash drive.
Now Read: The best free Internet radio recorders for Windows
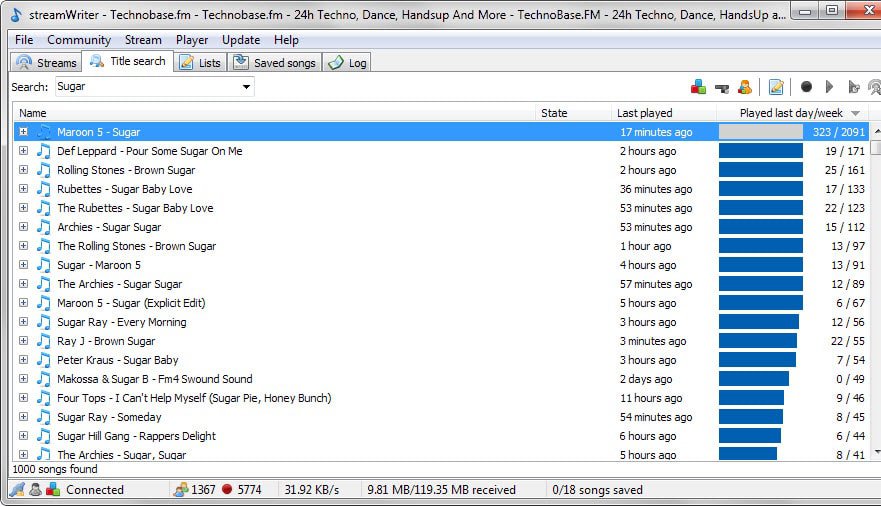


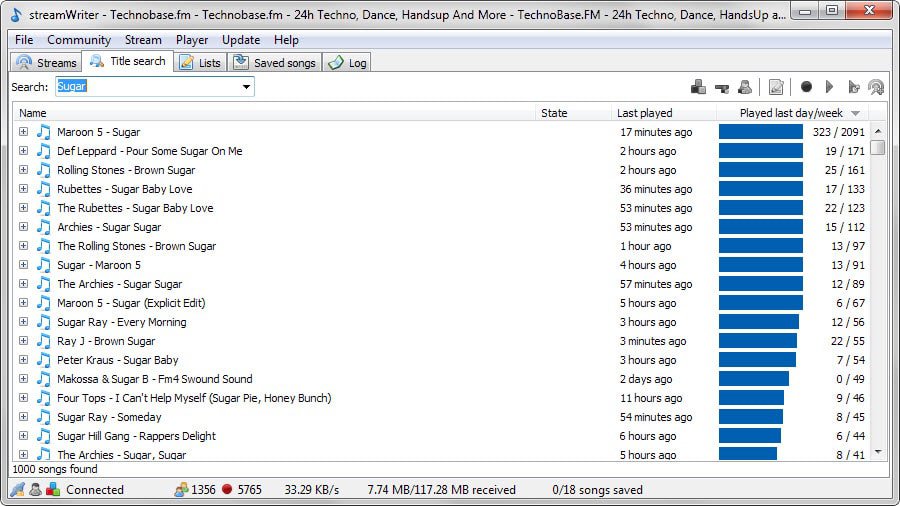
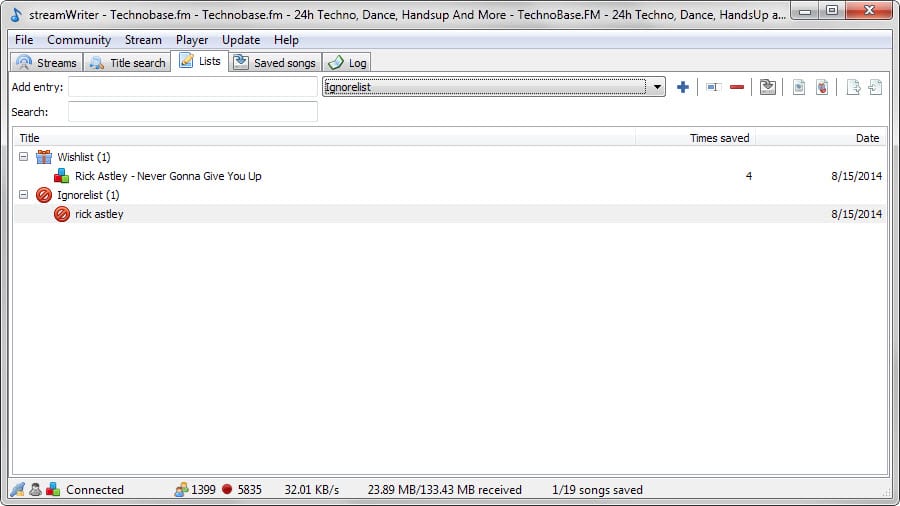
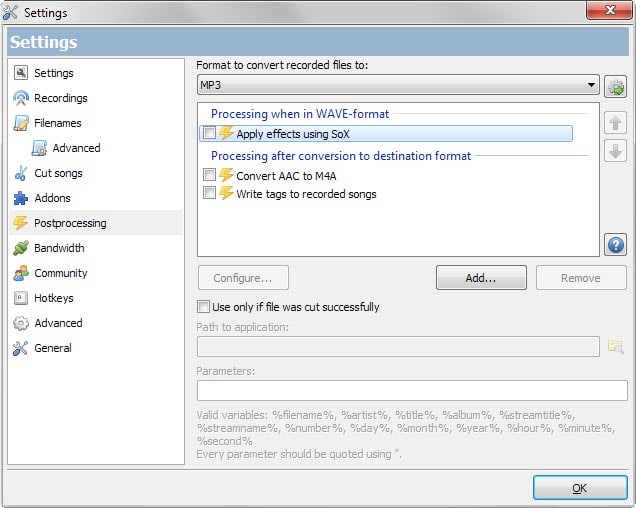
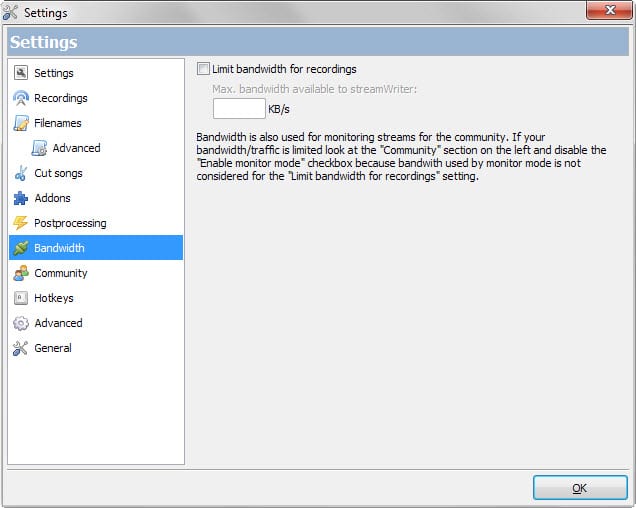
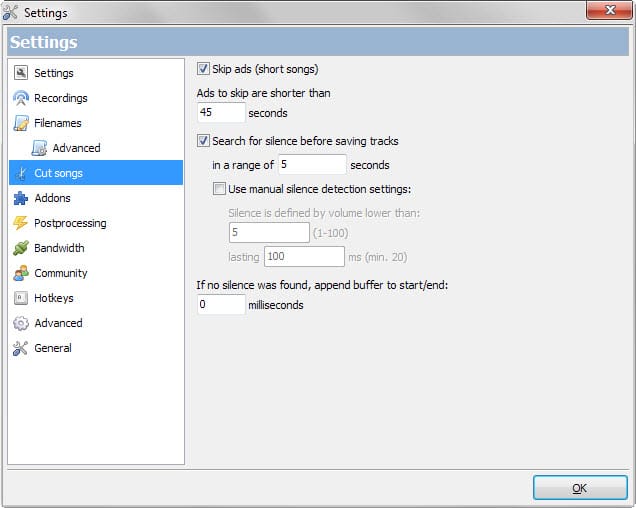
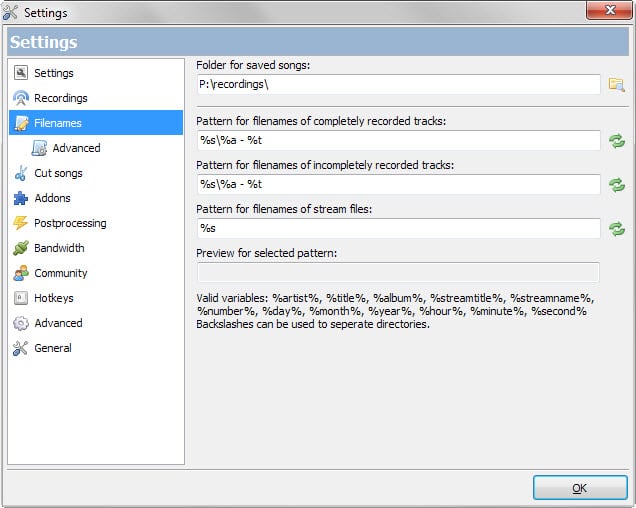





















Although Streamwriter has many good features, and I use it, it has at least one bad feature.
The program continuously (every 5 seconds) makes an internet connections to streamwriter.org. There is no explanation as to why the program is doing this, no way to control it or set a different interval, nor is there any description of what the connection does or what data is transmitted.
I have implemented a firewall rule on my system to block the connections because there is no explanation for this connection, and it eats up resources and network bandwidth.
There is also a minor problem in that it will sometimes stop recording if it thinks there isn’t enough free space on the hard drive where the streams are recorded: by itself, this is a good thing, but it often thinks free space is running low when there are still GigaBytes or even TeraBytes of free space, far more than the limit I have set in the preferences.
I still use the program, but I’m keeping the firewall set to block all connections to streamwriter.org until there is an explanation of what it’s doing, and a way to set a much longer interval.
StreamWriter has more powerful
features under the hood. Get into
the Settings and configure it
according to the way you want it to
handle streams, post-processing of
downloaded songs, and other
advanced settings.
Great list for a great program. I love your highlights of the categories system and the ability to skip short songs (usually ads).
Some additional suggestions:
* Device note – Your player of choice might be a good starting point: almost all players support MP3 where primarily Apple devices support AAC. As such, you may want to limit your search by setting “Type” to “MP3” before doing any radio station searches, since later conversion to MP3 usually means quality loss. The tradeoff here of course is a smaller station selection.
* Wishlist duplicates – the program will try to grab MULTIPLE files that match your wishlist request. This isn’t a bad thing since sometimes a song had a network hiccup or other issue but it can result in a lot of extra files. I recommend right-clicking the file you like and choose “remove from wishlist” (or just manually remove it from the “Lists” tab) and then deleting the others.
I’ve had on-again off-again problems working with streamWriter and DI.FM premium stations and instead recommend Clementine player [https://www.ghacks.net/2012/11/06/cross-platform-music-player-clementine-now-with-google-drive-support/] for those tools (feature-rich and cross-platform but not as mature as streamWriter).
I always err on the side of paranoid and websites that do not have an easily found Privacy policy are the first red flag to me.
Having said that, it does look like this is a labor of love for Alexander, and StreamWriter may well be all clear, but nothing like seeing it in writing these days. But, if it was something I would use, I’d still give it a good wringing out with WireShark first.
Just sayin’ ya know. :)
Already done. It doesn’t send any info other than what you have searched for / station info, and receives nothing more than the data from the streaming service you have selected.
A clean app. Go figure.
Yep, this is definitely one of the tools I use frequently (been using this software for years now). Highly recommended tool for everyone who needs to capture songs from netstreams (good results comes from stream which metadata is accurate, some radios have lag in metadata which makes this more tricky).
For this tool, I’ll easily give 9/10. Please support developer of this tool, he deserves it (same with ghacks, keep supporting this great site!)
Wow – lots of capabilities there. I still use RadioSure, but I should try StreamWriter to see if the station database is more comprehensive and up-to-date.