How to convert media to audio with AIMP3
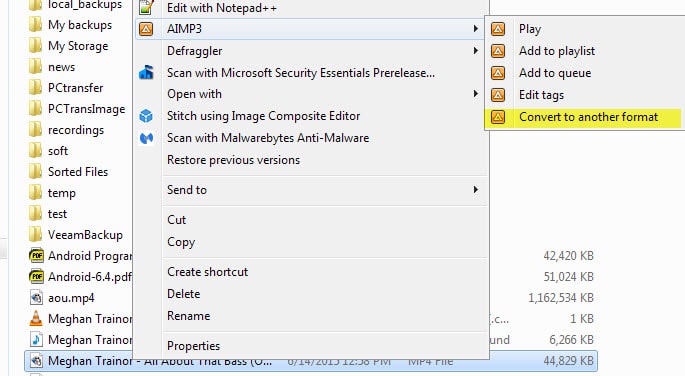
AIMP3 is an audio player for Windows that supports the conversion of video and audio files to audio formats among other things.
The program's audio converter is quite powerful as it supports a wide variety of input and output formats.
Some, like mp3, can be added to the player as they are not supported by default while others, including aac, flac, ogg or wma are supported by default by it.
To add mp3 support to AIMP3, do the following:
- Download the latest version of Lame to your system and extract the contents of the archive afterwards.
- Locate the files lame.exe and lame_enc.dll in the archive's root folder and copy them to the AIMP3\System\Encoders directory of the AIMP3 folder.
You have two options to use AIMP3's audio converter. If you have installed the audio player on your system, you may right-click supported video and audio formats to convert them directly from within Windows Explorer.
Simply select one or multiple supported files, right-click on the selection afterwards and select AIMP3 > Convert to another format.
This opens the program's audio converter right away. The second option you have is to open AIMP3 first, right-click in the interface and select Utilities > Audio Converter from the context menu to launch the program this way.
You may add supported media files using the plus icon at the top of the interface, or use drag & drop instead to do the same.
All files are displayed with their name, extension and audio format. You configure the conversion options at the bottom of the interface.
There you select the desired output format and quality, and may add post-processing options such as renaming or moving files to the job as well. Files are converted into individual output files by default which is something that you can change in the interface as well. If you want, you can convert all input files into a single output file.
A click on options displays additional audio conversion preferences. You may use them to change the number of threads and process priority, or whether you want ramping or surround enabled in the transform options.
The conversion itself is fast and processed silently in the background. Converted audio files are saved in the same directory as source files unless you have selected the optional move preference during job setup.
Closing Words
While Windows users have plenty of options when it comes to the conversion of media files to audio, Helium Audio Converter, FlicFlac or Hamster Audio Converter to mention a few, there is little need for these tools if you are already using AIMP3.
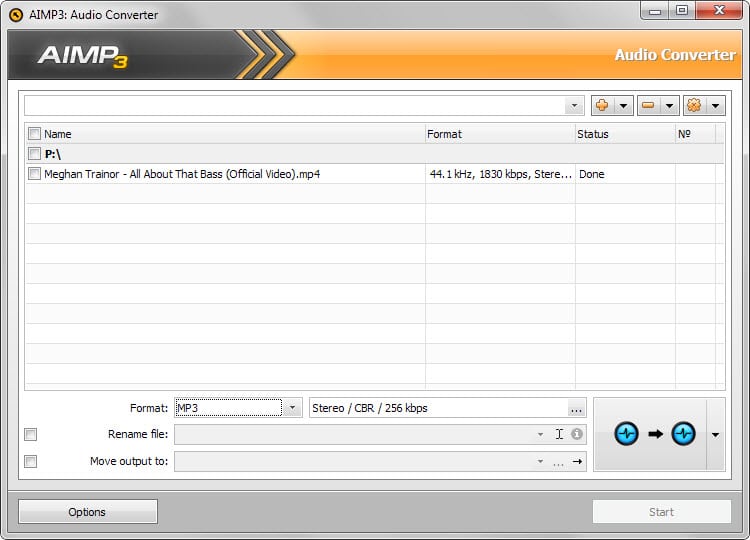






















Extremely useful program. Thank you!
iDealshare VideoGo can fast and batch convert FLAC to Windows Media Player supported lossless audio format like WAV or lossy audio format like WMA, MP3. It also helps to convert FLAC to AIFF, AU, RA, AAC, AC3, DTS and etc.
this article is very very very helpfull
Great article, although it seems to me that some step is missing, because i’ve done exactly as described and mp3 doesn’t show up in my AIMP3 v4.11.1841
Have mp3 been removed entirely as supported in that version? Or is something else wrong since it doesn’t work for me?
wow great
I’ve been unhappy with recent versions of AIMP as a player due to too much distracting junk and unintuitive design. That said, I didn’t dig into the conversion tools which look very sharp. Over the last year I’ve been liking LameXP (Ghacks covered an early version a few years back: https://www.ghacks.net/2010/12/30/lamexp-4-0-tech-preview-released/), which has some nice additional filters for tone, normalization, and downsampling to mono, as well as being open source and actively developed.
AIMP3 is a such great audio tool, I have used it a lot. Is a must try program.