How to open the Control Panel in the Windows 10 Creators Update
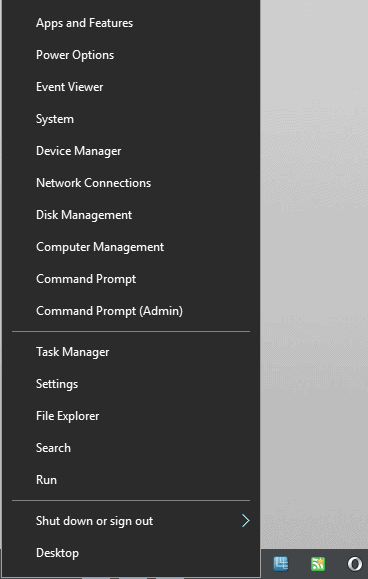
Microsoft's Windows 10 operating system ships with two control panels so to speak. First the classic Control Panel that was part of all recent versions of Windows, and then the Settings control panel which was introduced by the company in Windows 8.
Windows users who run Windows 10 face several challenges in this regard. First, that Microsoft migrates a couple of settings with every release from the classic Control Panel to Settings, and second, that Microsoft removed some links that pointed to the Control Panel in recent versions of Windows 10.
The first issue, that some preferences pages are migrated, is problematic in itself. Users who used to find a particular setting in the Control Panel need to use the Settings application for that now.
Microsoft may have added a link in the classic Control Panel so that users are redirected to the Settings application automatically. Still, having to juggle between two control panels is confusing and complicated.
Tip: if you run Windows 8, check out this guide on opening the Control Panel.
How to open the Control Panel in the Windows 10 Creators Update
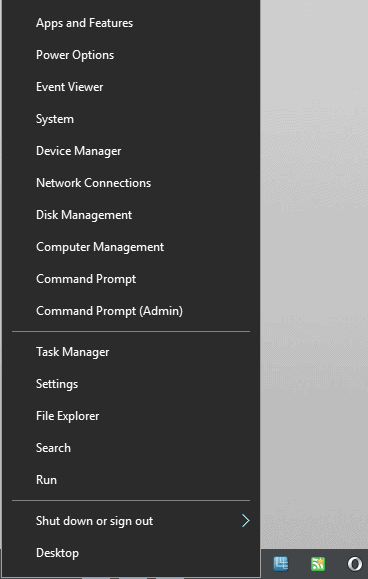
Some long-standing options to open the Control Panel have been removed in the Windows 10 Creators Update. The most prominent, probably, is the removal of the Control Panel link of the Windows-X menu.
The Windows-X shortcut opens a menu in the area where the start menu is opened usually that links to various important tools or pages.
The Control Panel was listed there before, but Microsoft removed the link in the Windows 10 Creators Update.
This raises the question how you open the classic Control Panel on Windows 10. Here are your options:
Option 1: Windows-Pause
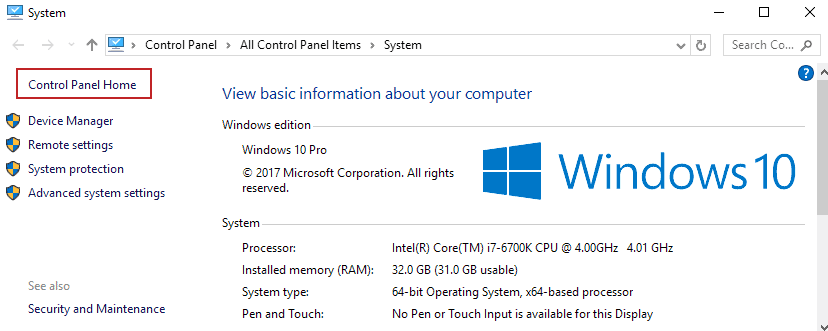
The keyboard shortcut Windows-Pause opens the System applet of the Control Panel. You can navigate it then, for instance with a click on Control Panel Home.
Option 2: Use the Run box
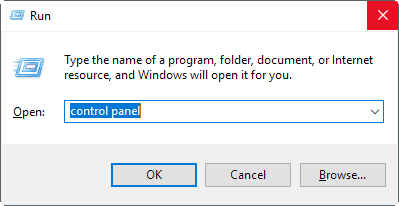
Use the keyboard shortcut Windows-R to open the run box of the operating system. Type control panel, and hit the Enter-key afterwards to open the classic Control Panel on the Windows 10 computer.
Tip: You can do the same on the command prompt or PowerShell.
Option 3: Start Menu
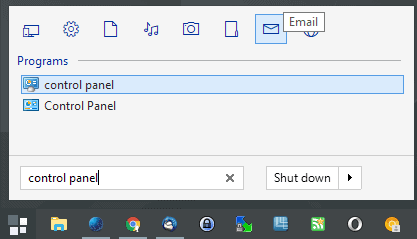
You can open the Control Panel by tapping on the Windows-key or clicking on the Start icon, typing Control Panel, and selecting the matching result under programs.
This is the official option according to Microsoft.
Option 4: File Explorer
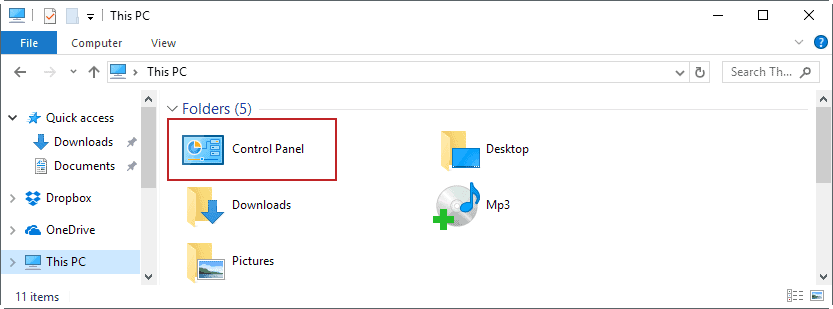
The Control Panel is listed under Folders when you open the "This PC" view of File Explorer.
Advanced options
The following options require some work before they become available. They may be useful however, as they may add links that you can open more comfortably.
Pin to Start or Taskbar
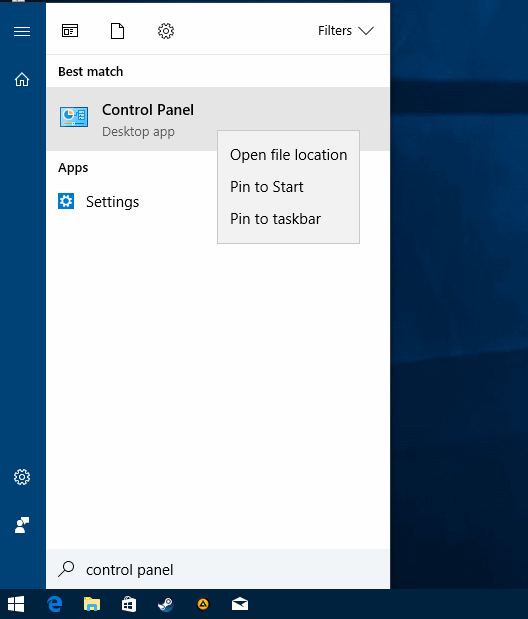
You can pin the Control Panel to the Start Menu. All you have to do is the following for that:
- Tap on the Windows-key.
- Type Control Panel.
- Right-click on the Control Panel result, and select the "pin to Start" option from the context menu.
The control panel is now added as a link to the Windows 10 Start Menu.
Add Control Panel to desktop
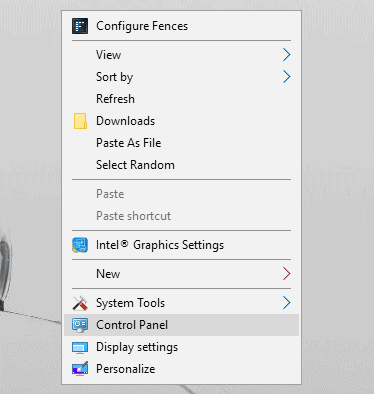
You may add the control panel to the right-click context menu on the desktop. This requires using the Registry Editor. It is recommended that you create a system restore point or backup prior to making the changes:
- Tap on the Windows-key, type regedit.exe and hit the Enter-key.
- Confirm the UAC prompt.
- Navigate to the value Computer\HKEY_CLASSES_ROOT\DesktopBackground\Shell\.
- Right-click on Shell, and select New > Key.
- Name the key Control Panel.
- Double-click on the default entry on the right of the newly created key Control Panel, and give it the value @shell32.dll,-4161.
- Right-click on the empty space below the default entry, and select New > String.
- Name the String icon.
- Set its value to control.exe.
- Right-click (again) on the empty space below the two entries, and select New > String.
- Name the new String Position.
- Set its value to Bottom.
- Right-click on Control Panel on the left (the key that you created in 4, and select New > Key.
- Name the key command.
- Double-click on default under command, and set the value to control.exe.
A right-click on the desktop reveals the new Control Panel link that you can use from that moment on (via WinFuture)
Closing Words
You may also use third-party start menu programs such as Classic Shell or Start10. Both support links to the Control Panel by default.
Now You: Do you prefer the Control Panel or the Settings application?
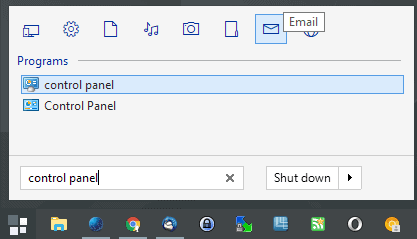




















Thanks for telling us about the Windows Pause keyboard shortcut.
You can also get to Control Panel from the Explorer address bar by clicking the right carat (>) pointing to your Win 10 username or This PC. This shows a menu with several items, Desktop, This PC, Recycle Bin, Control Panel, and more.
If you really need it, you can make a Control Panel shortcut on your desktop. Right click anywhere on your desktop and select New >Shortcut, and enter Control Panel in the Location box, click Next, then type Control Panel as the name of the shortcut and click Finish.
I have no real preference for either Control Panel or the Settings application as long as I can find what I need.
I have been a systems manager before there was Windows OS. There were good versions and there were those that we skipped. Microsoft Bob? Somewhere along the path Microsoft seems to have needed to vent for us advising others to skip over their mistakes and decided to rename everything so that it takes us just a bit longer to find Programs and Features vs Add/Remove Programs. Time is plenty. More abuse and I am starting off clients on Linux
Being old fashioned, I prefer the direct and more complete option of changing certain settings from the control panel. One setting area where I by far prefer this is with default programs, where many variances could be made.. but no longer, as this is now gone, with the Settings app only available in this Fall Creators Update..means that now we have to accept what Microsoft consider is relevant for default behaviour. They are slowly but surely in their usual arrogant manner, removing the users ability to change to what they think is the correct way to do things.
Another added area was network related.. now uses “Network Internet Settings” in the Settings app, rather than ‘Network and Sharing Center’
Could you also discuss Control Panel “Programs and Features” using Creator Version. Only a few installed programs appear there. Also check Registry key “HKEY_Local_Machine->Software->Microsoft->Wondows->CurrentVersion->Uninstall and they were missing there too. Is this key only related to Control Panel access to programs too?
Is our only choice on Creator Version to use Settings-> Apps and Features? I also found out that I needed to change a file extension default program and going through Settings would NOT allow me to find a local program.exe file to select, whereas, going through Control Panel I could do that. Will you be posting more about Control Panel functions disappearing or partially being butchered and new alternatives to do the functions. Thanks.
woooow, gr8 decision to hide control panel so that noone could find it ;P
thnx. great article!! stupid creator bullsh….dont change good working stuff…when does microsoft understand this?!
On last Wednesday, my Windows 10 Pro upgraded from v1607 to 1703 without my permission, and I lost Control Panel in startup menu (Win + X).
But, with Option 1: Windows-Pause, I can access it.
Thanks very much Martin for the tip.
Just updated to Creators Edition on my Dell xps I5. Windows+x displays the usual menu as described above, but all of the menu items above Task Manager do not function as before the update. Thanks for tips though-very helpful!
Consider getting better endpoint antivirus as well, 12 AV engines in 1 product – https://secureaplus.secureage.com/sapportal/product/purchase/id/AG8DI3D.sa
Another way to search for the Control Panel is to simply type it in Cortana. She’ll pull it right up for you. Why add an additional step by pulling up Windows Run or a command prompt?
hi,
do you have a solution for the greyed-out “locations” icon in windows 10 creators update?
when install, its there. after a few days, its greyed-out!
thanks.
I suggest you use a third-party uninstaller instead, for instance Revo Uninstaller.
One small suggestion, instead of using control.exe as the value for icon, use %SystemRoot%\System32\shell32.dll,-22. This gives you a more modern-looking icon, which has a style more consistent with the other icons.
Has Microsoft completely lost touch with reality? It isn’t bad enough that they’ve totally ignored the hundreds of complaints about reducing Office to shades of grey. Now they remove Control Panel for no reason other than to annoy the hell out of their customers. Who comes up with this stuff? Does Microsoft just think it’s been too long since a windows new version disaster or they haven’t pissed their customers off for a while? Hey, guys, how about “if it ain’t broke, don’t fix it”! You have far more pressing issues to solve.
Well said, Gary!
Uh, it’s actually in the Windows Start Menu, under the Windows System folder….
And it’s not in File Explorer any more – at least on my Windows 10 Creators Update….
Thank you. The most simple solution of all. You saved my day.
https://betanews.com/2016/10/10/restore-windows-10-control-panel/
“15. Double-click on standard under command, and set the value to control.exe.”
There isn’t a ‘standard’ listed under ‘command’!!
I think you mean to say double click on the newly created ‘command’ key and change the value of the ‘(Default)’ string to ‘control.exe’
We don’t want people getting confused now do we :)
You are right, corrected. Thanks!
“15. Double-click on standard under command, and set the value to control.exe.”
There isn’t a ‘standard’ listed under ‘command’!!
You state to create a new key called ‘command’ so how can the next step be to double click on something called ‘standard’ underneath it when the ‘command’ key has only just been created??
Please explain!!
You can also use Show/hide common desktop icons snap-in accessible from Setting – Personalization – Themes
From best to worst:
Win32 Control Panel > 10 metre tall pile of shite > and another one > UWP Settings
Put control panel on the desktop.
1) right click the desktop, pick new and then shortcut.
2) enter the name control.exe
3) save this.
Click and you have control panel.
Best reply ever! Simple and effective! And it works in the latest edition of Windows (creators bollocky version.)
I just installed the BIG update and my shortcut still works :-)
wish i’d read that before I spent all the time figuring it out . yes it does work . how do we tell Microsoft to stop Obfuscating the path of personal control . settings menus do not contain as much relevant info . [all programs] allowed you to see what prepackaged crap you needed to delete in the [programs and features]
“Martin – Do you prefer the Control Panel or the Settings application?”
I don’t really care, I use settings just as well, as I did the old Control Panel, so no preference, for me. My wife and daughters prefer Control Panel, so the shortcuts and registry hack works out great for them. Thank you for an excellent how-to article!
The shortcut Windows + x is still working in the creators-update
Right, but the Control Panel link is not part of the menu anymore.
In the Creators Update, Microsoft removed the Display & Personalization app from Control Panel because they migrated it into settings. Also, removed the old Windows Defender app as Microsoft includes a new redesigned Windows Defender in the Creators Update
I was not aware of the problem because I’ve been using Classic Shell for quite a while, and as you point out, it’s one of many solutions. Martin, your thoroughness and clarity is much appreciated, as always.
It’s in windows system in the start menu,or in the other windows setting.I use lubuntu but I have a think center that uses windows and I updated last week.