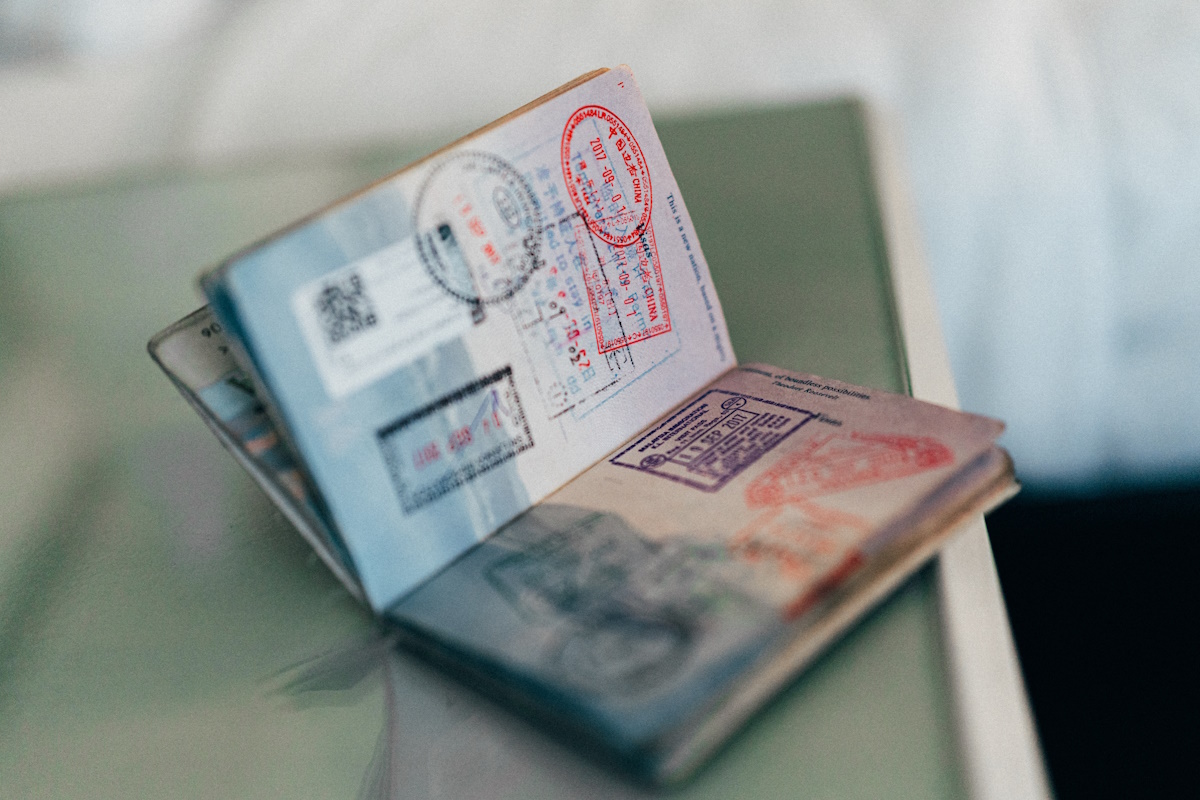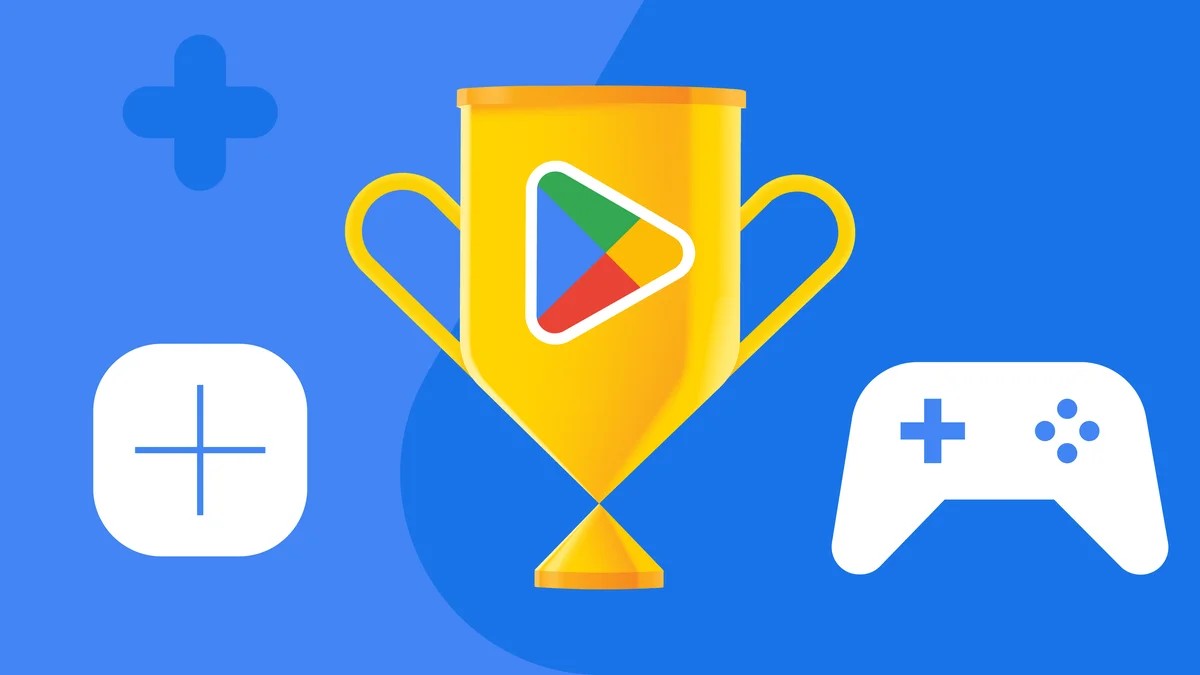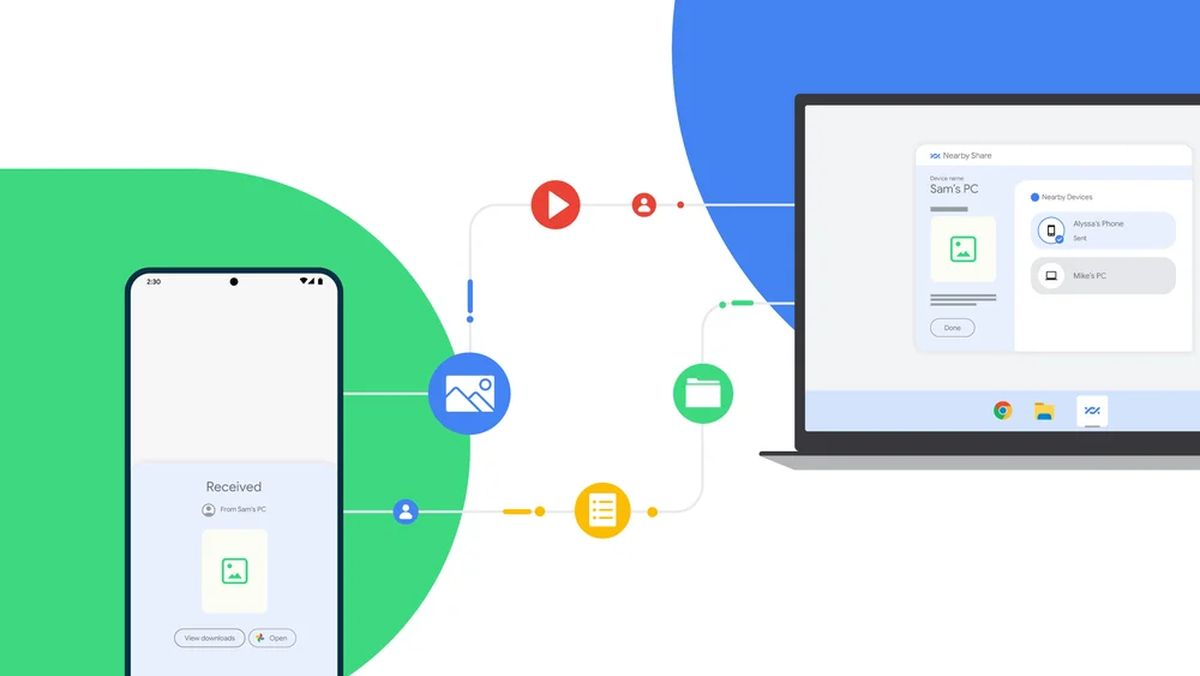Top 10 Google Chromecast tips and tricks: Full list

Despite being a widely-used device all around the world, people are not aware of all the features Google Chromecast offers. In this article, we will give you the top 10 tips and tricks that will take your experience to a whole new level!
People enjoy watching things on their TVs, and most of them want to be in charge of what they watch. For example, you can pick what to watch on Cable TV, but digital streaming platforms like Netflix allow you to do so. If you want to connect these services to your TV, you might need an additional device, like Google Chromecast. However, it has many more features than just that. Here are the top 10 tips and tricks!

Parental Controls
Chromecast is a great device for usual family nights, strengthening the family bonds with film night activities. However, it means that your children may also use it when you are not home, and there are some contents that you might not want them to see. That is where Google Chromecast's parental controls sub-in to the game.
If you are using Google TV with Chromecast, you can set your kids' individual profiles with parental restrictions. These restrictions include specifying the apps that the kids can access, selecting a theme, and managing screen time, which is probably the biggest issue parents face. Parents can also set up PIN codes for their own profiles so that their kids can't access them.
Google Assistant
Google Assistant makes life easier in many aspects. It helps you simplify easy tasks and saves you time and hassle. In this case, you can use it to access your watchlist or even find whatever you are looking for. It also supports some third-party apps, like Netflix. Which means that if you say, "OK, Google, play The Office on Netflix," it will understand you and complete the task you give.
You can also use it to access your watchlist, likes, and other categories. Use the same formula and say, "OK, Google, show me my watchlist," and it will work its magic, saving you time searching.
Smartphone Control/HDMI-CEC
Let's say you can't find your Chromecast remote and need to turn it on. Enable HDMI-CEC on your TV, which runs the device as soon as you switch to the related HDMI port on your TV, and your Chromecast will automatically start too. If you don't know if your TV supports HDMI-CEC, check this list of Google and take a look at your TV's settings.
You can also control your Chromecast with your smartphone. Download the Google TV app on your iOS or Android device and select the TV Remote option and pair the devices. It will create a virtual remote.
Mirror your Android device
Mirroring smartphones and tablets is an effective solution to boost productivity or have fun in general. Chromecast lets you mirror your Android device, offering you a wider area to work with. You can use this feature if your device runs Android 8.0 or above. Use the Google Home app to complete the process.
Unfortunately, this feature is not supported on iOS devices, only Android users can benefit from it.

Play music (Spotify, Amazon Music, etc.)
If you want to play music on your TV, which obviously has better speakers compared to your smartphone or tablet, you can use Chromecast. Connect your device to the same network with Chromecast, open the music streaming app on your smartphone, and set the audio option to Chromecast. It is just like switching between your phone's speakers and headphones. This time, you will choose Chromecast instead of your headphones.
See Google Photos
Slideshows aren't the most modern thing, but it is still an option, and many people use it to show pictures of their beloved ones, nature, etc. Chromecast lets you mirror your Google Photos on your TV. You can use the service on iOS, Android, or PC. Use your Google Photos app and hit the "Cast" button to start your slideshow on your TV.
Google Slides
This is also not the most-used feature, but if you need to make a presentation, Chromecast helps you with that too. Google Slides has a built-in option that lets you present your work on another screen, which in this case, is your Chromecast.
Do not track
If you don't want Chromecast to track your moves, you can turn it off on the settings. Unfortunately, you can't get rid of all the tracking, but you can still ask it to stop sending some to Google. Go to your device settings and Recognition & Sharing. You will see an option named "Send device usage data and crash reports to Google," turn that off.

Use headphones
Chromecast supports Bluetooth connection, which allows you to connect your headphones too. Let's say you want to watch something but don't want to disturb others with the TV's noise, connect your wireless headphones to your device, and people around you will see what you are watching but won't be able to hear sound. This is also beneficial for those who like to watch and listen to stuff with headphones.
Nest Cam/Doorbell compatibility
If you are using a Google Nest Cam or a Nest Doorbell, you can track all the action through your Chromecast. Moreover, you only have to "say" the command, and it will get it done for you. You can say, "Show me the front door camera," It will start streaming what is happening in your front yard.
Advertisement