Everything Toolbar 1.0 launches with Windows 11 support
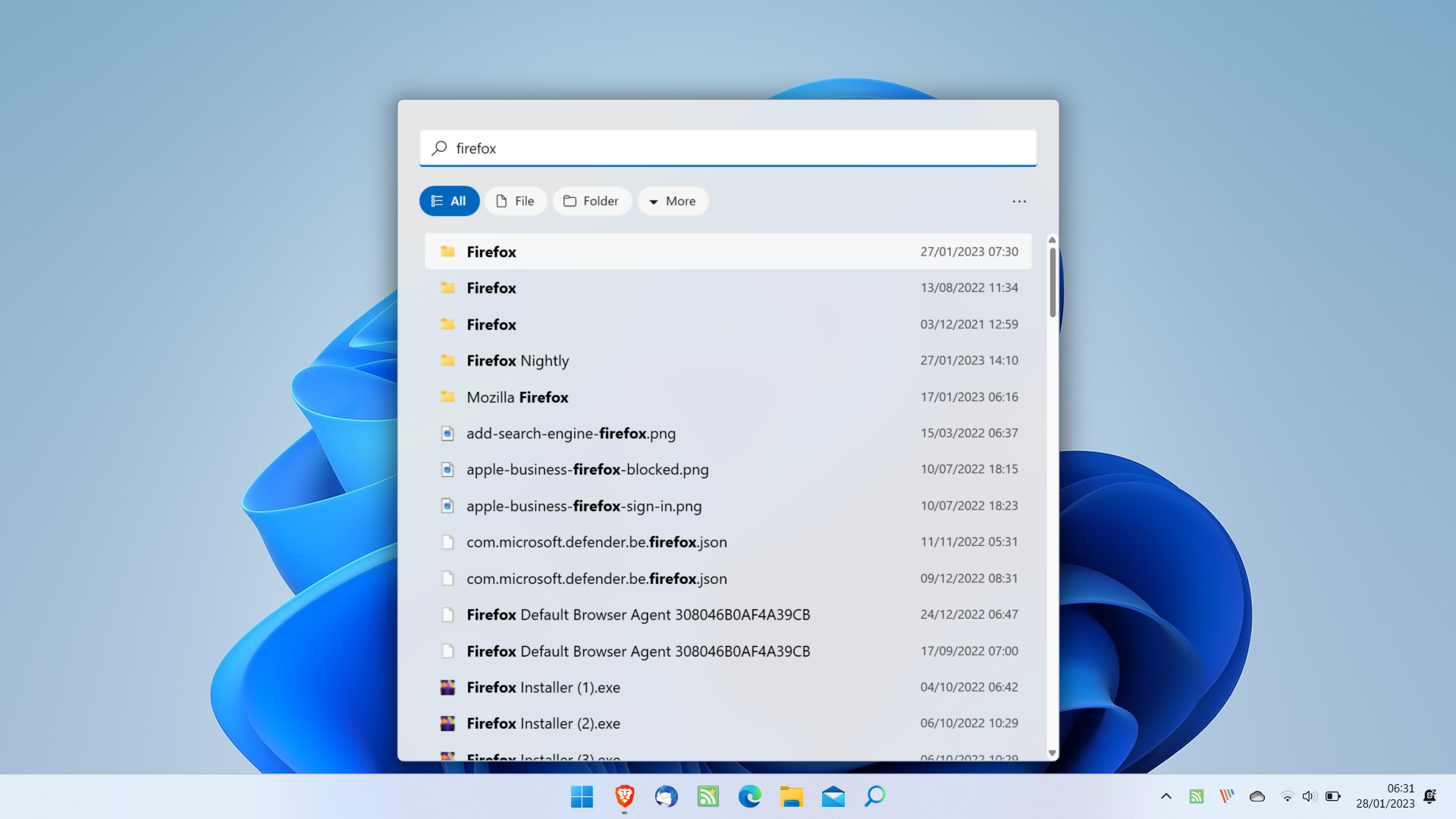
Everything Toolbar is a useful helper application for the Windows search tool Everything. It may be used to replace Windows Search on the taskbar of the operating system to make file searches on Windows a lot faster and reliable.
Originally designed for Windows 10, Everything Toolbar has now been updated to version 1.0. Along with the update comes official support for Microsoft's Windows 11 operating system.
The main idea behind Everything Toolbar is to improve the accessibility of the Everything search tool. It is developed by a third-party and open source. Users place the icon on the Windows taskbar to get a search interface immediately when they activate the icon. The search returns results as fast as Everything does, and there are some filters at the top to limit results to files, folders, or specific file types.
Everything Toolbar 1.0
Everything Toolbar 1.0 is a major milestone release. It comes with a relatively long list of new features and improvements. It is the first version that supports Microsoft's Windows 11 operating system, but that is not the only change.
The developer worked on the application's code to release updates faster for new Windows releases. If Windows 12 gets released by Microsoft in the future, Everything Toolbar may support it much quicker thanks to the under-the-hood development work.
Windows users may also notice that the search app supports automatic light and dark modes as well as accent colors. The interface should apply these automatically based on the system settings.
Another helpful feature is that users may right-click on search results to access the Windows context menu. Useful to run copy, open with or delete operations right from Everything Toolbar.
There is more:
- Drag & Drop support of files from Everything Toolbar to other applications supports tabbing into other applications.
- Search History, if enabled, prevents search terms from being cleared.
- Many application styles may now be modified.
- Performance of the app's opening and closing animations improved.
- Support for named instances added.
Everything Toolbar requires Everything Search. It needs to be installed on the device. Users who want to use both regularly may want to consider adding both to the system's autostart. It is also possible to run these manually on start.
Everything Search can be downloaded from the official VoidTools website. Everything Toolbar is available on its GitHub repository.
Everything Toolbar may throw a Windows SmartScreen prompt when it is run. It is not a virus, but a new program and this may throw SmartScreen off balance. A wizard displays instructions on pinning the icon of the app to the Windows taskbar and some other settings. To pin it, right-click on the icon and select pin to taskbar.
A click opens the interface then and the search field is selected automatically. A keyboard shortcut is available and configurable in the options. There is an experimental setting to replace Windows' Start Menu search as well, but it should be considered beta at this point.
Closing Words
Everything Search and Everything Toolbar improve file and folder searches on Windows significantly. Results are delivered faster and more reliable with Everything.
Now You: do you use Windows Search or a third-party alternative?
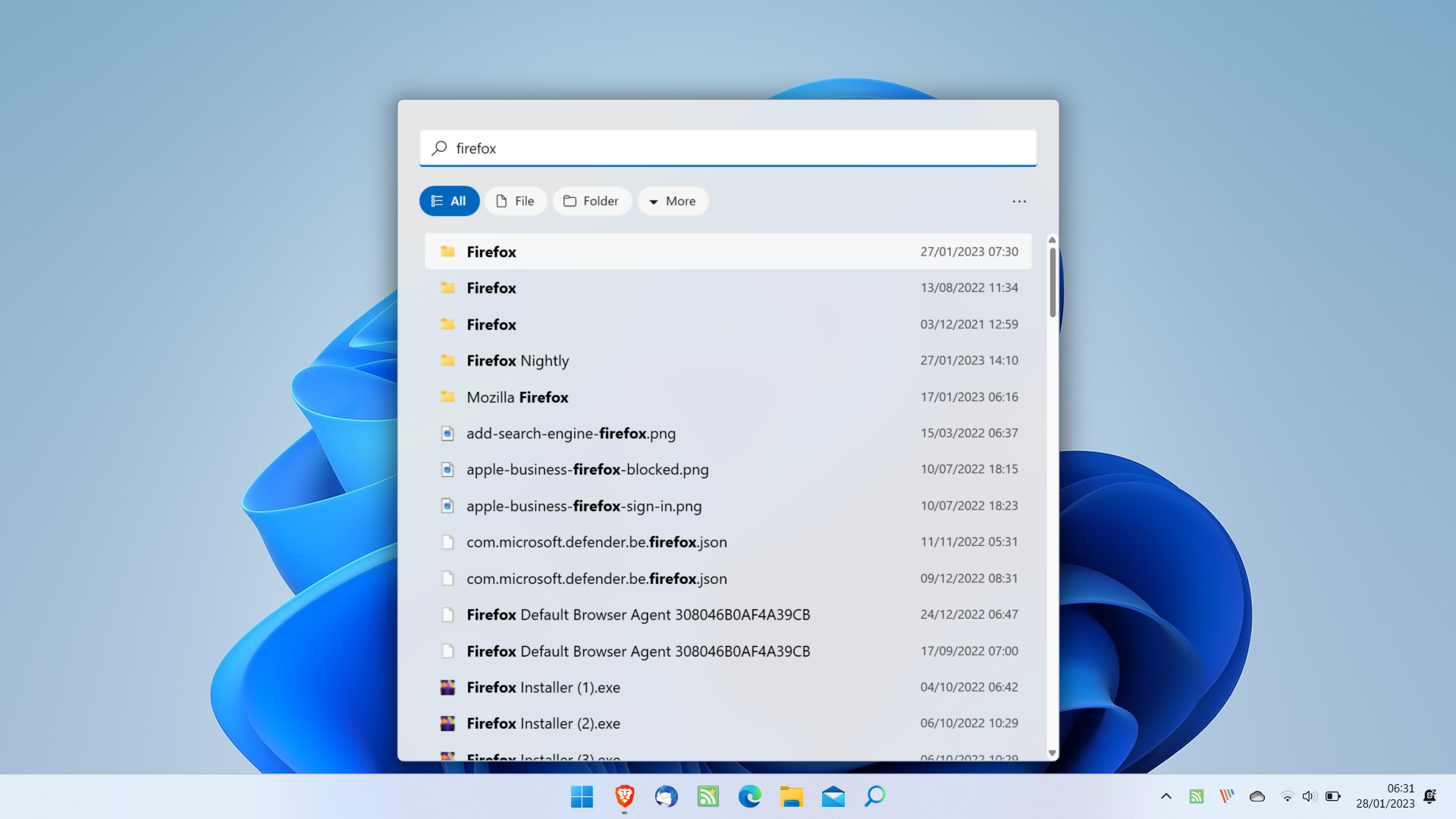













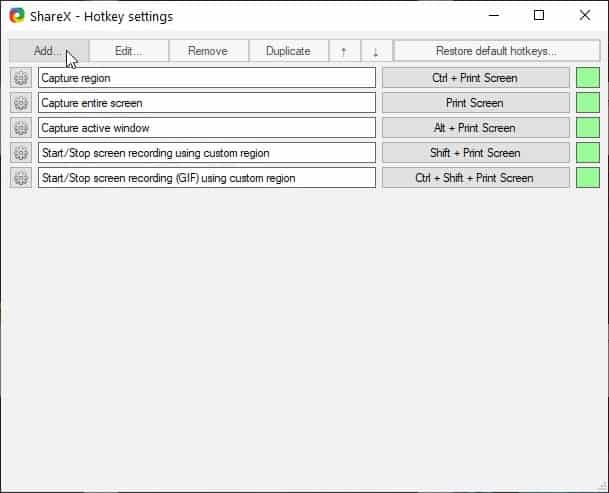
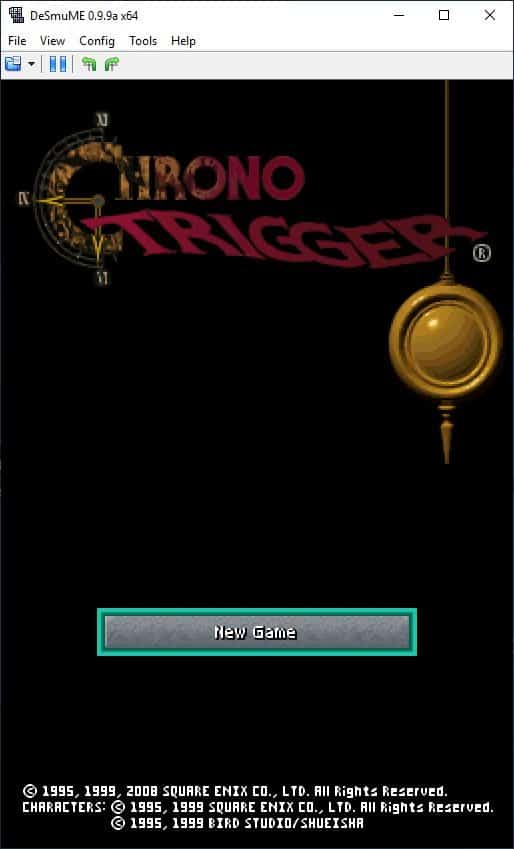
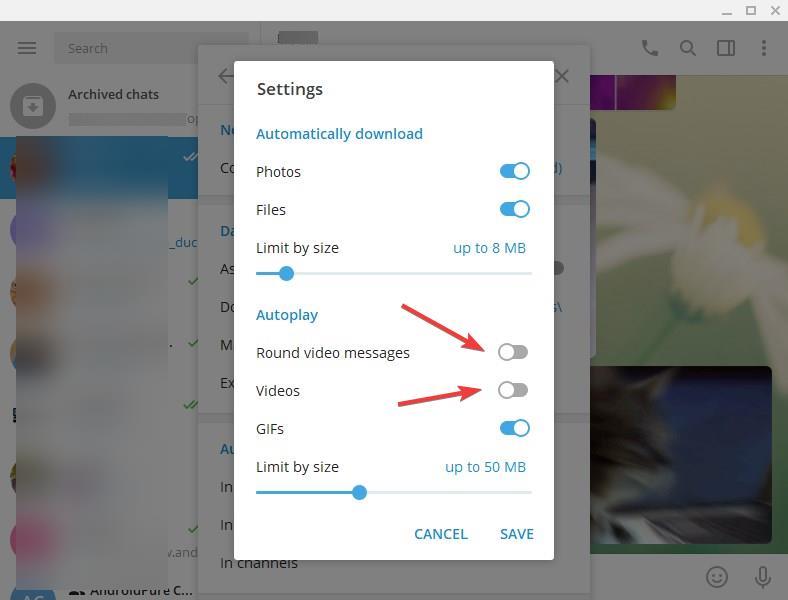










Love Everything Search, been using for years, one of the first things I install on new Windows machines.
But a toolbar, just to save one click on a tray icon? Not for me.
For those that only see an empty window when performing any search (like me) after installing the Everything Toolbar, make sure you already have the base ‘Everything’ program. It works fine even if you install the base program after you install the toolbar.
We need third party developers to remedy the terrible search in Windows 10 and 11. The current depressing status of Microsoft. Hopefully, Microsoft will soon fire all of its Windows team. Maybe AI can do a better job of fixing Windows?
You say it is open source, but Everything is not open source.
Not working on my Win 11 system
I wish there was a way to integrate Everything with StartAllBack, which I’m using. What I found is when you open the Toolbar, it doesn’t focus on the search box so I have to click it manually, which is not very practical.
@Jek Porkins:
And *I* wish there were a way to piggyback FreeFileSync’s “Compare” function on top of Everything’s instant search results. Waiting for FreeFileSync to scan two half-full 8TB external hard drives can take upwards of five minutes (unless results of a previous scan are still cached in RAM).
I’ve never bothered with Everything Toolbar. Instead, I keep Everything’s System Tray icon visible and click on that. (I vaguely recall that I had to change the default double-click to a single-click somewhere in Everything’s settings.) I’ve also made an AutoHotkey script that launches Everything a little differently according to which active window I trigger the script in. I’m usually searching for files, not folders, so “nofolders: ” is in all of the subroutines. (It’s easier to backspace out the argument now and again than to type it in most of the time.) It’s triggered by the hotkey combo Winkey+s. With the disclaimer that I have ZERO background in coding and usually just pilfer relevant code I find on the Net, read a little documentation, hack away at the found code until it works more or less the way I want, and then forget everything I learned within a month, here’s my “CustomSearchEverything.ahk” script:
#NoEnv
#Warn
SendMode Input
SetWorkingDir %A_ScriptDir%
SetTitleMatchMode, 2
#SingleInstance Force
; SEARCH EVERYTHING
EverythingPath := “C:\Program Files\Everything\Everything.exe”
MyUsername := “Peter”
MyRecycleBin := “Recycle Bin”
MyThisPC := “This PC”
#s::
If WinActive(“ahk_class CabinetWClass”)
{
ControlGetText, RunPath, ToolbarWindow323, A
RunPath := SubStr(RunPath, 10)
isnotauserfolder := “:\”
IfNotInString, RunPath, %isnotauserfolder%
{
if (RunPath == MyThisPC)
{
RunPath := “”
} else if (RunPath == MyUsername) {
RunPath := “-p “”%UserProfile%”””
} else if (RunPath == MyRecycleBin) {
RunPath := “-s “”\$RECYCLE.BIN “””
} else {
RunPath := “-p “”%UserProfile%””” . “\” . RunPath . “\”
}
} else {
RunPath := “-p “”” . RunPath . “”””
}
Run, %EverythingPath% %RunPath%
WinWaitActive, Everything,, 5
SendInput nofolders:{Space}
Return
}
else
{
Run, %EverythingPath%
WinWaitActive, Everything,, 5
SendInput nofolders:{Space}
Return
}
; #IfWinActive, ahk_class Shell_SecondaryTrayWnd
; #s::
; Run, %EverythingPath%
; WinWaitActive, Everything,, 5
; SendInput nofolders:{Space}
; Return
; }
Seriously, guys: I no longer remember what half of these lines mean! But I’m not proud! Suggestions for improvement are welcome! Especially from people who know what they’re doing!
Too bad, doesn’t seem to be working on my WIndows 11 (no matter what I enter : the list stays empty :-(
Your issue may be pinning Everything itself to the taskbar. Run the setup assistant again. Take your time reading what is says. With the assistant still running you need to right-click the icon on the taskbar (the one on the left, not the right) and pin it. Setup assistant does not pin the icon for you. If you don’t get color in every section as you set up, you have a problem.
If that doesn’t work, contact the author.
https://www.trendmicro.com/en_us/research/23/a/new-mimic-ransomware-abuses-everything-apis-for-its-encryption-p.html
Mimic seems to install the files itself rather than take advantage of a current installation. Despite that, some users will probably be scared off (but will also keep falling for social engineering tricks).
My daily PC use would undoubtedly be more frustrating and time-consuming without the Goofy Mouse combo
Windows 21H2
Searches well and worth installing but needs minor refinement.
Running the setup assistant takes a bit of thought and it places an icon on the RHS of the taskbar that does not include the search function, only the setup assistant. You can quit the setup assistant but it loads again when you open Everything search, which is an annoyance.