Portable Start Menu is a freeware launcher that lets you add shortcuts for programs, folders and URLs
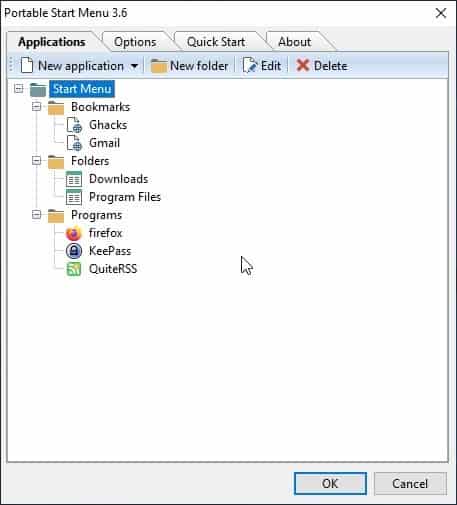
Windows 10's Start Menu is one of the most criticized features of the OS. Not everyone likes the layout, and some users prefer alternatives like Open Shell.
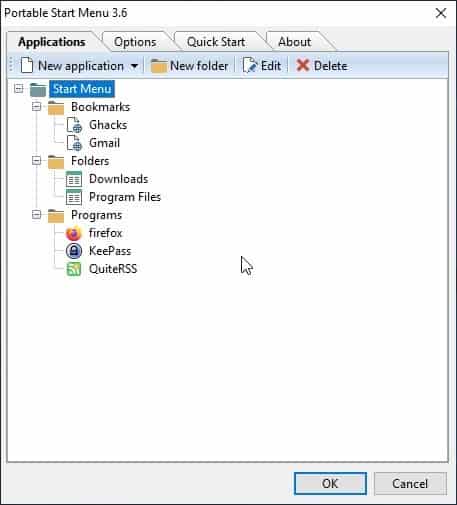
Portable Start Menu is a freeware launcher that helps make it easier to access your favorite programs. The program allows you to add shortcuts for programs, folders and URLs.
Note: Despite its name, Portable Start Menu can be optionally installed on the computer, you can choose the setting during the set up process. The application installs/extracts to the C:\PSMenu folder by default, but you may pick a different directory. The folder is about 6.21MB in size.
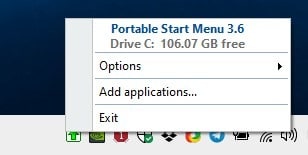
The program runs from the system tray. Click on the icon and then on Options > Applications, and Portable Start Menu's interface appears on the screen, it has four tabs. The Applications tab starts blank, so you'll need to add your shortcuts manually.
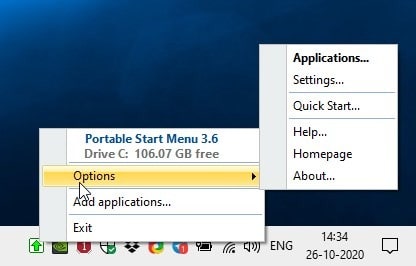
Hit the "New Application" button on the toolbar and a small window pops-up. Let's add a shortcut to it. Enter the name of the program in the first box, or use the three-dot browse button to pick the application's EXE and the name will be added automatically.
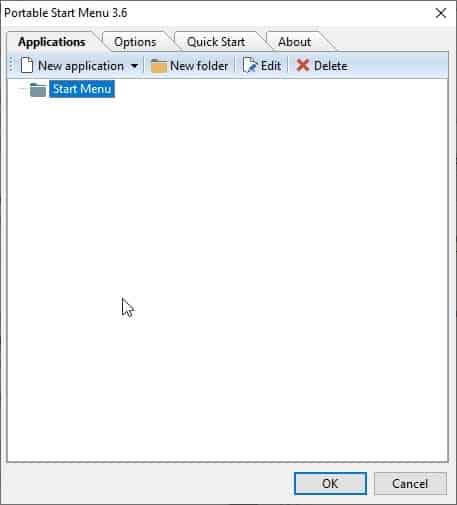
You can select a custom parameter to run the program, or skip the option. Portable Start Menu can execute programs in three states: Normal, Windowed and Maximized. Don't like the program's default icon, click on the "Custom icon" button to pick a different one. The "Start Automatically" option when enabled executes the shortcut, when you open Portable Start Menu.
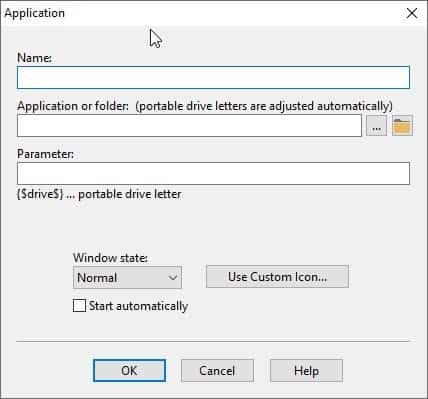
Click on the OK button when you're ready, and your new shortcut will be added to Portable Start Menu. You can access it by using the tray icon. If you want to modify the shortcut, use the "Edit" command from the Applications tab. Discard a shortcut from the list with the delete option. The context menu is a quick way to manage your shortcuts. You can't sort/re-order the list of items manually, so you're stuck with the alphabetical order that it uses.
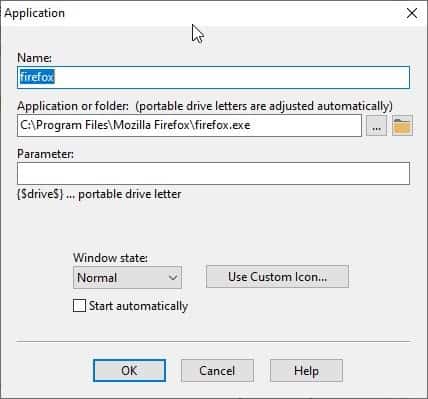
Have a lot of shortcuts? The "New folder" option offers you a way to organize your shortcuts. Drag and drop a shortcut over a folder, and the program will use it to add its name and path to the "New Application" window.
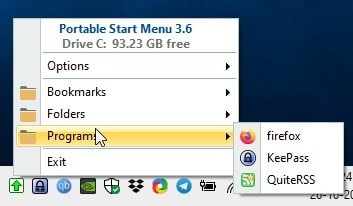
Portable Start Menu isn't limited to program shortcuts, you may use it as a shortcut launcher to open folders on your computer, or even add web shortcuts. Paste the path of the directory or webpage in the "Application" field and you're good to go e.g. https://www.ghacks.net/ or C:\PSMenu. The program has some built-in icons that it uses for web-page and folder shortcuts, though you can choose a different one.
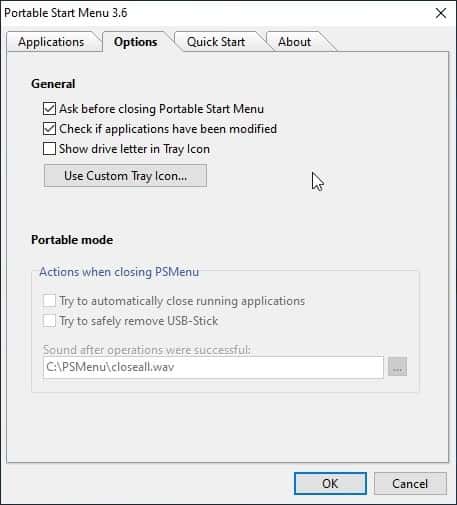
The Options tab in Portable Start Menu has some settings that you can enable. If you're running it in portable mode, the program can automatically close all applications that are running, when you close the tool. The other option can be set to "Safely Remove" the USB drive upon exit.
The fastest way to use Portable Start Menu is by using a hotkey. You'll have to select a keyboard shortcut from the Quick Start tab. Choose any key along with Ctrl and/or Alt. For e.g. Ctrl + Alt + S.
Use the hotkey and the program's quick start window will open. It lists all shortcuts that you have added to Portable Start Menu, sans the folder view. The search bar at the top of the window is handy to filter the list instantly in an as-you-type basis.
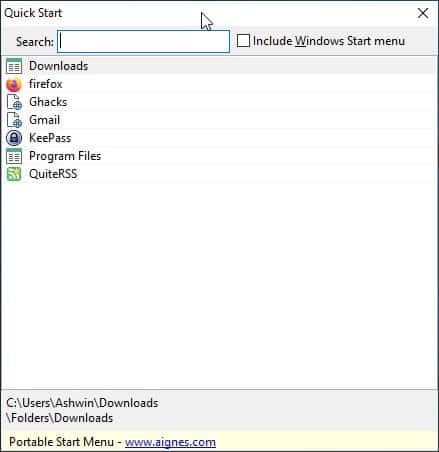
Quick Start supports various keyboard shortcuts, use the up/down arrow keys to navigate the list. Press Enter to open the selected program. Toggle the option to include the Windows Start Menu with Alt + W, to access the shortcuts from the list. The F5 key refreshes the list of shortcuts. Hit the Escape key to dismiss the Quick Start window.
Portable Start Menu is a useful tool which helps in decluttering the Desktop and Taskbar.
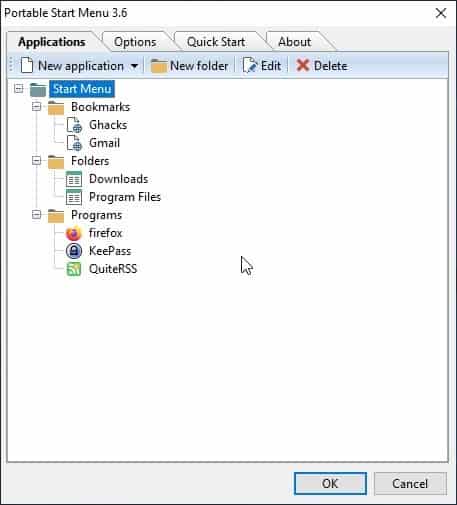



























Still using Open Shell.
Five years later, Win 10 Start Menu is:
Ugly
Gigantic
Adware
Good for touchscreen
Dreadful on non-touchscreen
Hides many useful functions
Highlights MS junkware
This Portable Start Menu thing is weird; looks like an XP prototype for a third party menu replacement.
I prefer Stacky, it’s much simpler.
https://github.com/pawelt/stacky
I prefer Quick Cliq.
http://apathysoftworks.com/software/quickcliq
Meh. I like QTTabBar’s ‘desktop tool’ better, just double-click taskbar to open. For adding my own stuff to launch, I would rather use a drag and drop dock like LinkBar, CLaunch or ObjectDock, Nexus dock etc.
Claunch is a very useful program than most launcher programs.
Claunch provides the ability to display files in a folder just like the Windows
default toolbar, and you can set rows and columns.
In addition, there is a function to select and execute multiple files
(Space or Ctrl +A).
https://i.imgur.com/Od56Nt3.jpg
https://i.imgur.com/B3zNsY0.jpg
I am actually a CLaunch user and really like it. I also recommend it a lot!
QTTabBar has been abandoned for 10 years.
@TacoT, QTTabBar has been abandoned for 10 years.
The QTTabBar is my favorite.
Development support (QuizoApps: Japanese) has not been abandoned.
Latest Specification: QTTabBar ver 1042 (2020-9-6)
http://qttabbar.wikidot.com/
Change Log
http://qttabbar.wikidot.com/change-log
In the context of this topic,
I prefer “Open-Shell” and manage it with “Biniware Runâ€.
https://www.ghacks.net/2020/10/20/add-custom-shortcuts-and-commands-to-explorers-context-menu-using-open-with/#comment-4475962
“Version 1042 (2020-9-6)”
Wouldn’t call that abondoned.
I was also puzzled that there was a new version to QTTabBar because search results only pull out the old version that’s quite old.
However, searching for this version did pull out different results and the homepage of the project which seems to be
http://qttabbar.wikidot.com/