Manage running processes and services with Alternate Task Manager
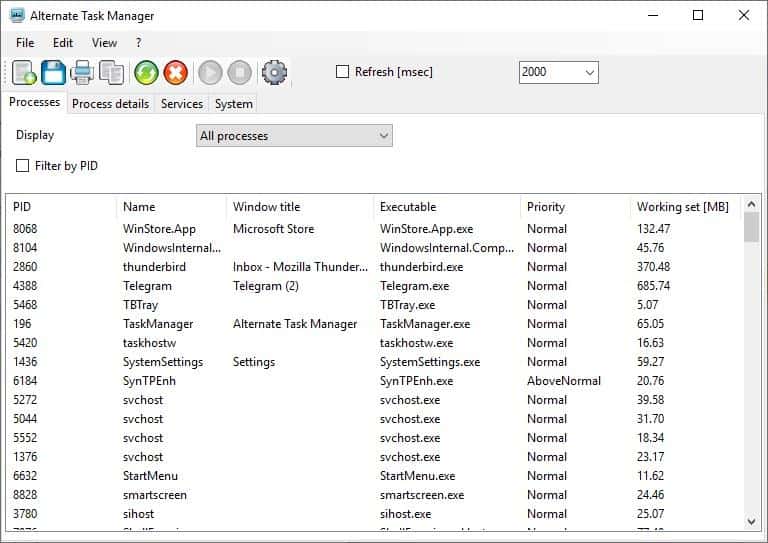
Alternate Task Manager is an easy-to-use process manager which offers some extra options compared to the default Windows Task Manager. We have reviewed several alternatives to the default task manager of the Windows operating system in the past including SterJo Task Manager, MiTec Task Manager Deluxe, and Task Explorer.
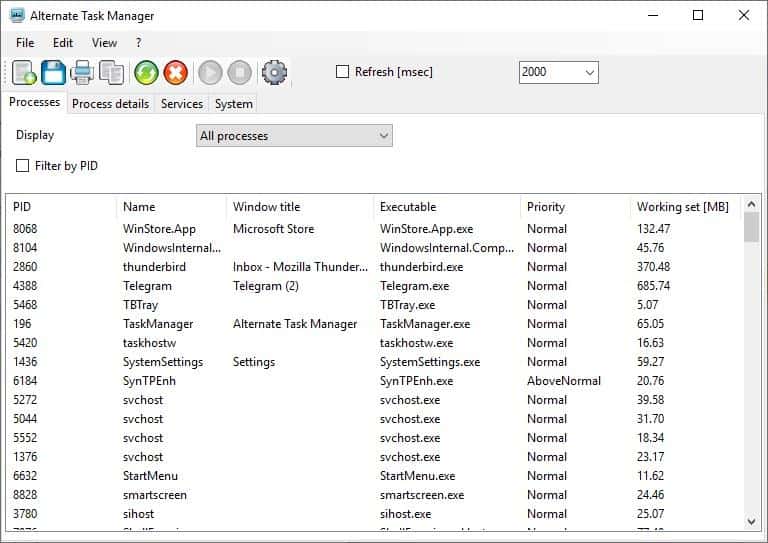
The program has a simple interface, with a menu bar and a toolbar at the top of the window. It lists data in four tabs: Processes, Process Details, Services and System.
The Processes tab displays all running processes with their Process ID, Name, Window Title, Executable, Priority and Working Set in MB. You can sort the list by clicking any of the mentioned columns, which is useful if you want to check for idle, high priority processes. Use the drop-down menu to display processes with/without the Window Title, Grouped and Grouped executables. Toggle the Filter by PID option to search within a range, and hit the enter key to apply the settings.
Right-click in the process pane to open a new process (opens browse dialog), stop a process, view the process details (explained below), copy the list of processes or to refresh the list manually. The program supports auto refresh and you can set the interval (in milliseconds) by using the drop down menu at the top of the screen.
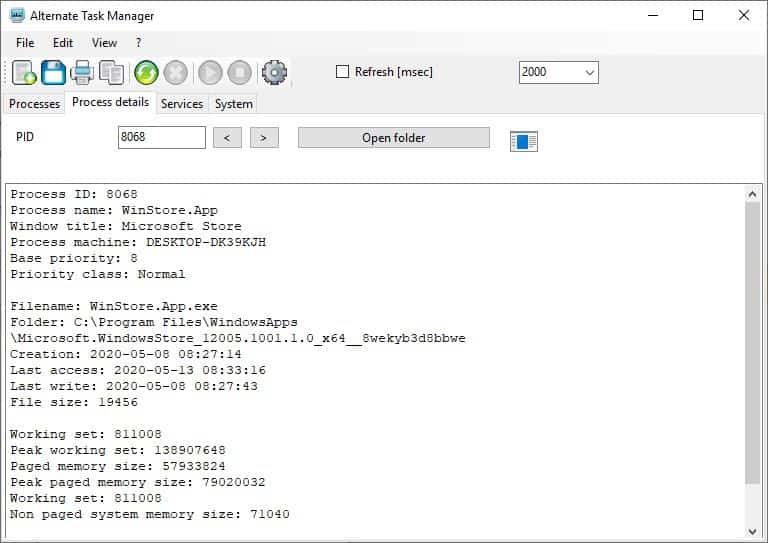
Switch to the Process Details tab in Alternate Task Manager to search for a process ID to view detailed information about it. It displays the memory usage, file size, last access/write timestamps, creation date, folder location, etc for the detected process. You may view the directory where the executable is located by using the "Open Folder" button. The information is displayed in a pane that contains selectable text, so you can copy it and save it for reference.
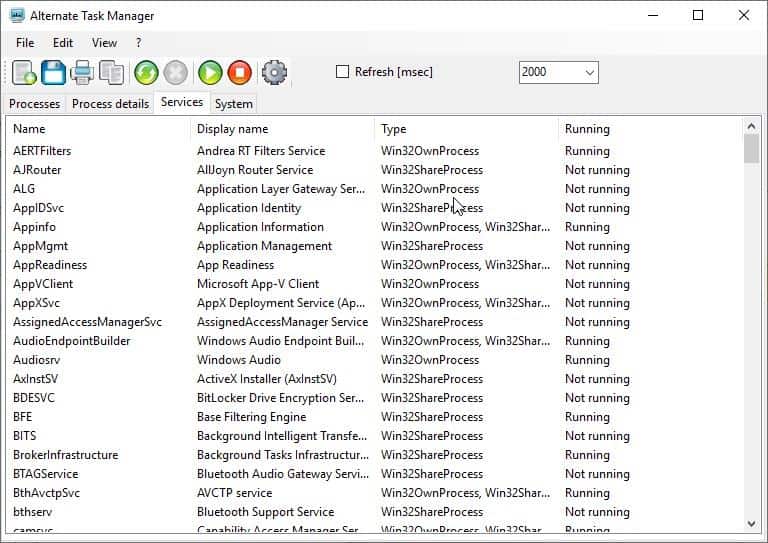
The Services tab lists all available services on your computer with their name, display name, type and their status (running or not running). Right-click on a service to start or stop it. Copy the information of all services to the clipboard in a single-click from the context-menu. Head to the System tab to view some advanced information about your computer's operating system. Alternate Task Manager does not require administrator privileges to run.
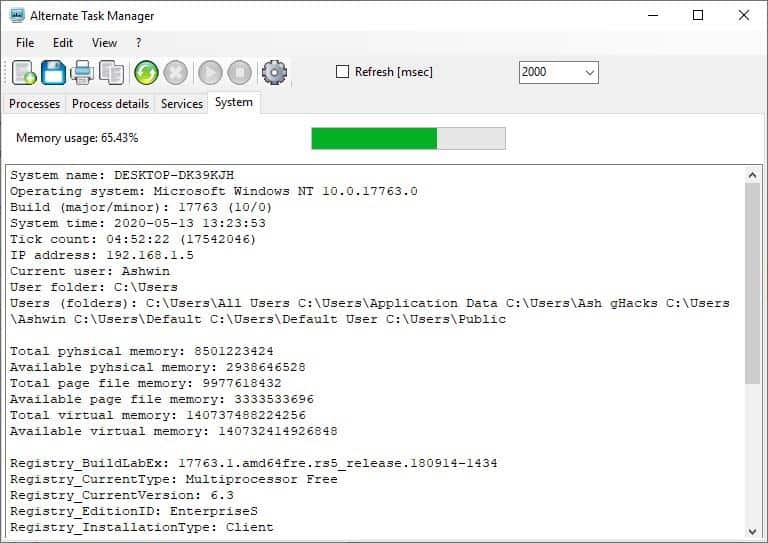
The toolbar icons can be used to start a new process, export the list of processes or services to a plain text document (TXT) or Excel Spreadsheet (CSV). If you want to print the list, use the third option on the toolbar. The other options are the same as the ones we discussed in the Processes and Services tabs (Copy, Refresh, Stop/Start).
Settings
Click the Gear icon on the toolbar to access the program's Settings. It has a toggle for enabling confirmations for actions, an option to scroll to the last line automatically, refresh the list when you switch to a different tab. You can choose the default start tab, font type, color, CSV separator from the Settings.
The second tab in the Options window lists many registry values. You can customize this list, and the changes will be reflected in the System tab. So if you want to view additional information, you just add the registry values for those in the System options tab.
Alternate Task Manager is not a portable application. It is compatible with Windows 98 and above.
The program is fairly basic, but it can be a good thing. Not everyone needs a task manager with a lot of advanced options, so Alternate Task Manager can be a useful way to monitor processes and their memory usage. It offers some features that the Windows Task Manager does not offer, e.g. the ability to export data.
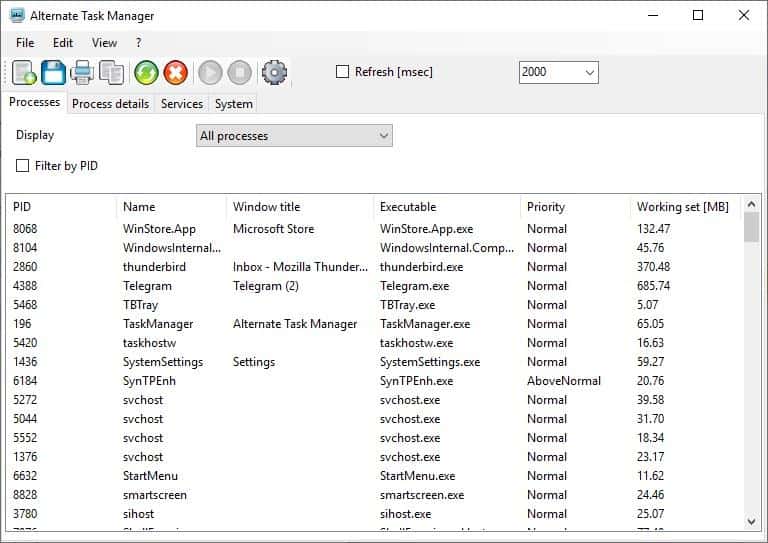



























I have been replacing the default Task Manager that has come with MS Windows [Blech] since the late 1990s. SysInternals Process Explorer has been far more powerful yet flexible for over two decades now and it offers the option to actually replace Task Manager, at least until the next time Windows Update is run and degrades the OS by undoing the improvement.
Microsoft took the easy yet amazingly wise (for MS) path of hiring their vocal critic and co-founder of Windows System Internals, Mark Russinovich, who probably knew more about Windows NT in 1996 than anyone at MS before they hired him and made him a Microsoft Fellow at same time.
That was a rather high honor for MS to bestow upon one of its most effective, technically expert public critics over the previous few years The whole issue surrounding Windows Genuine Advantage (WGA) as alleged malware that spied upon Windows users was getting a lot of press at a time when many people wanted to see MS lose the antitrust lawsuit, (United States v. Microsoft Corporation, 253 F.3d 34 (D.C. Cir. 2001) that it was clearly worried about.
What truly amazed me is that Russinovich kept SysInternals Suite (there are a LOT of other useful system tools and utilities all wrapped up under that name) going and growing. I usually download the entire SysInternals Suite at least once a year and when I get a new machine that comes with Windows NT, 2000, XP (x64) …, or 10 Pro (these days) on it.
Here are some links that should give you some idea as to why Process Explorer is certainly not an unknown program (you can download, review, and compile the program source code then test it, if you want to learn more than you probably need to about such things) and should be trusted more than a lot of the crapware or worse that comes with Windows:
1) Mark Russinovich [Russian text]
https://docs.microsoft.com/en-us/archive/blogs/mark_russinovich/
(Oh, if you are not planning to master Greek before you learn Russian, there is a hidden link after each URL in the list that redirects you to the English translation. It looks like two chain links in light blue once you mouse over it, of course.)
2) Sony BMG copy protection rootkit scandal
https://wikimili.com/en/Sony_BMG_copy_protection_rootkit_scandal
then search for the subheading “XCP rootkit” and read a couple of paragraphs.
3) Sony’s DRM Rootkit: The Real Story – Schneier on Security
https://www.schneier.com/blog/archives/2005/11/sonys_drm_rootk.html
Sony Secretly Installs Rootkit on Computers – Schneier on Security
https://www.schneier.com/blog/archives/2005/11/sony_secretly_i_1.html
Bruce Schneier describes Russinovich’s role breaking the Sony Rootkit story and you should definitely take Scheier’s word about anything related to computer security (especially cryptography) as gospel.
4) Microsoft’s Windows Authentication Software Draws Virus, Lawsuits
https://www.foxnews.com/story/microsofts-windows-authentication-software-draws-virus-lawsuits
The link is to a news article about a separate WGA-as-malware lawsuit which was probably making Microsoft even more nervous and perhaps helped lead MS to hire Mark Russinovich around that time.
Finally, Russinovich is coauthor of “Troubleshooting with the Windows Sysinternals Tools”, (2016) MicrosoftPressStore.com . So if you still do not trust Process Explorer, you can probably find that in a nearby library or bookstore and see why I bought that book even though the software is free and I have not had any problem figuring out how and when to use it or other parts of the SysInternals Suite.
What surprises me most is that my first thought when I read that Russinovich was going to be employed by Microsoft was something like,”No! … He sold out?” That was back in 2006.
Regardless of his motives, he seems to have had an agenda since the mid-1990s, perhaps to make MS a better company creating better products. In roughly a quarter of a century, I think he has quite likely helped to do that, and maybe caused Microsoft a little less evil today than it would have been otherwise. If you think I am joking, remember Steve Ballmer?
AnVir Task Manager Free is the best, been using it for years!!!
https://www.softpedia.com/get/Security/Security-Related/AnVir-Task-Manager-Free.shtml
Yeah, me too. I even bought a license for Anvir Pro when it wasn’t freeware, I found it to be that good!
However, I’m having a problem with the most recent version (V9.3) — Windows Defender and Malwarebytes Premium both go haywire when I try to install it, and even Virustotal shows a number of AV engines listing it as dangerous. I’ve therefore refrained from updating it from my currently running version (V7.5.0). Did you have the same problem?
I’m wondering if I should just put it in the Exclusions list of both Defender and Malwarebytes. Your views?
Thanks
It sounds alright but these days I’m usually leery of unknown installers and programs. I use Windows Task Manager and Sysinternals Autoruns utility for disabling unnecessary processes.
Microsoft SysInternals -package’s Process Explorer outranks any task managers — it’s unbeatable, from “the source” and free.