Hasher Lite is a free file hashing tool for Windows
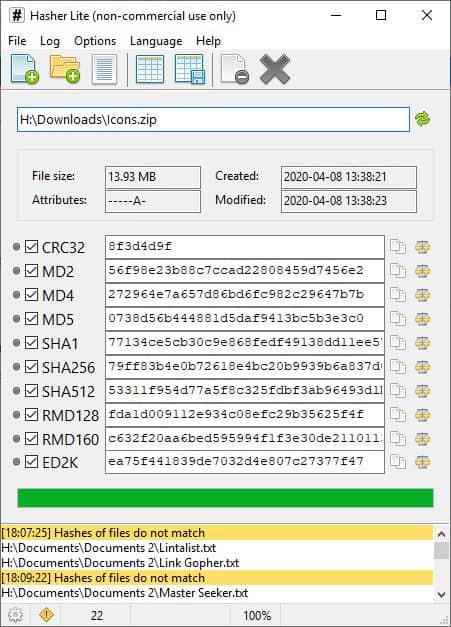
OpenHashTab has become my favorite hashing tool (I was a HashTab user for a long time) simply because it's a shell extension. I do have HashTools and QuickHash in my portable folder, in case I need to check a large number of hashes. If you want an alternative for these, take a look at Hasher Lite, a free file hashing tool for Windows.
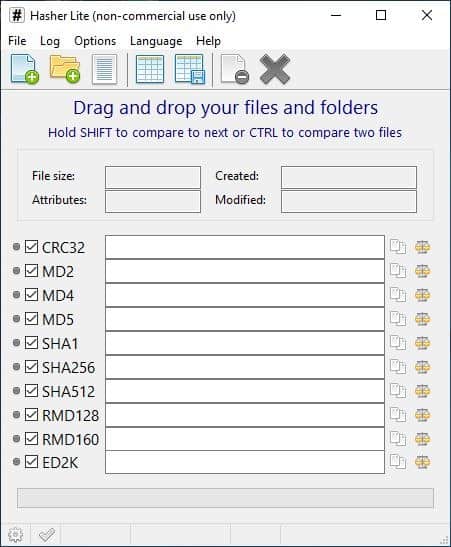
Drag and drop some files or folders on the interface to get started, or use the toolbar icons or the file menu. When you add a file for hashing, the program displays its file size, the date when it was created, modified, and its attributes.
The interface has several rows each of which lists the value of a specific algorithm. Hasher can calculate the following hash values: CRC32, MD2, MD4, MD5, SHA1, SHA256, SHA512, RipeMD128, RipeMD160, ED2K. You may uncheck any of the values if they aren't of use to you. Each of these values have two buttons next to them. The first one will copy the corresponding value to the clipboard.
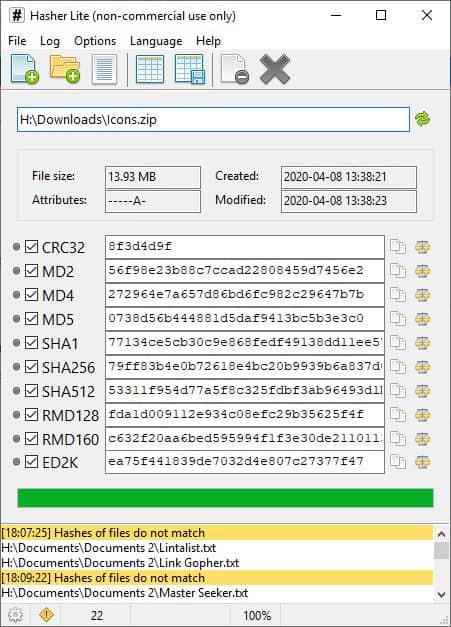
The second button powers the hash comparison tool, click on it and Hasher will automatically paste the clipboards contents in one of the fields. Say for example, you copied an MD5 from a download page, and you want to compare it with the value of the file that you downloaded. A green checkmark indicates that the hashes match, while a red sign tells that they don't match. The message pane at the bottom displays the log of the performs actions.
Comparing Hash Values
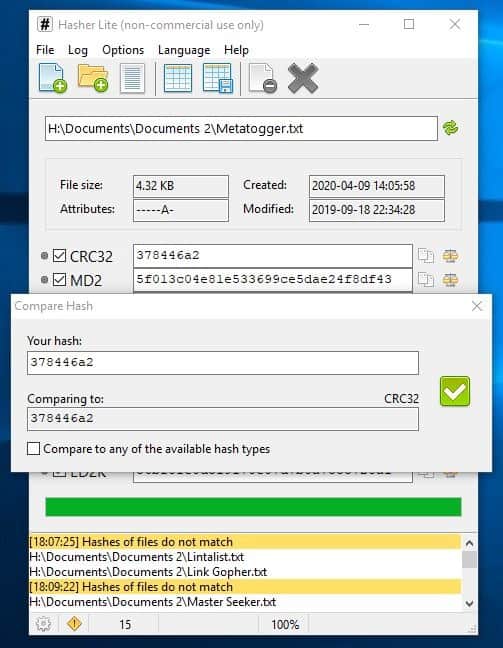
Add a file for hashing, press and hold the Shift key and open a different file. Hasher will display a "Compare Files" pop-up window that displays the name and path of both files. It also displays all the hash values of the files, and tells you if they are a match or not. A faster way to do this is to use the Control key while adding two files at the same time.
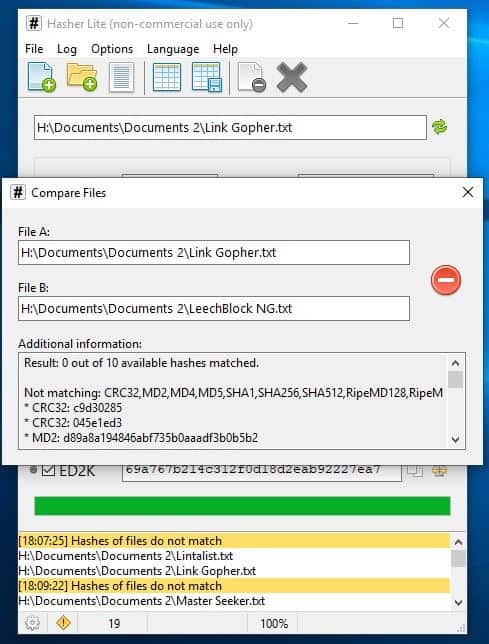
Export data
Select the hashes that you wish to copy by checking the box next to each value. You can use the Options menu or right-click on one of the checkboxes to quickly "Select All" or "Select None" of the hashes. Use the hot key Shift + Control + C to copy the selected hashes to the clipboard (or use the Options menu). This is useful for single files.
For multiple files or a folder's contents, there is a better option. Click on the Log menu's Save Log option, to save the data in an SFV, MD5SUM or SHA1SUM file. Hasher has a built-in log viewer that can be used to view all the hash values at the same time. It displays one value per column. Hasher comes with a built-in text hashing tool that you can access from the File menu.
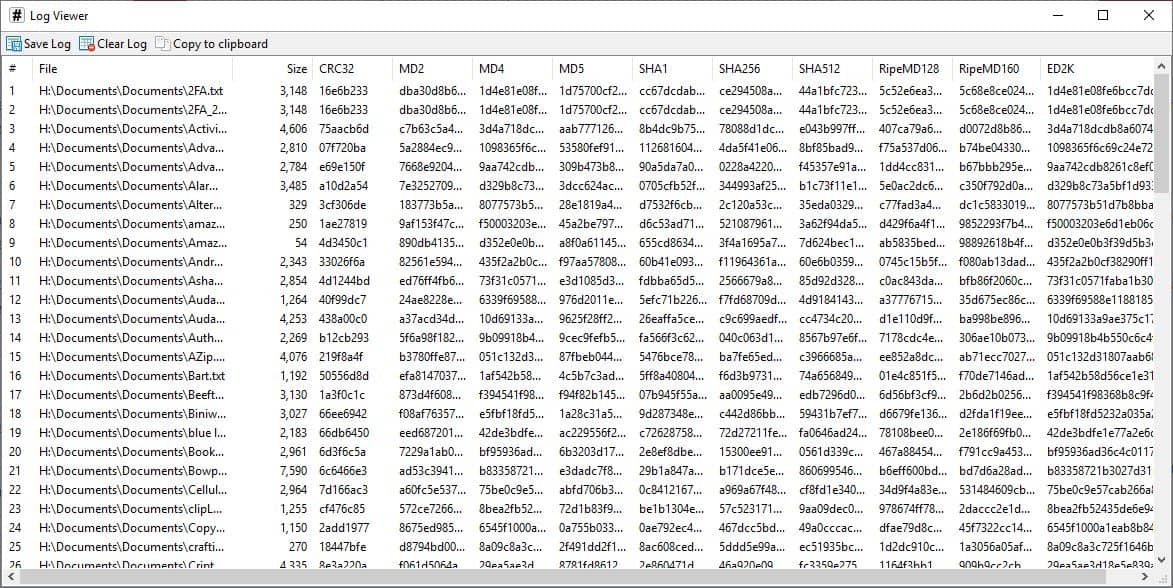
So, why is it named "Lite"? Hasher Lite is free to use for non-commercial purposes. There is a Pro version available, but the only real limitation of the free version is that it can only process 100 files per run. Since I only use file hashing tools to analyze new downloads, usually I do that individually for 3-4 files at a time, it's not really a big deal for me. However, if you're hashing a folder that contains over a hundred files, that can be an issue. As a workaround, you can just exit the application, restart it and process another hundred files.
This review is based on Hasher 4, which is still in beta. It is identical to the old version (3.x) for the most part. While the program itself is quite good, the lack of a help file might be a hurdle for some users. Also it doesn't have a context menu entry for quickly adding files or viewing hashes using Explorer.
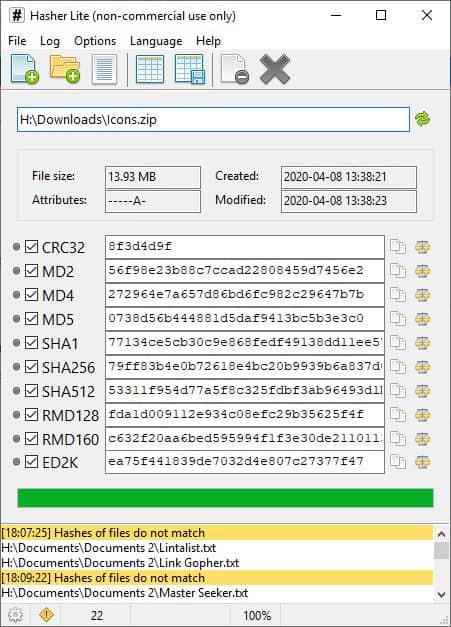






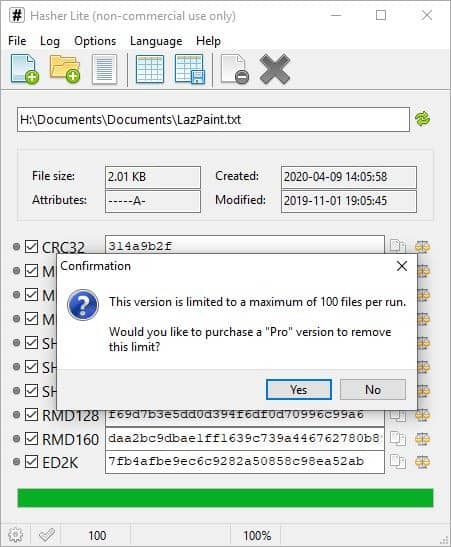
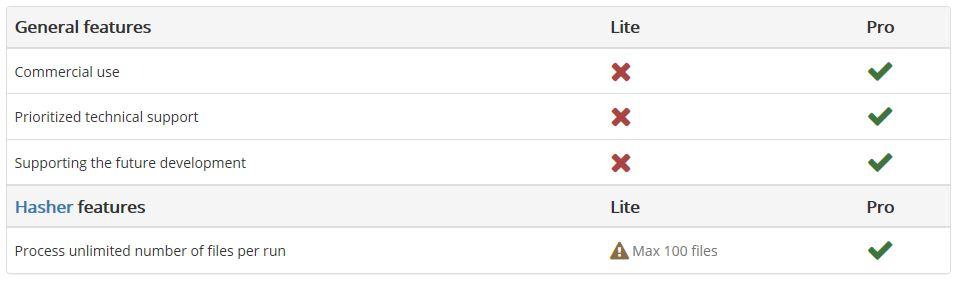





















> Also it doesn’t have a context menu entry for quickly adding files or viewing hashes using Explorer.
Putting this as the very first line in the article would have saved me some time.
Completely useless tool now.
much more practical/useful: https://github.com/gurnec/HashCheck
its part of right | click | properties so no extra application to install and run
Here is one written in AHK (AutoHotkey)
https://github.com/jNizM/HashCalc
Thanks Ashwin. Looks like the UI may be pretty good.