Assign graphics performance preferences to Windows 10 programs
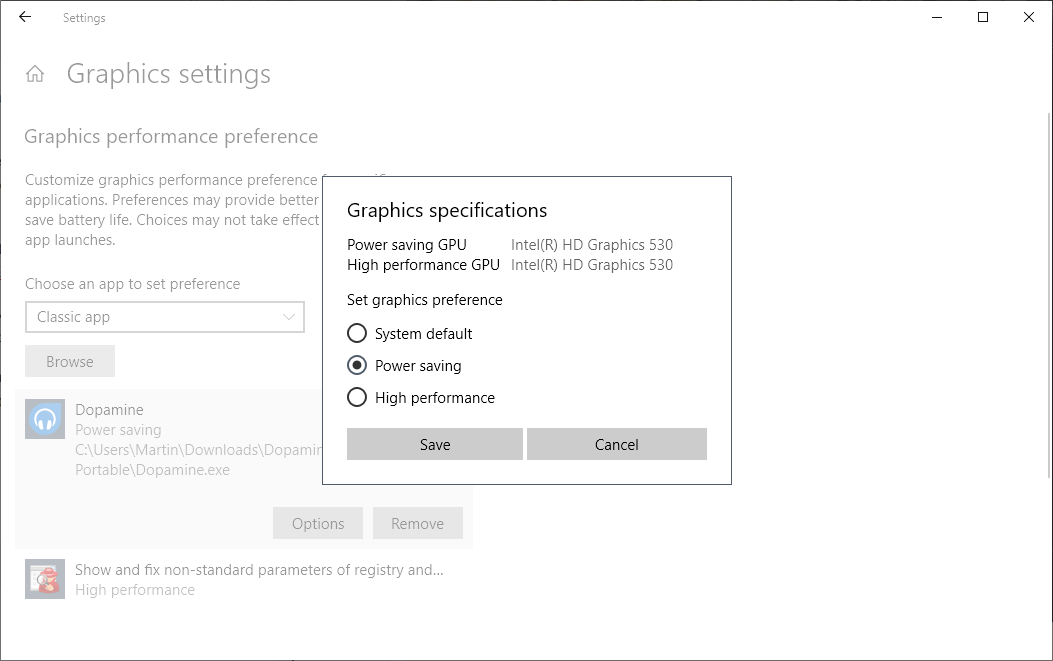
Windows 10 users and administrators may assign graphics performance preferences to specific programs on the operating system.
Windows 10 supports different power plans, e.g. power saver or the new ultimate performance plan. Devices may switch between different power plans automatically, depending on whether they are connected to a power source or run on battery, or manually.
Windows users may also run one of the good dozen power plan switching programs such as Easy Power Plan Switcher, Laptop Power Plan Assistant, or PowerSchemeSwitcher.
Microsoft added a feature to the Settings application of the Windows 10 operating system to assign graphics performance preferences to individual Win32 programs or UWP applications
You could assign the high performance preference to a computer game or other application that is resource intensive, or the power saving preference to an application that is very power hungry.
Configuring graphics performance preferences for individual programs
First thing you need to do is open the Settings application. You can do so with the shortcut Windows-I, or by clicking Start > Settings.
Select System > Display > Graphics settings to open the configuration menu in the Settings application.
Customize graphics performance preference for specific applications. Preferences may provide better app performance or save battery life. Choices may not take effect until the next time the app launches.
There, you need to select whether you want to assign a performance preference to a classic app (Win32 program), or a Universal App (from the Microsoft Store).
Select Browse to locate and pick the program or application that you want to assign a custom performance level to. Windows lists the selected program or application underneath the browse button afterward.
If you selected classic app, a file browser opens that you may use to pick a program. The selection of universal app displays all apps installed so that you may pick one from the list that Windows presents to you.
Select the program or app, and then options to display the following menu:
Select one of the available options: system default, power saving, or high performance and then save to save the new preference. Windows may list different graphics processors for the power saving and the high performance plan if multiple are available on the device.
Note that some programs or apps are limited when it comes to the graphics processing unit that they may utilize. Some games can't be switched over to onboard graphics while some Windows Store applications can't utilize a dedicated graphics processor.
Windows 10 assigns the selected graphics performance level to the application when it is run on the system.
The operating system picks the GPU for a select application when the default option is selected (which it is by default).
You may use the remove button that is displayed when you select an application to remove it from the listing again or options to switch to another plan.
Closing Words
High performance mode appears to have little impact on an application's performance based on tests that I ran on a Windows 10 PC. Your mileage may vary as it may depend on the system configuration.
It feels a bit like Windows 10's game mode which did not really improve performance either.
Still, it is worth a shot if you need more performance or want to force apps to save more power. The changes that Windows 10 makes when you select high performance or power saving are not listed anywhere.
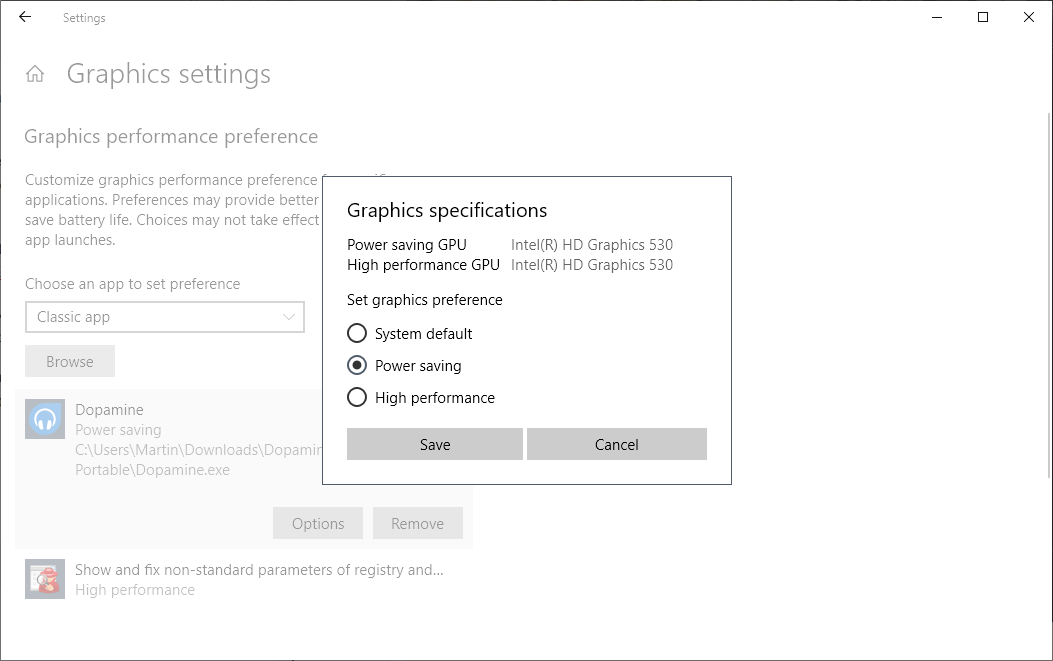

















It felt the same for you because you have no dedicated GPU. If you had a laptop with both an integrated GPU and a dedicated NVIDIA or AMD GPU, High-Performance mode would automatically set selected programs to run with the dedicated NVIDIA GPU while power saving would use the integrated Intel or AMD.
I have an AMD Radeon (TM) R5 M335 but god damn when I switch to high performance which is this amd it make it worse. i left it at default
This is very interesting. But i have 3 GPUs a old quadro 4000k and 2-.2080super . And i only see my 2-2080super.
I wish to allocate the 2-2080super for only 3d rendering and the quadro i wish would take care of the rest. This would be very useful for dividing the ram at the time being its uneven and its hindering a current job.
for me, it doesn’t work: it goes to high performance gpu for a second and switched to low performance. How can i change it?
Why would anyone ever want to assign the power saving preference to an application that is very power hungry? as you stated in the article. SMH
Nice that Microsoft is starting to understand that they absolutely have to try to catch up of one of there main bottlenecks over the years of not only there previous operating system version but also from the current one, being right now Windows 10.
Because I think that Microsoft in their ivory tower is starting the understand that if they don’t start to catch up even more users are getting over, on mostly free operating systems like there is Unix or Linux.
Not only that but the inhabitants of the ivory tower maybe are really starting the understand that most users want to change to hardware like there is from Raspberry Pi where Windows 10 is a small player.
Martin or anybody else who knows do you think not only that up to right now the program lasso (vrsn 9.) is a far superior way (Could I even wright perfect?) to deal with this Windows o.s. bottleneck?
And the second question I have right now is does anybody knows or its possible to work with Lasso and this Windows Graphic performance controller function together in good harmony?
I hate looking at the settings app. It so hideous. Microsoft please hire some proper UX and UI designers.
Lots of power manipulation layers in Windows.
Nvidia Control Panel and Intel Graphics Settings have similar settings that affect their hardware on a program by program basis. Nvidia, in particular, has numerous power settings. These Windows settings may interfere with settings made in graphics hardware or may not. Keep that in mind if flaky behavior occurs after changing Windows power settings individually.
In theory, this is a good idea but I’ve had a number of strange issues due to power settings such as not awaking from sleep. There’s yet another level of power management settings in the device manager tabs for most devices that allows the computer to turn off the device if not being used. Then the ethernet and wireless adapter config power settings, performance settings in system and power changes available in some apps. Not that any of these settings are bad, they all do different things, but they don’t always play well together.
Trying to force GPU use is not necessarily productive. Re Ultrafractal fractal program, see
https://www.ultrafractal.com/forum/index.php?u=/topic/456/put-the-gpu-at-work-for-uf6 , second comment by FS.
Good work microsoft. A feature I will be using if I ever upgrade from win 8.1
If you would have said windows 7 ok, but isnt windows 8 the worst possible choice? (beside vista i guess)
Windows 8 is considered the most stable version of Windows at this point. Plus if you are still putting off going to 10 after 7 support runs out in 2020, 8.1 is supported until 2023.
Windows 8 is kinda bad, but mostly because of its horrible UI. The default vanilla Windows 8 is inferior to default vanilla Windows 10. But if you install Classic Shell on Windows 8 and a Windows 7 theme on top, it becomes better than anything Windows 10 can hope to become.
Vista with SP2 was/is faster than Windows 7 when i desktop.
Thanks for this. I never noticed the setting before and it did actually help increase the GUI performance of Rekordbox DJ app on my laptop.