How to disable automatic drive optimization in Windows 10

Microsoft Windows 10 runs scheduled maintenance tasks on a regular basis; one of the tasks optimizes any hard drive connected to the system at the time.
The operating system checks platter-based drives for fragmentation and will run defrag operations on the drives if fragmentation levels cross a certain threshold. Solid State Drives are treated with the TRIM command instead.
And yes, defragmenting is still useful.
Windows 10 runs the the optimization task once a week by default. You may have noticed periods in which the operating system became less responsive, and that may have been caused by defrag operations running in the background.
The use of third-party programs to optimize drives is another reason for disabling automatic defrag or TRIM optimizations in Windows 10.
Drive optimization in Windows 10

So, how do you get to the "Optimize Drives" interface shown on the screenshot above?
- Open File Explorer.
- Switch to the This PC display.
- Right-click on any drive connected to the computer and select Properties.
- Switch to the Tools tab in the drive's properties window.
- Activate the optimize button under "Optimize and defragment drive".
The Optimize Drives interface lists all connected drives that are mounted in the interface. You will notice that drives without drive letter are not listed in the interface even though they may be connected to the system.
Each drive is listed with its name and drive letter, its type, status, and the time and date optimizations were run on the drive.
Note that you cannot refresh the listing once it is open. If you connect a drive after opening Optimize Drives, you need to close and reopen the interface to find it listed under drives.
The type of drive determines which options are available to you. Optimize is available for all drive types; the type of optimization depends on the drive type with defragmentation being run on platter-based hard drives and TRIM operations on Solid State Drives.
Analyze is only available for platter-based drives. Analyze checks the drive's fragmentation status and updates it in the interface after the analysis completes.
Scheduled optimization information is displayed in the lower part of the interface. It highlights whether scheduled tasks are enabled and the task's interval.
A click on "change settings" opens a menu that you may use to disable automatic drive optimization or change other parameters of the maintenance task.
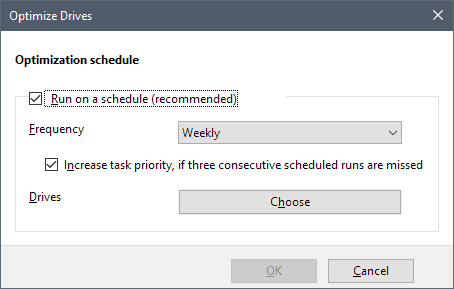
The following options are provided:
- Enable or disable scheduled optimization of drives.
- Change the frequency from the default weekly interval to daily or monthly.
- Disable the task priority increase feature if three consecutive scheduled runs are missed.
- Customize optimizations for individual drives.
You may use the last option to turn off automatic maintenance of some drives; useful if you don't want certain drives to be included in the optimization.
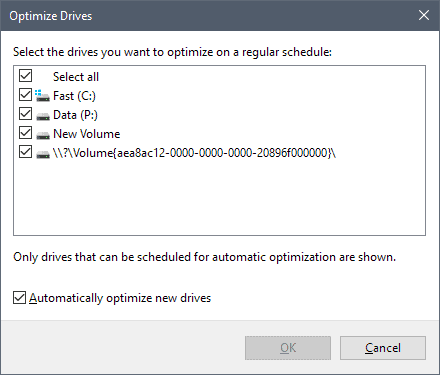
You may disable the automatic inclusion of new drives in optimization tasks in the configuration menu as well.
Task Scheduler
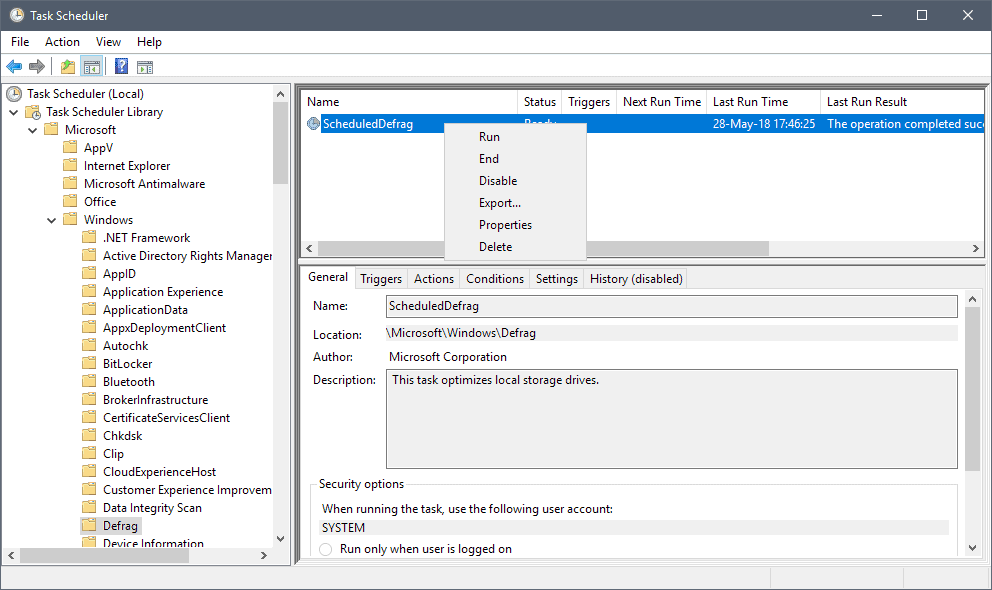
While you can manage the optimize drives tasks using the configuration interface, you may also disable it using the Windows Task Scheduler.
- Tap on the Windows-key to display the Start Menu.
- Type Task Scheduler, and select it from the list of results.
- Go to Task Scheduler Library > Microsoft > Windows > Defrag.
- Right-click on the ScheduledDefrag tasks and select disable from the context menu.
Related articles
- Defrag all Hard drives at once in Windows
- Defrag Cleanup tool Vopt turns freeware
- Defrag Hard Drives only when they are fragmented
- Smart Defrag 5 Review


















When I run automatic maintenance from the security & maintenance screen windows 10 defragments my m.2 C: drive instead of optimizing it.
I thought windows 10 was smart enough to not defragment ssd’s under any circumstance? If I have the optimize drives window open while running maintenance manually I can clearly see my ssd going through the 3 passes of defrag & it says the % already defragged! I have screenshots to prove it.
By default, Win 10 auto-defrags a HDD once a week. If the user unknowingly runs programs while Win 10 is auto-defragging the hard-disk in the background, won’t this corrupt the system or files.?
By default, Win 7 also auto-defrags a HDD once in 2 weeks or fortnightly.
I think it is safer to defrag the hard-disk manually and not run any programs while it is being defragged.
……. A defrag can take about 30 minutes to complete. .
No. Defragmentation (since at least Windows 2000) uses Executive Software’s (Diskeeper) defrag engine, and is safe to run while the computer’s in use. Windows is smart enough not to move data while it’s being used or written to.
AnorKnee Merce, I don’t think it’s possible to end up with corrupted files if you are actively accessing the drive while it is defragmenting. Worst case would be if you’re accessing a fragmented file, while Windows runs defragmentation, that particular file will remain fragmented, where it was physically at the beginning of the operation. It is why you sometimes end up with something like 1% fragmented, right after you run a defragmentation.
Just don’t bump the HDD while defragmentation runs. Tracks are so close to each other that the head may jump and (over)write to an adjacent track. This will lead to serious data corruption.
I’m pretty sure it will only run if the computer is in idle, and as soon as the user does something it pauses/stops it.