How to fix Boot BCD startup errors on Windows PCs
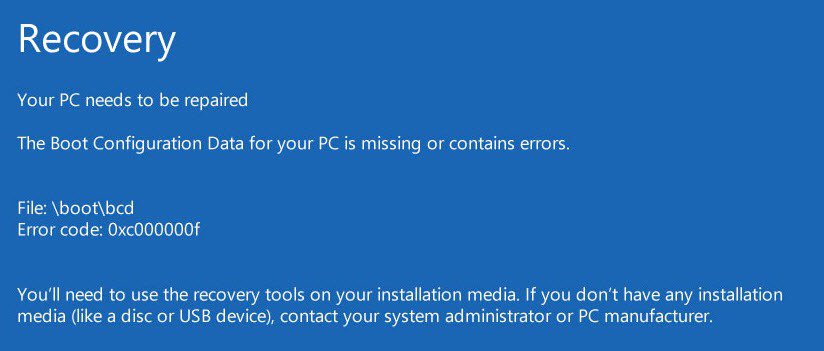
I was greeted by a Recovery error message the other day when I powered up a PC running Microsoft's Windows 10 operating system. The recovery screen stated that "Your PC/Device needs to be repaired. The Boot Configuration Data for your PC is missing or contains errors".
The PC shut down properly the day before and the whole thing was mysterious. The Recovery screen suggested to use recovery tools or contact a PC administrator or the PC/Device manufacturer for assistance.
Read on to find out how I repaired the PC and how you can do it as well.
Boot BCD startup errors
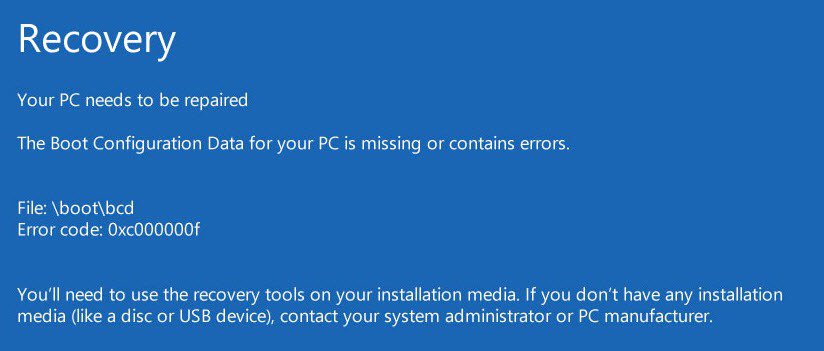
Boot problems related to the BCD come in many different forms. Here is a short list of error messages that Windows may throw during boot:
- Your PC/Device needs to be repaired. The Boot Configuration Data for your PC is missing or contains errors
- There was a problem with a device connected to your PC. An unexpected I/O error has occurred.
- Your PC needs to be repaired. The Boot Configuration Data file doesn't contain valid information for an operating system.
- Windows failed to start. A recent hardware or software change might be the cause.
One common denominator is that the Recovery screen references the file \boot\bcd.
Cause of BCD related startup errors
The error can be a result of (among other reasons):
- An unexpected shutdown.
- Bluescreen or other errors that require a restart.
- Data corruption.
- Failing hard drives.
- BCD file corruption or misconfiguration.
- Malicious software.
What is BCD?
Boot Configuration Data (BCD) was introduced in Windows Vista by Microsoft. It replaced the boot.ini file in Vista. The BCD holds important boot-related information including the list of the available operating systems.
In short, it stores vital boot information required to start Windows. If the BCD is missing, corrupt or altered, Windows may not start properly anymore but display the Recovery screen at the top.
Fixing BCD issues if you cannot boot
All issues described above have in common that you cannot boot into Windows anymore. You cannot use tools like the Visual BCD Editor to correct the issue on the affected machine because of that as you cannot boot into Windows anymore.
Generally speaking, it is required that you boot into the advanced startup (Windows 10 or 8.1) or system recovery options (Windows 7) and run several commands from the command prompt there.
If you do have Windows installation media, you can use it to boot from and access the recovery options.
Windows 10 users can download media from Microsoft instead.
Step by Step guide
- Insert the installation media into the PC. Connect the USB Flash Drive to the computer or put the DVD into the DVD drive.
- Find out how to access the BIOS/UEFI of the machine. This should be displayed during boot. Common keys are F1, F12 or DEL.
- Change the boot order so that the computer boots from the USB or DVD drive before it boots from internal hard drives.
- Click next on the first screen of setup. That screen should highlight the installation language and keyboard.
- Select Repair your computer on the next screen.
- When the "choose an option" menu opens, select Troubleshoot.
- Select Advanced options.
- Select Command Prompt. This opens a command prompt interface.
- Run the following commands one after the other:
- bootrec /fixmbr -- This option writes a MBR to the system partition but does not overwrite the system partition in the process. It fixes MBR corruption and issues with non-standard MBR code.
- bootrec /fixboot -- This options writes a new boot sector to the system partition. Fixes damaged boot sectors, non-standard boot sectors, and issues caused by the installation of earlier Windows operating systems (pre-Vista). Ignore any error that may come up.
- bootrec /rebuildbcd -- This options scans all connected hard drives for Windows installations. If it finds additional installations, prompts you to add them to the BCD Store. Windows should pick up the installed operating system. Make sure you add it to the BCD store. Select (a) for all during the prompt, or add installations individually instead.
- Exit the command prompt window.
- Restart the PC to find out if the repair was successful.
Video walkthroughs
Resources
- \Boot\ BCD Status: 0xc000000f error
- Use Bootrec.exe in the Windows RE to troubleshoot startup issues
Related articles
- Fixing Bootmgr is missing error in Windows
- Get the Recovery Console back in Windows 7
- How to change the boot drive in Windows
- Use the old Windows Boot Manager on a Windows 8 dual boot system
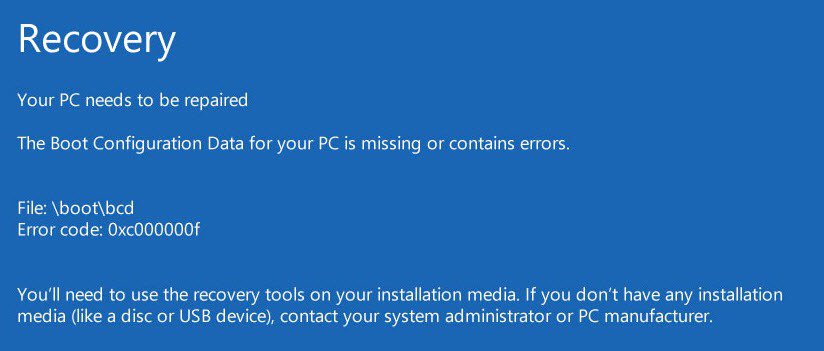




















I got access denied after doing tge commands.. Is there any solution for this?
Are there no shortkeys that will take you to recovery mode from booting?
I have used the (bootrec /fixmbr, bootrec /fixboot,bootrec /scanos, and bootrec /rebuildbcd) and it does work temporarily… BUT after about 30-60 mins my computer will restart and I have to re-do all the steps. Is there a way to fix this on my own?
I have used the (bootrec /fixmbr, bootrec /fixboot,bootrec /scanos, and bootrec /rebuildbcd) and it does work temporarily… BUT after about 30-60 mins my computer will restart and I have to re-do all the steps. Is there a way to fix this on my own?
Thanks so much, it works, thanks so much
I have today had this error come up and followed the instructions booted to recovery entered command prompt, typed in bootrec /fixmbr ( operation completed successfully) typed bootrec /fixboot and ACCESS denied.
how do i proceed there are no remedies i can find around this.
Above method does not fixes when system uses UEFI mode. To fix this there is an another command
bootree referenced above, not a recognizable term @ cmd
should I follow the step by step guide or the walk through video.
the steps are different from my understanding.
Try the step by step guide first!
How do i unzip files on windows 7
And iv no disk wot do i do
The standard bootrec commands (bootrec /fixmbr, bootrec /fixboot, bootrec /rebuildbcd) can be quite effective in repairing the BCD store & allowing the PC to boot up again.
However, I found that on Win 7, the BCD store repaired by the aforementioned commands is so barebones that the PC no longer has the ‘Advanced Boot Options’ menu with ‘Repair My Computer’ option, which was normally accessible by repeatedly pressing the F8 key after powering on the PC.
The below site shows how to recreate the “full” BCD store from scratch using the bcdedit command:
https://mrlithium.blogspot.com/2011/10/my-boot-configuration-data-bcd-store.html
@farmers – so many times I used to run (and did recently), and have System Restore fail on me. The scenario goes that it whirs away, and looks like its doing stuff, and then finally announces that it was not successful. Incredible how flaky I’ve found this over the years.
Now I just use Macrium, and its never failed me. I have SR turned off, and also, SR on an SSD is not a good idea anyway.
When I encounter these errors, I sometimes find that some of the bootrec commands listed here fail when run from a usb boot drive. Apparently this is normal, too. But I’ve found boot problems like this have been becoming more complicated to fix with recent versions of Windows. Even the good old System Restore function (which I know is of no help in this particular scenario) is seemingly getting phased out in Windows 10, which has a habit of turning the feature off all by itself, particularly after new build updates. MS even know about the problem, and don’t appear to think it is an issue as they say Windows 10 now has ‘better’ ways of fixing problems.
Then again, considering the facts that Redmond releases a new OS twice a year and with most big updates in between all your tweaked settings are reset to default, is it worth the hassle of trying to repair this and that for hours on an OS which is still essentially Beta..? I have found that it’s much easier to have all my files on a separate drive (also on external drives of coz..) and if, no WHEN, windows 10 goes belly-up I just reinstall the whole thing. But that’s just me.
I also use separate partitions for my OS, Documents, Music, Pictures & Videos.
You should consider using Imaging Software.
There are various Free Imaging programs available, like Macrium Reflect Free Edition (which I use).
The Images are smaller than the original partitions but Music, Pictures & Videos don’t compress much.
On my PC (apart from the SSD, my hardware is ~8 years old):
– My Backup Image creation speed is ~5GB/minute.
– It takes less than 10 minutes to create my OS Backup Image.
– It takes ~15 minutes to restore my OS and all software.
This is much faster than reinstalling Windows, resetting my preferences and reinstalling all of my software. :)
A wee bit of info and advice for those like me who are NOT techies and come here because of that fact.
Write down using pen and paper every daggone step you do when you mess with bios. Restore to a good image has no effect on bios, which is separate from windows. If what you do causes trouble, you will need that physical record to undo how you got in trouble.
All bios are not the same. More than once I have tried to follow online bios instructions such as are in this post and found to my dismay that the part of bios I am advised to alter does not even exist in my bios. Sometimes you simply cannot make that bios change. I have tried more than once to alter the bios in my Dell windows 10 laptop and not been able to do so, or have even made the recommended change and it caused problems, when the meticulous record I kept saved my posterior.
Dell tech says my windows 10 laptop has built into it that 3 unsuccessful boot attempts will get you the advanced recovery screen, which you normally need to access by restarting windows while holding down the shift key. I have to take this on trust since I can’t make 3 bad boot attempts happen so I can make a test. If in fact that does not happen I will have no other option but trundle over to Best Buy and pay for out of warranty service, so I sure hope it never does. But this circumstance makes it scary for me to alter bios, because how do I know I won’t kill the failsafe that is supposed to be there?
The take away: be afraid, be very afraid of messing with bios in windows 10. Your good backups are worthless for bios screwups.
I recommend that you use a small local shop, with experienced techs that will help you beyond what Best Buy usually does. You never know what you’ll get at Best Buy.
In essence, Martin’s difficulties highlight what I’ve often found with Windows. Inexplicable things can (and will) happen, for what appears as no reason at all. Especially if you don’t update the O/S “at all”, like me, and rely instead on knowledge, intuition, and many other mitigating actions to threats.
Windows will often….sooner or later, just do odd stuff.
@ TeIV, yes…restoring an image (I use Macrium) will surely put that right.
It does leave you wondering what the next day will bring sometimes! That’s why, just in my opinion, I like to remove ALL variables, and unseen/undocumented issues that Win-update will likely bring with it.
The other day I was getting boot-loop and BSOD on a more minor PC to my main one. Just couldn’t explain what had changed from one day to the next. It ended up being a faulty memory upgrade that had worked fine since September last year….that suddenly malfunctioned. Took a little while to understand what it was, and thankfully, it was not Windows’s problem (this time!!!)
More problems seem to happen if you DO update windows than if you don’t! LOL I haven’t updated any of my Win 7 PCs since ~2014, I don’t run antivirus on them, I’ve disabled every service except the essential Windows services, I only run a firewall on them for security. I’ve had practically no issues with Windows after all the bloat was removed other than minor problems caused by third party software or hardware changes. Even switching from HD to SSD didn’t require an update. The only time I update is either for a specific issue, which you can Google the cause of usually or for a genuinely critical security patch (the majority of those can be reduced by not running a Microsoft browser, scripts in Office, or using Microsoft networking).
Yes, I’m totally with you! I read my note again, and it looks as if I’m suggesting the opposite….when in fact, what you write is 100% as I see it.
Basically turn off practically EVERYTHING, and rely on your own good sense and mitigations.
Presumably restoring the OS using a System Image would also do the trick?