Fixing Bootmgr is missing error in Windows
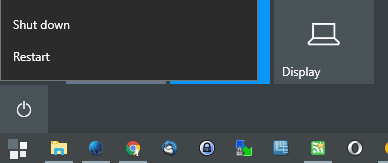
Windows Boot Manager, abbreviated as BOOTMGR is a small piece of software that initiates the Windows boot sequence.
Bootmgr is loaded from the volume boot record. It executes winload.exe (Windows boot loader) with the purpose to load essential device drivers and a core part of the Windows operating system.
Bootmgr was introduced in Windows Vista which Microsoft released to the public on January 30, 2007. In previous versions of Windows, that's before Vista; a program referred to as NTLDR was the boot manager. This means that Windows XP users won't get the bootmgr is missing error.
Bootmgr is essential for the boot sequence to begin; without it, the operating system will not load. In other words, if ‘Bootmgr is missing’ then your computer won't boot. In this post, we discuss how to fix ‘Windows Bootmgr is missing’ errors in Windows.
Variations of Bootmgr error messages
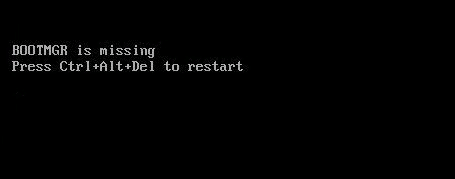
The Bootmgr is missing error message may show up in the following way:
- Bootmgr is missing Press Ctrl Alt Del to restart.
- Bootmgr is missing Press any key to restart.
- Couldn't find bootmgr.
The first error in the list is the most common. The ‘Bootmgr’ is missing error shows up shortly after you hit the power button, as soon as the POST (Power On Self-Test) is complete.
Causes of Windows Bootmgr missing error
The error in Windows can be as a result of:
- Corrupt or misconfigured files.
- BIOS or UEFI issues.
- Deactivated partitions if you have been using partitioning software.
- Loose hardware interface cables.
- A failing hard drive.
- Operating system upgrade, downgrade or restore issues.
- Trying to boot from media (hard drive, flash drive, optical drive, floppy drive) that is not configured properly to be bootable.
Various methods of fixing “Bootmgr is Missing†error in Windows
Option 1: Restarting your PC
The Bootmgr is missing error could just have been an unlikely occurrence. A simple action like restarting can resolve the error. It is always a good idea to start with this simple solution, as you won't modify any system settings or spend time investigating the issue if a simple reboot fixes it.
Option 2: Check all the external storage media, and change Boot Order
It can happen that the PC attempts to boot from a different device, for instance when you have inserted a DVD or USB Flash drive, and the PC is configured to prioritize those over internal hard drives.
These external storage media includes optical drives, flash drives, external hard disks, and floppy disks.
It can happen after you connected a Flash drive or external hard drive to your PC, or after you added a new internal hard drive to it.
If your PC attempts to boot from a non-bootable storage media, then the "BOOTMGR is missing" error will be displayed.
If you find this to be the cause of the error, then try changing the boot order in BIOS such that the hard drive is listed first.
Else, always be ready to remove the external storage media every time you want to turn on your PC (and connect it afterwards to use it). This option is not really that practical, and it is recommended to change the boot order instead in most cases.
Option 3: Check all the internal data and power cables
Bootmgr is missing error could be caused by loose, malfunctioning or unplugged controller or power cables. Maybe the hard disk cables are hanging loose or are not connected properly to the motherboard anymore.
You need to open the PC case for this. Make sure the PC is powered off, and the power supply is cut. Open the case and check the cables of the hard drives to make sure they are properly connected.
This can happen if you have moved the PC recently for instance, or after unpacking it for the first time when it was delivered to you.
Option 4: Run System Restore or Startup Repair from a Windows Recovery Environment (WinRE)
This method requires a Windows installation disc or a bootable flash drive, or a preinstalled recovery option; for System Restore to work, it had to be enabled prior to running the recovery tools.
Follow these steps to enter Windows RE:
- If you have a Windows installation disc or USB Flash Drive with Windows on it, connect it to the PC that shows the bootmgr is missing error and power the PC on afterwards.
- A couple of things can happen now:
- The PC may boot from the media right away; great, go to 7).
- The PC does not recognize the media, and shows the boot manager error again. If that happens, continue with 3).
- The PC BIOS or UEFI highlights how to enter the BIOS or UEFI setup. This is usually one of the following keys: ESC, DEL, F1, F2, F4, F8 or F12.
- Once the BIOS setup has loaded, locate the section that allows you to change the boot order. This is named differently depending on manufacturer, and may be called Boot, Boot Order, or Boot Options among others.
- The boot options let you manage the boot order of the PC. You need to move the priority of the media that you plan to use to the top. This makes the PC check it for bootable media before it checks anything else.
- Don't forget to save the changes when you exit the BIOS/UEFI.
- The PC should boot from the media now. You may be asked to select a language, time, keyboard, so make those selections and select next afterwards.
- Select Repair your computer. (It is at the bottom left side of the installation screen)
- You have entered the Windows Recovery Enviroment. From the System Recovery Options/Advanced Startup Options dialog box, select the drive that contains your Windows Installation, then select Next.
- You have multiple options now:
- Select System Restore in the System Recovery Options dialog box that follows. Follow the instructions on the screen and select the appropriate restore point. Select Finish to restore the system
- Select Startup Repair. This tool attempts to fix problems that keep Windows from loading.
This process will try to restore the damaged or missing bootmgr files either by restoring a previous system snapshot using System Restore, or by attempting to fix startup issues.
Option 5: Rebuilding Boot Configuration Data from Windows RE
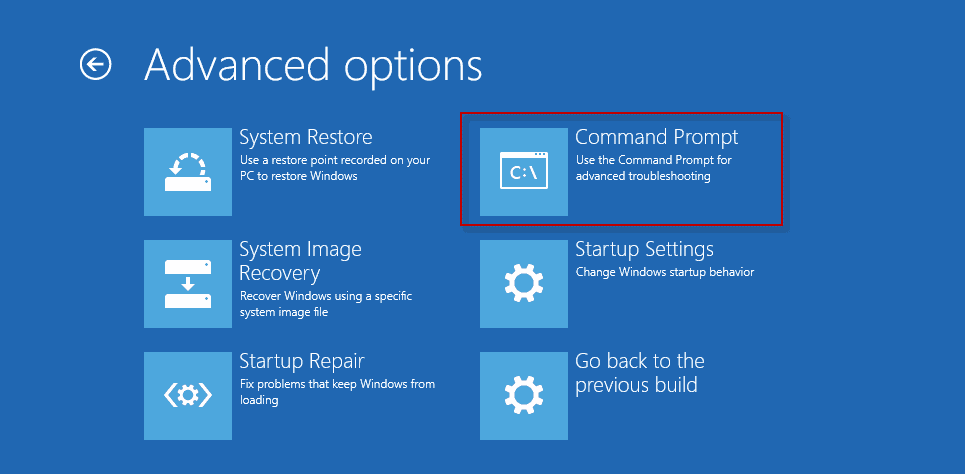
Another option that you have is to rebuild BCD (Boot Configuration Data) using a Windows Recovery Environment.
This method requires a Windows installation disc or flash drive. The steps are nearly the same as under 4, so follow them until you are in the System Recovery Options.
- Select the Command Prompt option. This enables you to run commands from the command prompt.
- To rebuild the Boot Configuration Data from the Command Prompt, run the following command: bootrec /rebuildbcd
- Â Then press Enter. This may take a while as the command will scan all drives for Windows installations, so sit and wait.
- If Bootrec finds a Windows installation, it asks you whether you want to add it to the boot list. Select Y in this case to add it, N to skip it, or A to add all Windows installations that bootrec found.
You may try the following bootrec commands as well:
- bootrec /fixboot -- This writes a new boot sector to the system partition.
- bootrec /fixmbr -- writes a Master Boot Record (MBR) but does not overwrite the partition table).
Troubleshooting Videos
Resources
- TestDisk, a free software used to recover systems. It supports recovering lost partitions, and recovering boot sectors among other things.
- Fix BOOTMGR Is Missing Error on PC in Windows 7/8/10 (Partition Wizard)
- How to fix the Windows Bootloader (Tweakhound)
- How to Fix the "Bootmgr is missing" Error in Windows (Windows Seven Forums)
- HP and Compaq Desktop PCs - Error: BOOTMGR is missing (HP Support)
- What are the system recovery options in Windows (Microsoft)
- "Bootmgr is missing Press Ctrl+Alt+Del to restart" error when you start Windows (Microsoft)
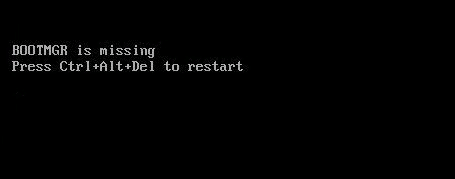


















What to do when all steps above do not work
Is it possible to change window 7 to window 10 during bootmgr is missing?
Just letting you know that this fixed our issue. TY very much for posting such great info.
Yes, the tutorial is well-written and thorough. Impressively so.
Easy BCD by NeoSmart provides some excellent Recovery Disks for all versions of Windows:
https://neosmart.net/blog/windows-recovery-discs/
Maybe more along the lines of “Melanie’s gross income is 77 times that of Robert’s who must still be in grade school.”
Or, “Yes, Melanie is ‘visible without the aid of a microscope.'”
Robert’s intellectual and maturational level, however, leads me to believe Robert is a non-essential being who will live on the dole the rest of his pathetic life.
Hey Melanie. I hope you don’t get ribbed too much with your last name and all. :) Great article and excellent guide.
if system was restored from an acronis (or similar program) image you MAY need to use the acronis disc and set the partition active.this will show an mbr error.
inactive partitions after a restore from clone happens often.
if doing a restore from a server 2012(R2) essentials backup make sure to unhook all extra drives and manually change the volume to be restored to C drive. the restore process can often use incorrect drive letters.
I’ve never encountered the problem thankfully, but should it arise I’d be inclined to use a System Image to recover. I create one of those every Patch Tues (deleing all but one other each time) so that the image is always up to date.
Excellent article! It will help many people.
Thanks. We try to add a couple more of those overview troubleshooting articles, as they can be really useful.