Block programs from pinning shortcuts to Windows 8's start screen
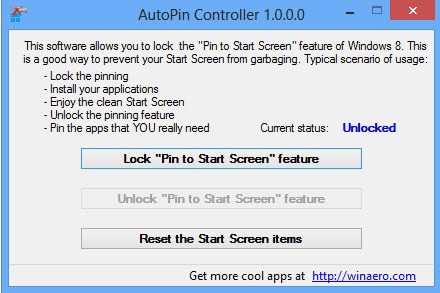
Sergey Tkachenko has created quite the number of programs for Windows 7 and Windows 8 that tweak various functionalities. To name a few: Skip Metro to bypass the start screen on logon, Close Threshold to close Windows 8 apps comfortable or Taskbar Pinner to pin anything to the taskbar.
AutoPin Controller takes care of another issue that you may experience when using the Windows 8 operating system. Whenever you install software on Windows 8, shortcuts are added to the start screen of the operating system. This may be handy considering that the start screen is the new start menu of the operating system, but sometimes also inappropriate if you do not want a program to add one or multiple shortcuts to the start screen.
While you won't see as many shortcuts as on the "All Apps" page of the system, it may still be something that you do not desire, for instance if you prefer to have full control over what gets added where on the start screen.
Windows 8 offers no built-in option to block program installations from adding shortcuts to the start screen. That's where AutoPin Controller for Windows 8 and Windows 8 Pro comes into play (you can't install desktop applications on Windows RT).
While it does not provide you with a permanent on or off switch, it is still noteworthy because it is a first. You need to run the program and select the "Lock Pin to start screen feature" to block any program from adding shortcuts to the system's start screen. Once you have made the change, you can install programs on the operating system without them adding a single shortcut to the system. This can be especially helpful if you are about to install a large number of applications, for instance right after installation of Windows 8 on your computer system.
You can unlock the start screen again once you are finished using the second button the program makes available. Lastly, it also provides an option to reset the start screen so that you end up with the start screen the operating system shipped with.
Advertisement





















Looks like my previous comment was suddenly disappeared.
So, here is anoher one.
Martin, thank you very much for this review.
I like it and proud to see any of tools here, on Ghacks.
Also, i recommend to use my “pin to 8” tool instead of “Taskbar Pinner”.
Pin to 8 is more helpful for Windows 8 users, because it allows to pin both to Start Screen and Taskbar
I’m all for locking a Pint to anything, preferably my right hand !
( “Lock Pint to start screen feature†)
I’m all for locking a Pint to something, preferably my right hand !
( “Lock Pint to start screen feature†)
Yeah, there is nothing better than a fine cold pint of cider on a summer’s day.