FolderUsage, Get Detailed Windows Folder Statistics
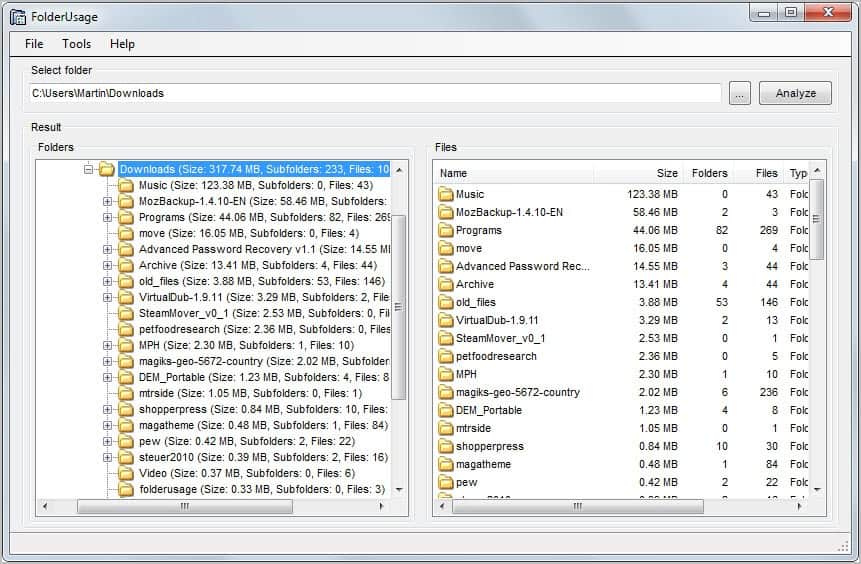
One of the big issues that many Windows users have with Windows Explorer is that the file browser does not display size and number of files that are stored in subfolders.
While you do get a list of folders that reside under the current structure, you don't know if files are in that folder, how many are in it, or how much space they take up on the drive. While you may know if you work with the folder regularly, you don't if it is a new folder or you open it only infrequently.
Why would that be important? You could for instance use the information to detect the largest folders on your system, and that both storage wise and file count wise.
Maybe you have asked yourself where all the free space wente on a particular drive. If you do, and only have Windows Explorer at your disposal, you are in for a long shift of looking at folder properties and opening subfolders on the system.
Tip: check out the excellent free WizTree as another program for finding out folder sizes and file counts.
FolderUsage
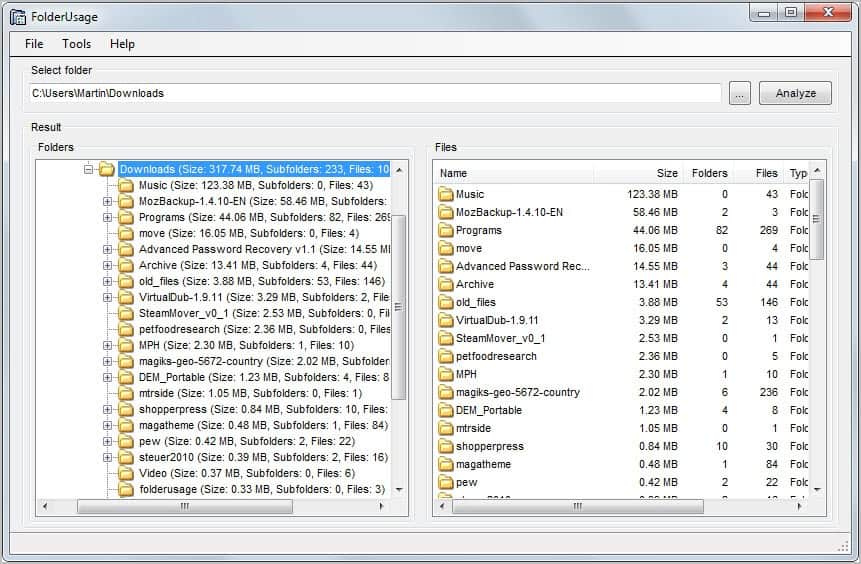
FolderUsage is a free program for the Windows operating system that can provide you with the information in a heartbeat. All you need to do to get started is to select a root folder on your system before hitting the analyze button.
The program then displays folder and file information in two separate columns in the program window.
The left column displays information about the root folder and all subfolders. This includes the name, size, subfolder and file count. The program sorts the folders from largest size-wise to lowest.
The right column displays file a folder and file listing of the selected folder. A right-click opens a context menu with options to open or delete selected files, and to change the display size from Megabytes to Bytes, Kilobytes or Gigabytes.
The Filter option of the Tools menu offers another interesting option. It can be used to only include files in the generation of information that match the filters. This ranges from file creation and access dates over file sizes and regular expressions.
You could use the filtering options to only include select file types in the scan, which would basically allow you to find the largest folders with those file types in the selected directory structure.
Not everything is golden though. Deleting and opening files for instance is only linked to the mouse context menu. Options to use the keyboard would be useful. As would be the integration of the filter menu directly in the program interface, and export options.
Looking for alternatives? Try programs like Folder Size, Used Hard Drive Space by Folder or Visualize Hard Drive Space instead.
Windows users can download the latest version of FolderUsage from the developer website. FolderUsage runs only on systems that have the Microsoft .Net Framework 4.0 installed.
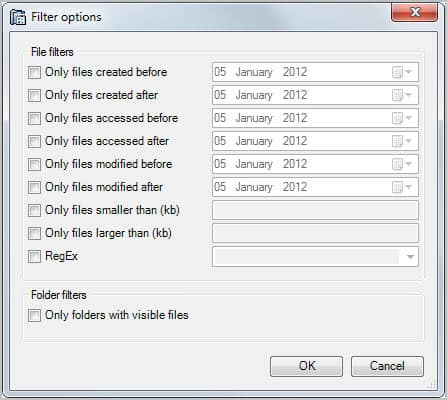


























You could also use TotalCommander (formerly known as WinCommander) and either display the folder sizes natively by Shift-Alt-Enter or use a plugin for more details like number of files…
Portable WinDirStat is a good alternative
Agreed, I have reviewed it in 2005! https://www.ghacks.net/2005/12/23/windirstat-freeware/
Ridnacs is another good alternative:
http://www.splashsoft.de/Freeware/ridnacs-disk-space-usage-analyzer.html
Why install another program that might cause problems and has to be periodically updated?
Just right-click the folder in Explorer and select Properties. You’ll see the total folder size there!
However, it would be nice if someone would do something to force native Explorer to display the size of folders in a normal Explorer window. I had something that was supposed to do this but it never worked correctly and apparently was not maintained.
JoJo, you only see the total size. If you do that for a folder with a few dozen subfolders you still do not know which contains the largest total size. Is not the app Folder Size doing that?
You are correct. I misunderstood.
For this purpose, I usually use a sub-context menu entry called “Size of Folders” under “FileMenu Tools” from http://www.lopesoft.com/en/fmtools/download.html or Treesize.
The filter options on this program could make it useful though.