Computer Monitor Lighting Software F.Lux
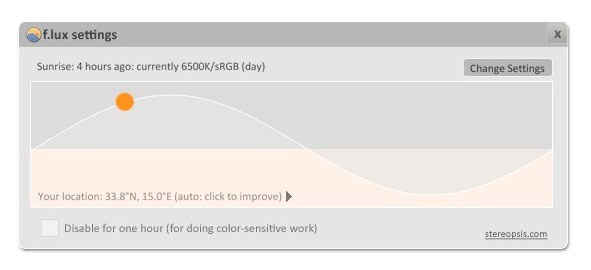
F.Lux is a cross-platform computer program for Windows, Mac Linux and Android, that adjusts the color warmth of the display based on the time of time.
If you ever had to get up late at night to work on a computer system, you may have felt blinded by the bright light of the computer screen at first. It is not a very pleasant experience, and it may take minutes before your eyes adjust to the brightness of the screen.
You may have also noticed that it takes some time to get used to the display when you turn on the computer for the first time in the morning, or even during the day.
It may feel like starring right into the sun at times, and for a long time, there was little that you could do about it other than either turning the brightness way down, or making sure your eyes adjusted to light before turning on the computer.
F.Lux review
F.lux is a small computer software program for Microsoft Windows, Mac OS X, Linux and Android that adjusts the brightness of the computer monitor according to the time to day.
The software adjusts the color temperature of the computer monitor automatically based on that. Speaking in technical terms this means that the software will reduce the Kelvin degrees of the light to make the light feel more natural and pleasing to the eye.
f.lux fixes this: it makes the color of your computer's display adapt to the time of day, warm at night and like sunlight during the day.
One of the gains is that the display won't be as eye hurting anymore in low light situations, another that you may fall to sleep easier thanks to the reduction of so-called blue light by the application.
In layman terms: A reduction of blue light is interpreted by the eye/brain as an "end of day" situation. Computer light however is so bright, that there is no indication that the end of day is near (read sleep).
F.Lux ships with default values that you may use right away, or adjust to your needs. Note that you need to enter the nearest city or location on first start, as default values are selected by F.Lux automatically based on the information.
The program displays a curve when you open its interface that highlights the time of day, and the warmth of the screen.
You can run a 10 second 24-hour preview to see how the display changes in that period. Adjustments to the default settings can be made in the program's options.
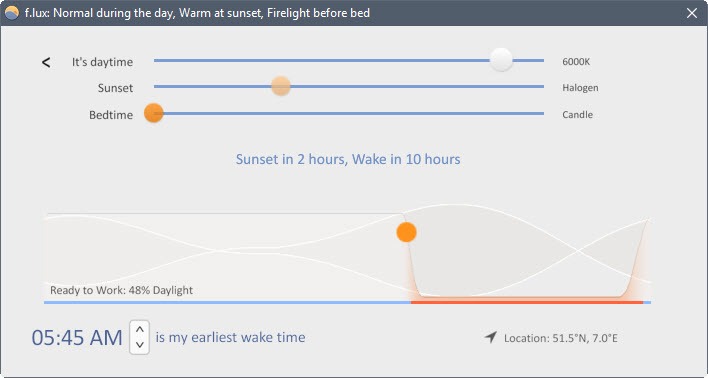
You have two main options when it comes to that. F.Lux ships with color presets of which you may choose one. If you do, adjustments are made right away and the daytime, sunset and bedtime values may change.
You may also select custom values instead if you prefer that. Simply move the sliders then for daytime, sunset and bedtime to adjust them accordingly.
Apart from setting Kelvin values directly, you may also set them to one of the defaults, e.g. Candle or Halogen.
The color warmth of the monitor is changed automatically each time you change a value so that you know exactly how it will look like in the future. The preview takes only a second or so before the current default value is activated again.
Another option that you have is to set your wake time. This can be useful as F.Lux may adjust the color temperature automatically based on that.
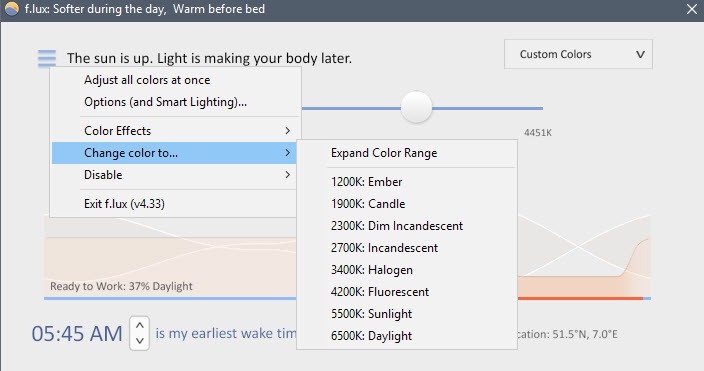
The supported color constants are:
- 1200K -- Ember
- 1900K -- Candle
- 2300K -- Dim Incandescent
- 2700K -- Incandescent
- 3400K -- Halogen
- 4200K -- Flurescent
- 5500K -- Sunlight
- 6500K -- Daylight
Some operating system block the lower color temperatures by default. F.Lux, on Windows at the very least, comes with options to expand the color range. You need to select Menu > Change Color To > Expand Color Range for that. The lowest that F.Lux supports on Windows is 1200K.
You may configure whitelists for programs, so that F.Lux shuts off its functionality whenever these programs are active. This is useful when you do photo or image editing, as you won't be able to do some of the editing if the color temperature is modified (as colors appear different than they really are).
To whitelist particular programs, or use general whitelisting, right-click the F.Lux system tray icon, and select the disable option.
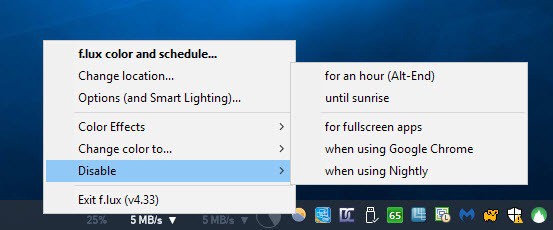
There you find options to whitelist open programs, whitelist until sunset or sunrise, whitelist for an hour, or for fullscreen apps.
The program ships with a couple of useful hotkeys:
- Alt-End to disable F.Lux
- Alt-PageDown or Alt-PageUp: to change the brightness
- Alt-Shift-PageDown or Alt-Shift-PageUp: to change the color
Verdict
F.Lux is a useful computer program and application that is useful for users who work long hours on computers, and also for anyone who works on computers late at night, or early in the morning.
The program makes the color composition more eye pleasing, and may even improve sleep if you happen to work on the computer shortly before going to bed.
Microsoft and Apple integrated similar functionality, albeit basic, in newer versions of Windows or Mac Os X. Windows users can check out a quick review of the feature here (it was launched along with the Creators Update of Windows 10)
Important F.Lux Updates
F.Lux 3, released in 2013, introduced new features as well. Our full review of F.Lux 3 is here. Below is a quick overview of the features introduced in that particular version:
- Options to go below the color temperature limit on Windows have been integrated into the program.
- A new Movie Mode feature which turns off the functionality automatically when you watch media on the device.
F.Lux 4, released in 2017, introduced several new features to the program. You can read our full review of F.Lux 4 here.
Here is a quick overview:
- You can whitelist applications now using the context menu. Basically, what this does is disable F.Lux functionality whenever whitelisted applications are the active program on the computer.
- Presets, which we mentioned above, have been introduced in F.Lux 4. This means that you can set a preset, that is different colors for daytime, sunset and bedtime using these presets.
Resources
- F.Lux page on research in regards to blue light and the benefits of running the software.
- Wikipedia article on Melanopsin.
- F.Lux home page and download page.
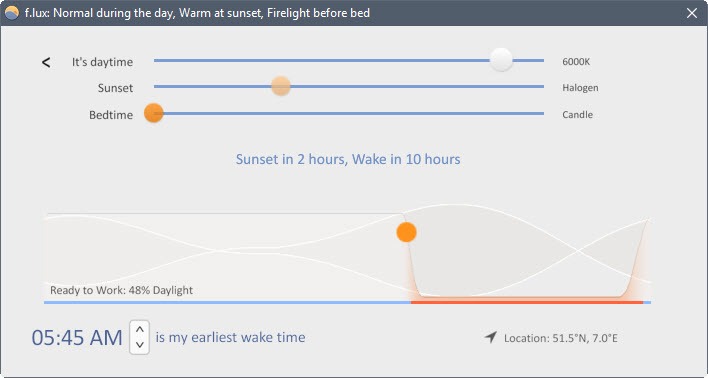


























f.lux completely effed up my color calibration. What a disaster!
A Godsend of a program! This program works beautifully. Well done, Martin! I am really glad you are writing and have this blog. Thank you!
So I’m back to report.
You know, at first I don’t appreciate this idea. I always liked the contrast and bright colors, never wanted to reduce color temperature. But it worked! My eyes really feel better. Now I reduced color temperature in the monitor settings too.
So – big thanks! I will duplicate this report to other your post mentioning F.lux
Interesting idea. I’ll try it and report later.
Having some problems with screen brightness and eyes tiredness…
So, – why don’t give it a shot?