Find the difference between two lists or text documents using Compare Two Lists
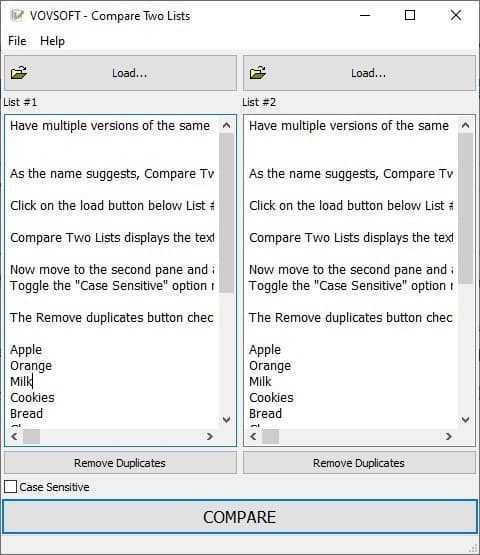
Have multiple versions of the same document? Need to find out quickly what the difference is between two lists? Compare Two Lists is a freeware application that can assist you. You may also want to check out Textbrowser, as it provides similar functionality.
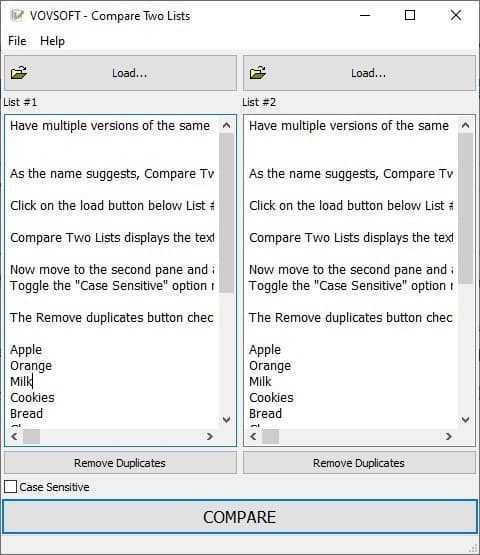
As the name suggests, Compare Two Lists has a dual-pane interface, and this is fairly common among comparison programs. Don't be confused by the name, because it does more than just compare lists, you can use it to compare any text content.
Click on the load button below List #1, aka the left pane, to browse and select a text file that you want to import its contents for comparison. This is pretty handy for comparing documents or more specifically, two versions of the same document. The program only supports plain text documents, .TXT, which is a bit of a let-down, but there is another way to use the program which I'll explain in a bit.
Compare Two Lists displays the text that you added in the large box. This is just a regular text box, so if you want to you can just type something, or copy and paste some text into it. Since the program doesn't support RTF, DOC, DOCX, etc, you can copy the contents from the other document formats and paste it in the box.
Now move to the second pane and add the content that you want to compare with the text in the other pane. Toggle the "Case Sensitive" option near the bottom of the window if you want to include sentence case, upper case, etc., in the scanning process.
Note:Â I recommend pasting the text into a text editor like Notepad and then to Compare Two Lists, because whenever I tried pasting it from other programs like Firefox, it would remove the word-wrapping from the text.
The Remove duplicates button checks every line of the text in a pane, and discards repeated items in the list. E.g. Let's say the list goes like this.
- Apple
- Orange
- Milk
- Cookies
- Bread
- Cheese
- Peanut Butter
- Milk
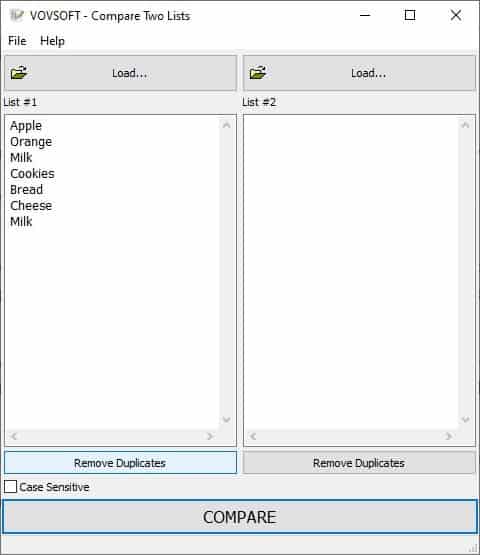
Milk is the repeated word here, and will be removed from the list. Unfortunately, the remove duplicate option does not work well with text documents, sentences, etc. It just removes the spaces and paragraphing from the text. So there is no way to tell whether a line is repeated in the same document.
Hit the Compare button to start comparing the lists or a text document's contents. A window will pop up, this is the Compare Results screen. It has a few tabs at the top, the first of which is called Common. This tab shows the text that was found in both lists/text. The changes that were found by Compare Two Lists are displayed in the next two tabs, Only #1 and Only #2, which indicate that "new or different content" exists in List#1 and List #2 respectively.
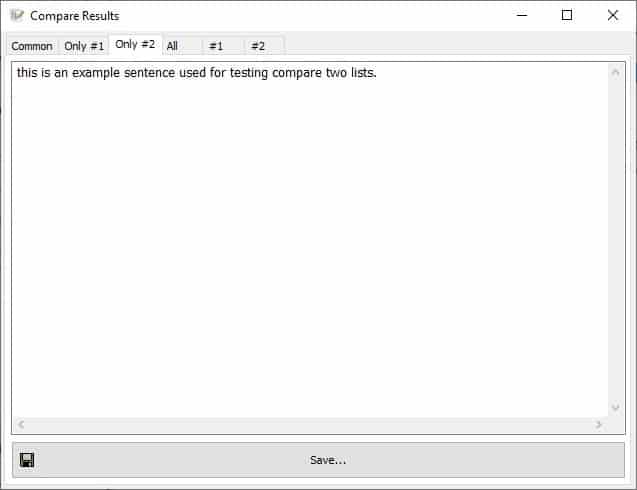
The All tab merges the content from both lists into a single page. The last set of tabs #1 and #2, display the original content that you picked for each list. You can export the results individually by using the Save button in the Compare Results screen, all you have to is select the specific tab that you want the data from and click on Save, which stores the information directly in a text file of your choice.
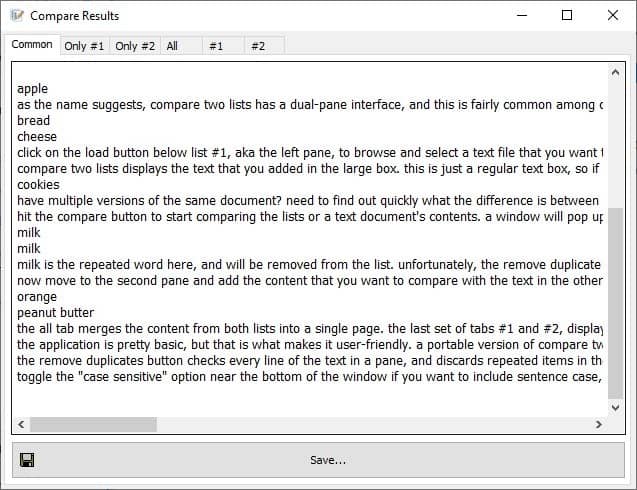
The application is pretty basic, but that is what makes it user-friendly. A portable version of Compare Two Lists is available on the download page. The program doesn't support file comparison, if you're looking for an application for that, try KDiff3, or check out Martin's list of the best file comparison tools for Windows.
For folder comparison tools, you can choose something like Meld or File Synchronizer.
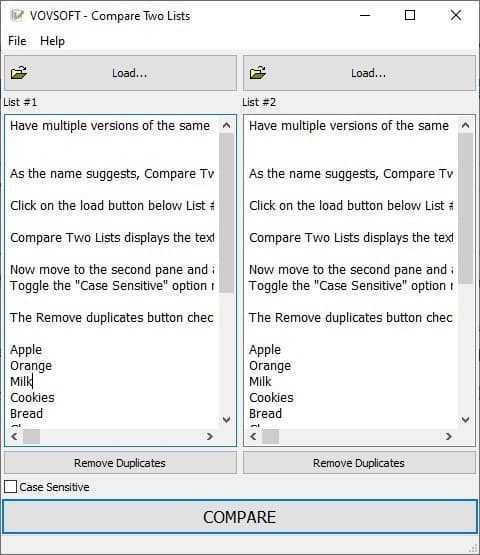


























I really appreciate your initiative and your blog approach it helps many people like myself.
do visit my site for new and updated software : Colorschemer Studio Online
No thanks!… if I can’t download it from CompareTwoLists.com (forcing me to upload otherwise PRIVATE MATERIAL!), then why would I want to– why should I want to!– download this “freeware” from Softonic? And incidentally, just because it’s said FREEWARE, doesn’t mean that it is “FREE AND OPEN SOURCE SOFTWARE (FOSSware… FOSS)”!
P.S.:…
ATTENTION GHACKS.NET; In Checking the box to consent to my data being stored in line with the “guidelines” set out in Ghacks’ “Privacy Policy”… and, in order for my comment to be posted!… I give NO SANCTION to/ for a violation of my Constitutionally protected Rights and Freedoms, nor to/ for a violation of any of the “Articles” to be found within the “Universal declaration of Human Rights”/ UDHR! And this applies to any previous comments posted at Ghacks, and to any comment yet to be posted!
You write: Unfortunately, the remove duplicate option does not work well with text documents, sentences, etc.
That says it all and the verdict is obvious.
So WHY do you make a review of this SW. Save your and my energy!
Regards, Jan
Man diff.
I use WinMerge.
MS Office Suite, Open Office, Libre, etc. all have the compare/combine tools, but I think for the small stuff I prefer using Notepad++ and the two plugins available.
WinMerge is quite capable.
You can also achieve this with the COUNTIF formula in a spreadsheet.
Or even simplier: use Windows’ file comparison (fc.exe).
More info at https://docs.microsoft.com/en-us/windows-server/administration/windows-commands/fc