AHKShortcutLikeMac is an open source tool that adds many useful keyboard shortcuts to Windows
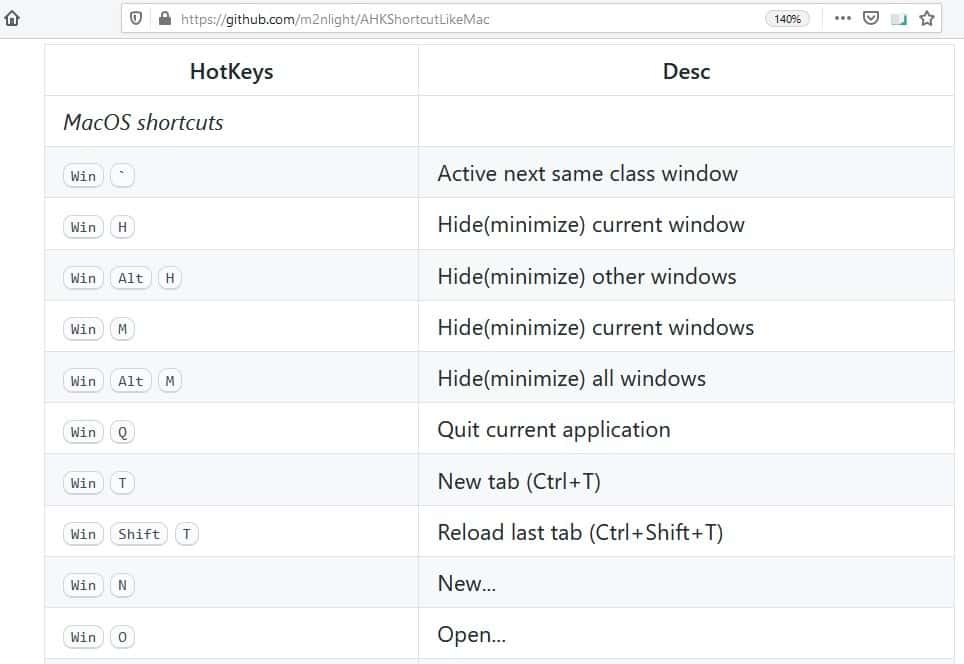
Keyboard shortcuts are pretty useful if you want to perform tasks quickly. If you want more shortcuts, you're in luck, AHKShortcutLikeMac is a small tool that adds many macOS style hotkeys to Windows.
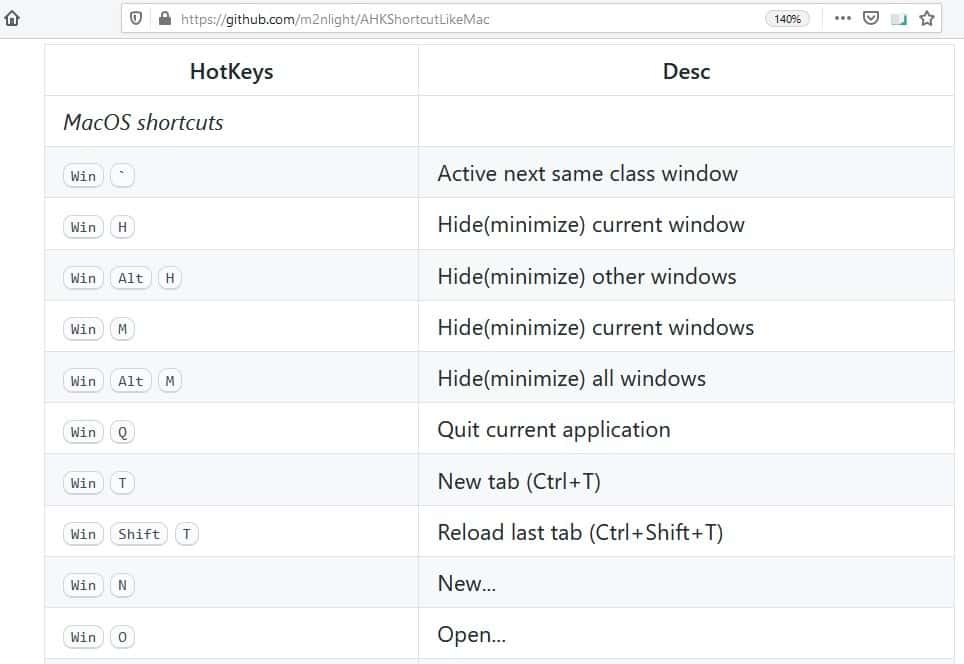
The program is portable and the executable is called MacHotkey.exe. Run it and a new icon will appear on the system tray. It resembles AutoHotKey's icon, and that's because AHKShortcutLikeMac is basically a script for it.
There is no interface for the hotkey utility, but the keyboard shortcuts are active. So you can just start using them, and there are dozens of these. Want to quickly minimize a program? Use Win + H. If you want to do the opposite, i.e., hide all other windows, hit Win + Alt + H.
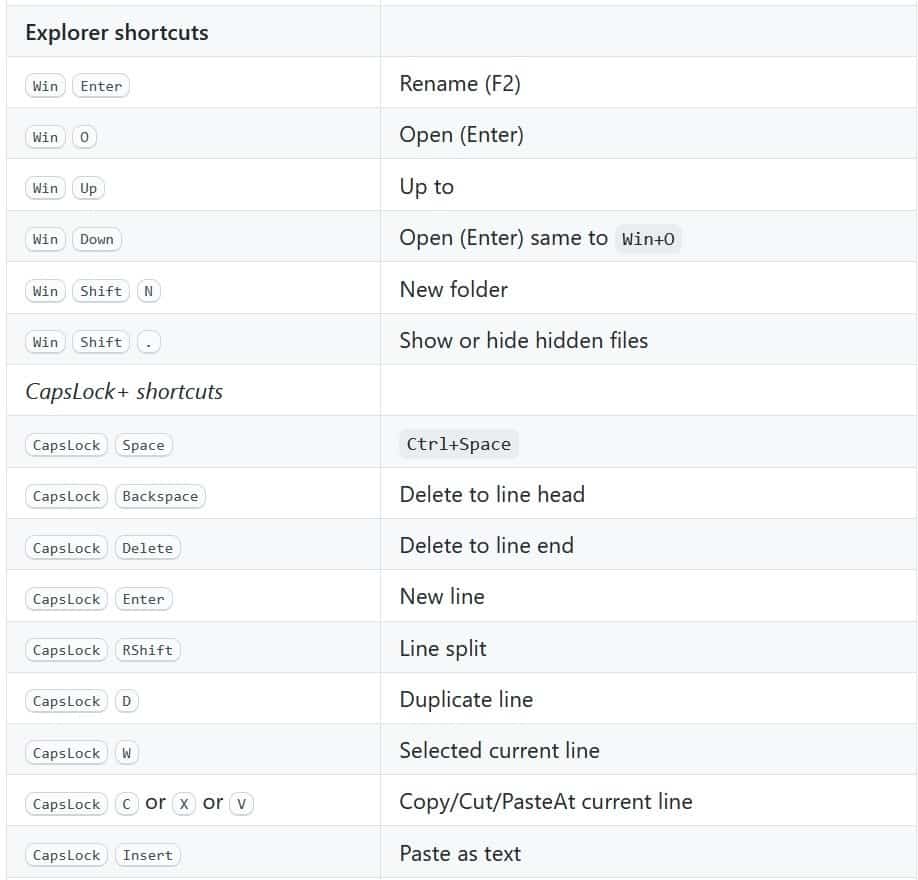
All macOS-like hotkeys in AHKShortcutLikeMac use the Windows key in combination with other keys. These include alternatives for existing shortcuts like Ctrl + C, Ctrl + V, Ctrl + O, to name a few. While this may not seem useful at first glance, it can be a huge lifesaver if your Ctrl keys are not working. Speaking of which, you may want to try Dual Key Remap, an open source program that helps you remap your keys.
Circling back to AHKShortcutLikeMac, it really needs a better name, doesn't it? The program adds a handful of Explorer shortcuts that let you toggle hidden files, open new folder, go up/down a folder. The way I used these was by holding the Windows key, and using the other key to navigate between folders, and it does seem faster.
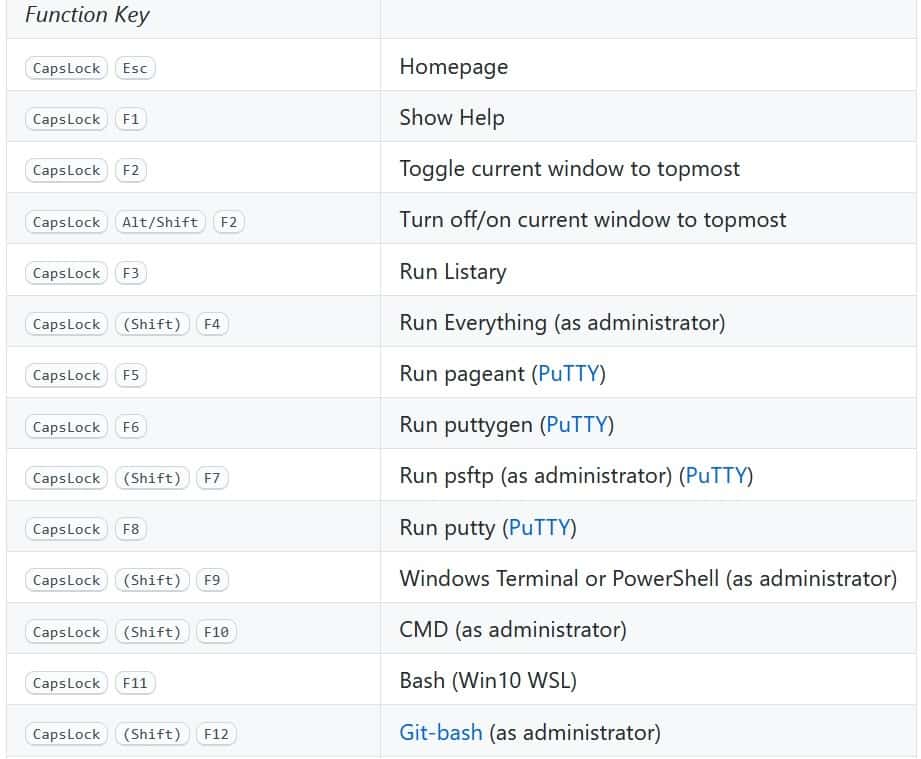
AHKShortcutLikeMac also boosts the functionality of the CapsLock key, and makes editing documents better. You can duplicate lines, select the current, move the cursor, copy or paste content to the current line, etc. It also adds options to change the windows transparency, you need to use Caps Lock and one of the keys on the number row (from the Tilde ` to 0) to set it between 0 to 100%. Add a random password with the hotkey Caps Lock + Alt + B, this also works with Shift instead of Alt. The downside to this is of course that CapsLock does get toggled after using one of the shortcuts. But that is easily fixed with a single tap.
And there are more Caps Lock-based keyboard shortcuts, and these involve a combination of the Function keys. Hit CapsLock + F1 to view the tool's help page, it lists many of the shortcuts. AHKShortcutLikeMac also supports a few external programs such as Everything, Putty, CMD, and Bash.
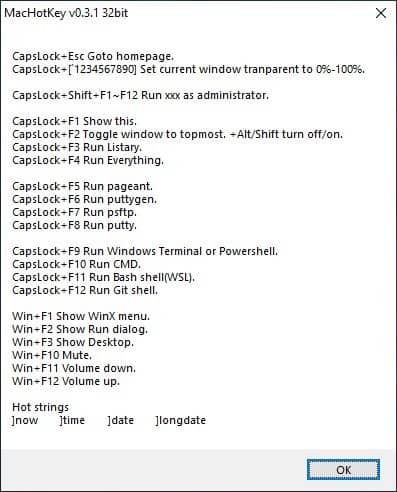
Don't have multimedia keys on your keyboard? No problem, Use Win + F10 to mute the sound. Likewise, the Win + F11/F12 serve as the volume up and down keys. Toe stop the application, right click on the tray icon and select Exit. Or, you can use the Pause Script or Suspend Hotkeys options, if you want to temporarily disable the tool.
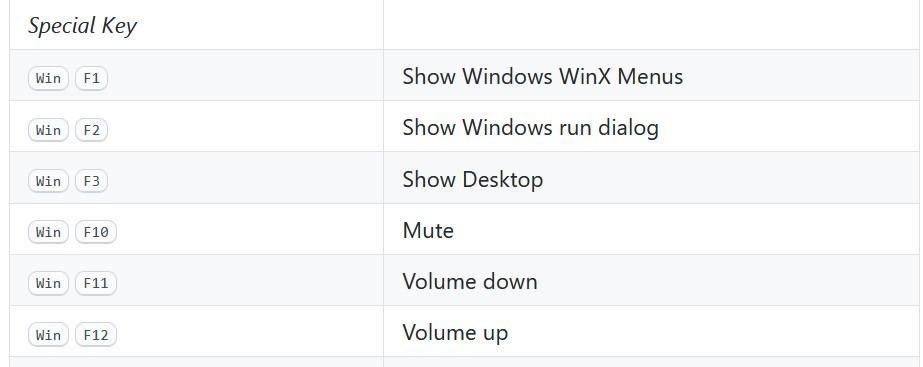
AHKShortcutLikeMac is an open source application. I recommend reading the list of available shortcuts on the program's GitHub page. The shortcuts are not customizable, so if some of them conflict with existing shortcuts in other programs, there's no way to fix those.
Want shortcuts for your browser? Try a Vim-like addon such as Quick Commands, Vim Vixen or Surfing Keys.


























Github sites often have the nasty habit of not making clear where to click in order to immediately get the download you want. Ashwin says “you need MacHotkey.exe”, but to be honest: I can’t seem to find it anywhere on the (landing) page or by clicking links.
This often bothers me at Github, really – it should not be necessary to search for the correct and direct downloadlink for more than 3 seconds, should it?
There is a link to the right helpfully titled Releases. It’s not rocket science.
@James:
Well, I screwed up — doubly. I *did* see “Releases,” but in other projects I’ve (always? I think?) seen a version link *under* it. I didn’t know “Releases” itself was a link, and I assumed there weren’t any for this project. The second part of my double screw-up is that there *is* a precompiled machotkey.exe program. *I* wouldn’t want to use it for its lack of customizability alone, but I guess some people might.
@Toon:
First, you don’t want machotkey.EXE (an executable), you want machotkey.AHK (an AutoHotkey script). There is no precompiled executable available for download. I’m pretty sure this article has gone through a couple/few revisions and I’m not going to read it from top to bottom again, but from a quick scan I think Ashwin just accidentally typed .exe instead of .ahk.
Github confuses the hell out of me too! I often have to spend an *unreasonable* amount of time poking around in a project’s various subdirectories. In this case, I found what I was looking for (machotkey.ahk) here:
https://github.com/m2nlight/AHKShortcutLikeMac/blob/master/machotkey.ahk
I copied the script’s contents, pasted them into a new Notepad++ tab, and saved it as machotkey.ahk. (There may have been a download link available somewhere, but I was done poking around by then.)
I keep my AutoHotkey scripts in two special folders I created. The scripts that other users might want to use are in:
C:\Program Files (portable)\AutoHotkey Scripts
and the ones that only I would probably want to use are in:
C:\Users\MyUserName\Program Files (portable)\AutoHotkey Scripts
You can store your AutoHotkey scripts in any folder you want, but I find that my arrangement makes it easy to back up my portable programs and scripts and sync them with other Windows computers.
To use the script, you first have to install the “Current Version” of AutoHotkey, from here:
https://www.autohotkey.com/
If you want to be able to compile your scripts into standalone executables (*.exe files), enable (or don’t disable) the “script compiler” option when you’re installing AutoHotkey.
To load the machotkey.ahk script and “activate” its keyboard shortcuts, double-click on the script file in File Explorer. (If you end up liking it, you can put a shortcut to it in your Windows Start Menu “Startup” folder, to automatically load the script every time you log in.)
To exit the script and “deactivate” its keyboard shortcuts, right-click on the script’s Notification Area / System Tray icon — a green button with a white H on it, probably stashed with your “hidden” icons by default — and choose Exit.
If you want to create a standalone *.exe program from the script, and you installed AutoHotkey with the “script compiler” option, right-click on the script file in File Explorer and choose “Compile Script.”
The only good reason I can think of to compile an executable is to share the program with someone who doesn’t have or want AutoHotkey installed on their computer, and there are some reasons *not* to:
• The script can be customized but the executable can’t.
• The executable incorporates some or all of AutoHotkey’s code and takes up a lot more drive space than the original script.
• AutoHotkey triggers a false-positive in some antiviruses, and each compiled executable is one more program that has to be whitelisted.
That’s all I can think of!
TYPO ALERT: “AHSKShortcutLikeMake” instead of “AHKShortcutLikeMac” in first paragraph.
Part of the typo is still there: “AHSKShortcutLikeMac” with a stray S between the H and the K instead of “AHKShortcutLikeMac.”
I don’t care that much about inconsequential typos, but I *do* care about them in program names and code. That’s why I try to copy-and-paste from a known-good original for such things when I can, instead of typing from scratch. (My typing accuracy is going downhill with age, and my current laptop’s keyboard isn’t helping. *Love* the laptop; its keyboard, not so much.)
Also, it’s an AutoHotkey script. (The AHK prefix is a pretty big tip-off, even if you don’t read the Github project’s readme.) Accordingly, if you download (or copy and save as) the machotkey.ahk script from the Github AHKShortcutLikeMac project, you *can* edit the shortcuts. Then you can run it as an AutoHotkey script, edit and reload it, and, when you are happy with the results, either continue using it as a script or compile it into your own, customized “portable” utility.
I’ve never had a reason to compile any of my AutoHotkey scripts (e.g., to share them with people who don’t use AutoHotkey). However, it apparently only takes a “right-click, Compile Script” command in File Explorer to compile scripts into *.exe programs, provided you’ve enabled the script compiler option when you installed AutoHotkey (or when you re-install it).
NOTE TO NON-CODER AUTOHOTKEY NEOPHYTES (like me): AutoHotkey can be pretty complex, but if you just want to hack this particular script a bit, it shouldn’t be *too* hard to figure out how to comment out or modify some of the keyboard shortcuts. AutoHotkey’s documentation on “Remapping Keys” and “Hotkeys” are good places to start. A very quick and dirty cheat-sheet:
; [semi-colon space] = comments out all following text up to and including the next hard line break (not automatically wrapped line breaks). If you don’t want a particular shortcut, just put a “; ” (without the quotes) at the beginning of its line.
In keyboard shortcuts:
# = Windows logo key
! = Alt key
^ = Control key
+ = Shift key
Ideally, you will want to know what the original Windows keyboard shortcuts on the right side of the shortcut lines do before you start modifying the script’s shortcut mappings. Experienced Mac users will be able to guess a lot of them from looking at the left side of the line; experienced Windows users will recognize a lot of them directly.
I’d steer clear of modifying any of the “non-shortcut” lines until you have a decent understanding of their code.
Make sure you save a backup copy of the original downloaded script before you start hacking away, in case you screw up and need to start over.
SHORT VERSION: Yes, the shortcuts *can* be customized!