GifCam 6.5 update adds support for keyboard shortcuts and introduces draw selection mode
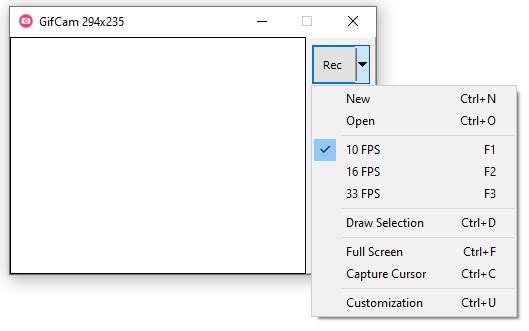
Do you like animated GIFs? While they have now become the go-to meme tool for many, GIFs can also be used for tutorial purposes. I'm a ScreenToGif user myself, and all animated GIFs that I upload to Ghacks are captured with it.
But there are other programs which you can use for creating GIFs, such as GifCam, which in my opinion is more accessible due to its simple set of options. If you haven't used it, head over to Martin's review to check out how the program works. The freeware screen recording tool was updated to version 6.5 recently, and it comes with some useful options. So, I compared it with the old one, and here's what's new in the latest iteration.
GifCam 6.0
Keyboard Shortcuts
The first major change that GifCam 6.5 brings, is support for keyboard shortcuts. Hit the Ctrl and N keys to start a new recording, or Ctrl + O to open a previously saved animated GIF which is useful if you want to edit it.
GifCam 6.5 Update
You may change the FPS (frames per second) by pressing the F1, F2 or F3 keys, which tells the program to record the GIF at 10, 16 and 33 FPS respectively. Use Ctrl + F to begin a full screen recording. Want to include the mouse cursor in your recording?. The shortcut that you are looking for is Ctrl + C. Changed your mind? Hit the combination again to toggle it. Access the program's settings with Ctrl + U. Use the space bar to start or stop the recording.
Draw Selection
In addition to the shortcuts, the GifCam 6.5 update adds a new feature called Draw Selection. Select the option and the cursor will change to a crosshair, click and hold the left mouse button to draw a box around the area of the screen that you want to record.
When you let go of the button, and GifCam's window will appear around the selected area. Refer to the program's title bar to see the size of the marked area. You can move the interface to any location on the screen, so reposition it as required. When you are ready to capture the content, click on the Rec button or hit the Space bar to begin the recording, stop it when you want to save it, (you can optionally preview or edit it) and your "custom selection" animated GIF is ready to be shared. You could do this in the prior version, but it required you to manually resize the window which is a bit slower than drawing a box.
The keyboard shortcut for using the Draw Selection tool is Ctrl + D. There is no way to customize the shortcuts in GifCam, which is a bit disappointing considering that the combos that are pre-configured are fairly common and will conflict with other programs.
No, your eyes are not playing a trick on you, I used three instances of the program (two of which are seen in the GIF) to show you 6.5's new Draw Selection tool.
GifCam 6.5 also improves an existing feature, you may be aware that the program can not only save the recorded content as a GIF animation, but also as an AVI video. The Export to AVI option will now automatically add extra frames to the recording to ensure that the resultant video has a smooth and consistent frame rate. The application also displays a progress bar while saving (encoding) the AVI file to your drive, which works just like how it does when saving GIFs.
Head to the official website to download the new version. This maybe a minor update, but the inclusion of keyboard shortcuts is a welcome move, and the Draw Selection mode adds to the user-friendliness of the program.
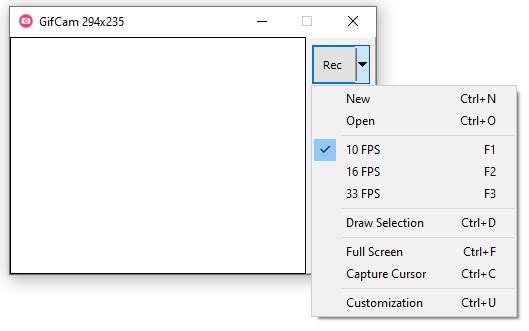






















I like the simplicity of this, but open source ScreenToGif seems better.