Open Command Prompt, PowerShell in any folder, copy file paths easily with ExplorerGenie
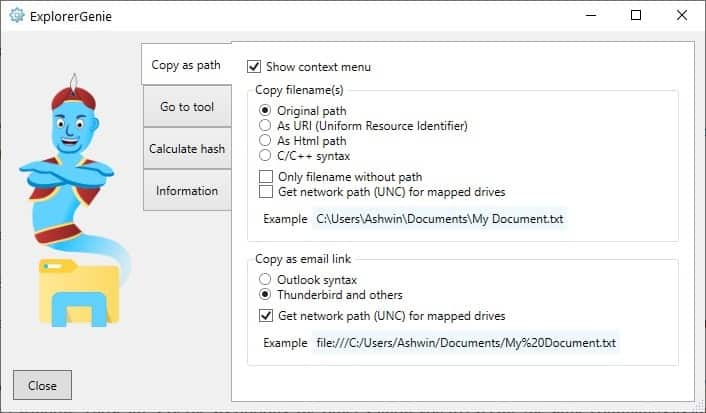
Sometimes you may want to access the Command prompt quickly, for example, when you want to work with ADB related stuff on your Android phone. Opening CMD, and navigating to a specific folder can be a bit tedious. You can simplify this by using "Open Command Prompt here", but that usually involves editing the Windows Registry.
You may also type cmd or powershell in the path field in Explorer and hit the Enter-key to open a command prompt window right there, but barely anyone knows about that.
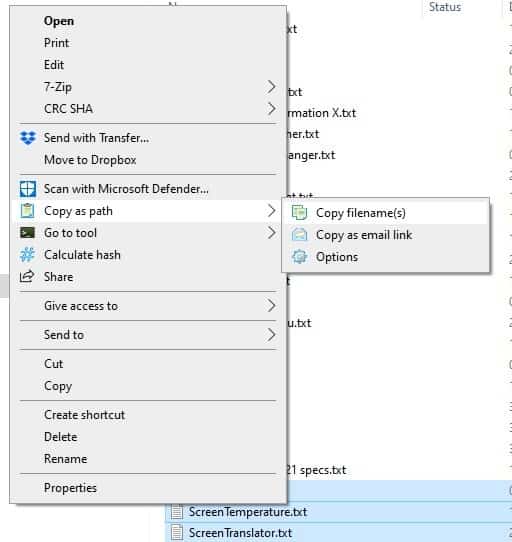
ExplorerGenie is a shell extension that lets you open Command prompt or Powershell (including elevated) from any location, and do other things such as the copying of file paths.
As it is a shell extension, ExplorerGenie is not a portable application. Install it and the program's options window will open; you can dismiss it and use the default settings right away. ExplorerGenie adds three options to the Windows Explorer context menu, and these are displayed when you right-click on any file or folder. The options are labeled Copy as path, Go to Tool and Calculate hash. All three menu items can be used to access the program's settings quickly.
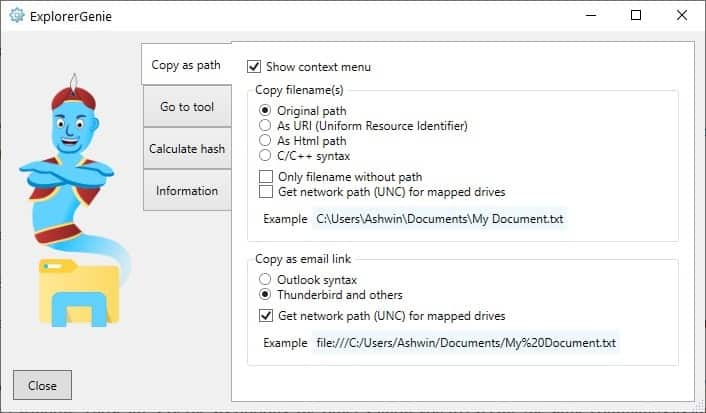
Let's look at each of those options, starting with Copy as path. Select a file and click on the option, and ExplorerGenie will copy the full path of the file to the clipboard, e.g. say I selected a text file called How To in my Documents folder, the path will be saved as,
C:\Users\Ashwin\Documents\How To.txt.
The menu has another option called Copy as email link, using which creates a link like this,
<file://C:\Users\Ashwin\Documents\How To.txt>
Both options can be used with multiple files and folders. This is a handy way of creating folder lists quickly. Just remember, if you want the contents of a folder, you have to select the files inside it. Open ExplorerGenie's settings to customize the Copy as path options. There are 3 other ways using which you can copy the path, as a URI, HTML, or C/C++ Syntax.
Here are some examples for the other formats:
URI - file:///C:/Users/Ashwin/Documents/Example.txt
HTML - C:/Users/Ashwin/Documents/Example.txt
C/C++ Syntax - C:\\Users\\Ashwin\\Documents\\Example.txt
Likewise, you can switch between the Outlook and Thunderbird syntax for email links. The latter looks similar to the URI format mentioned above. The program can be configured to copy the filename without the path, or to include the network path.
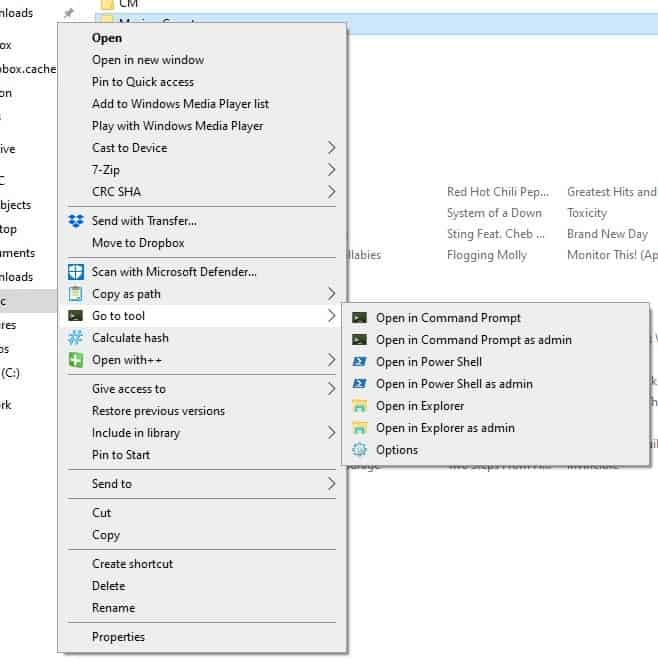
The next option in ExplorerGenie's menu is the Go To Tool. Open Explorer and select a folder and right-click on it and then on Go To, you will see six options. These allow you to open a Command window, PowerShell window, or the selected folder in a new Explorer window. Those are three of the six options, the other three allow you to execute the same commands as an administrator. It's a little odd that you can't open a folder and right-click to open a command prompt window here, which is probably why the menu is called Go To instead.
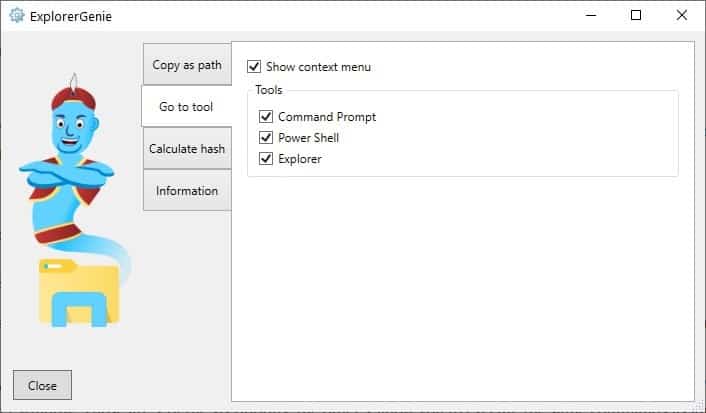
ExplorerGenie can also be used to calculate the hash values of files. It supports the following algorithms: MD5, SHA-1, SHA-256, SHA-384, SHA-512 and RIPEMD-160. You can calculate the values of multiple files at the same time, use the drop-down menu to view them.
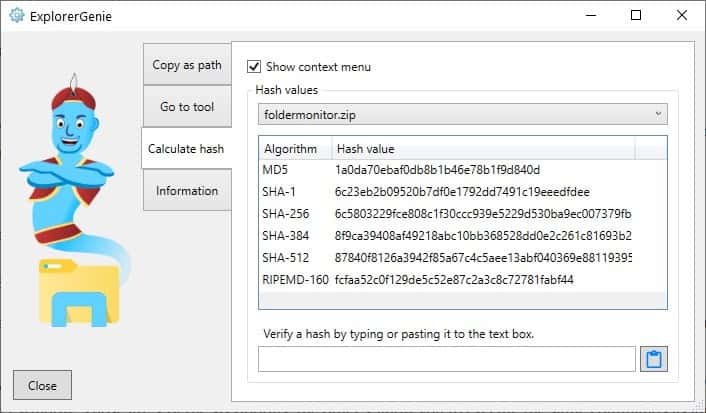
Click on a hash value to copy it to the clipboard. If you already have the hash value of a file, paste it in the text field. You can toggle any of three options from showing up in the Context menu if you don't find it useful.
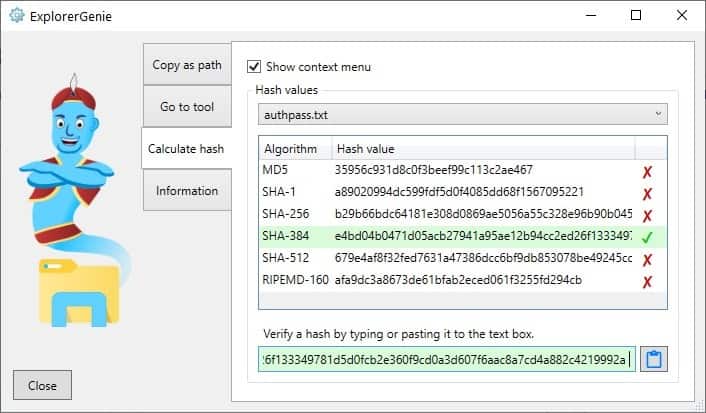
ExplorerGenie was formerly called CopyPathMenu. The program is open source, and is compatible with Windows 7 and above.
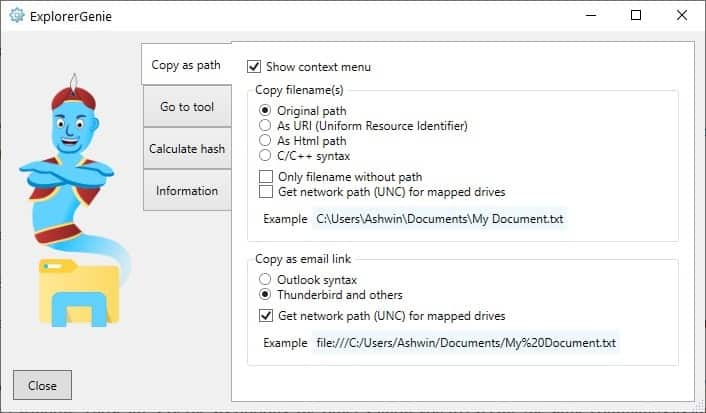


























Can also be done with Open with++
Looks like a well-thought-out and useful program. Thanks!
or open the directory in Explorer, enter cmd in the address bar and hit enter.
Just type cmd in Explorer address bar in whichever folder you want to start and BOOM, you’re done.
“You may also type cmd or powershell in the path field in Explorer and hit the Enter-key to open a command prompt window right there, but barely anyone knows about that.”
Hey, thanks for that tip! I didn’t know about that.
I appreciate this utility because I can run a command prompt as admin with fewer keystrokes or prep, so thank you for writing about it.
wow also never knew thanks