What is the best way to delete multiple emails in Gmail?
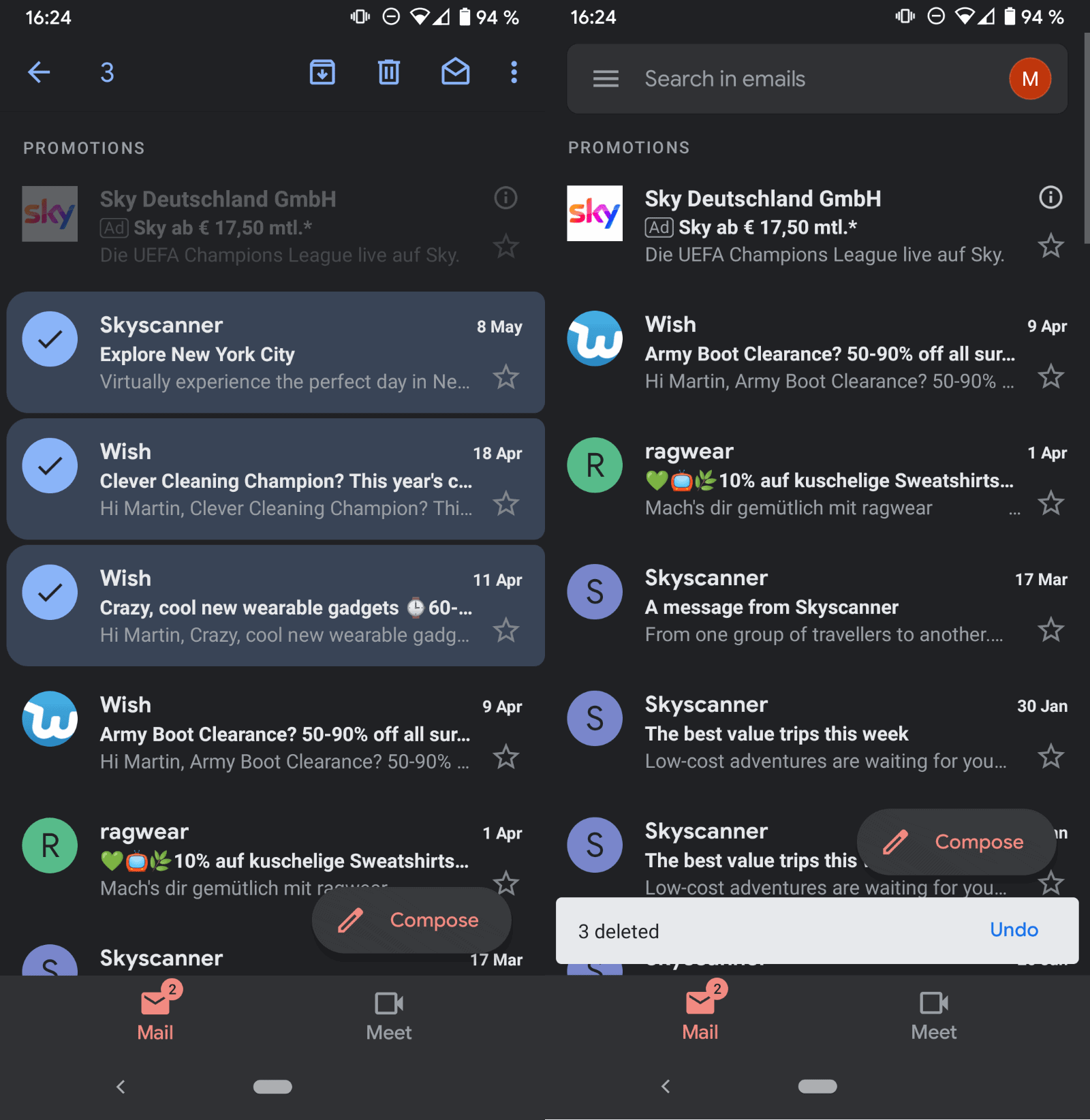
How do you delete masses of old emails, and what happens if you accidentally delete something you need?
In the early days of email, it was compulsory to sort through and delete emails to save up space. Then Google changed all of that by giving Gmail users gigabytes of free storage space. Now you no longer need to sort and delete your emails; they could just stay in your inbox forever.
This was about a decade ago, and if you've been using Gmail for that long, chances are you will start running out of storage space. Now we need to learn how to sort our inboxes and delete old unwanted emails. So whether you need to free up space or just want to get organized, here is how to delete emails in Gmail.
In this article, we will be covering the following topics with regards to deleting emails in Gmail:
- What does it mean to delete an email?
- Why would you want to delete emails?
- How to delete emails?
- How to recover deleted emails?
- Can you automate deleting emails?
What Does it Mean to Delete Emails?
When you delete an email from your Gmail inbox, that message is moved to the trash folder. It will stay in the trash folder for a default period of 30 days. This grace period allows you to still recover emails if you accidentally deleted them. Once these 30 days are up, the messages will be deleted forever.
It is important to note that emails in the trash folder still use storage space. It is only once they are deleted forever that they will free up space in your inbox. If you go through hundreds of emails a day and constantly struggle with low storage, you can set your trash folder to delete emails at closer intervals such as one week.
Why Would You Want to Delete Emails in Gmail?
As we mentioned, storage is one of the main reasons why you should delete unwanted emails. Although Google still provides a fair bit of storage, and emails usually have a small file size, these emails quickly add up and sometimes there are large emails hidden in your inbox. And if you've gotten into the habit of keeping every single email, you might start running out of storage space soon.
If you don't have any more storage space in Gmail, you will be unable to receive any new emails until you've got more space. You can do this by buying more space or deleting unwanted emails, like that newsletter you got six years ago.
How to Delete Emails in Gmail?
You may think that deleting emails, especially if you haven't in a long time, will be time-consuming. While it is a pain to organize any backlog of files and emails, there are a few different ways you can sort your emails and delete them that make the process much easier.
How to Delete Multiple Emails in Gmail?
I'm using several work and home Gmail accounts, and manage them using Thunderbird for the most part. I started to use the Gmail application on my Pixel 3a device recently for a throwaway account just to see how it worked.
One of the main issues that I ran into was that I could not figure out how to speed up bulk operations. While it is possible to select one or multiple emails and run archive or delete operations on them, or use swipe gestures to deal with individual messages, it is not possible to select multiple messages at once.
If you want to archive or delete all inbox messages for examples, you find no option to do that quickly in the Gmail application for Android or iOS.
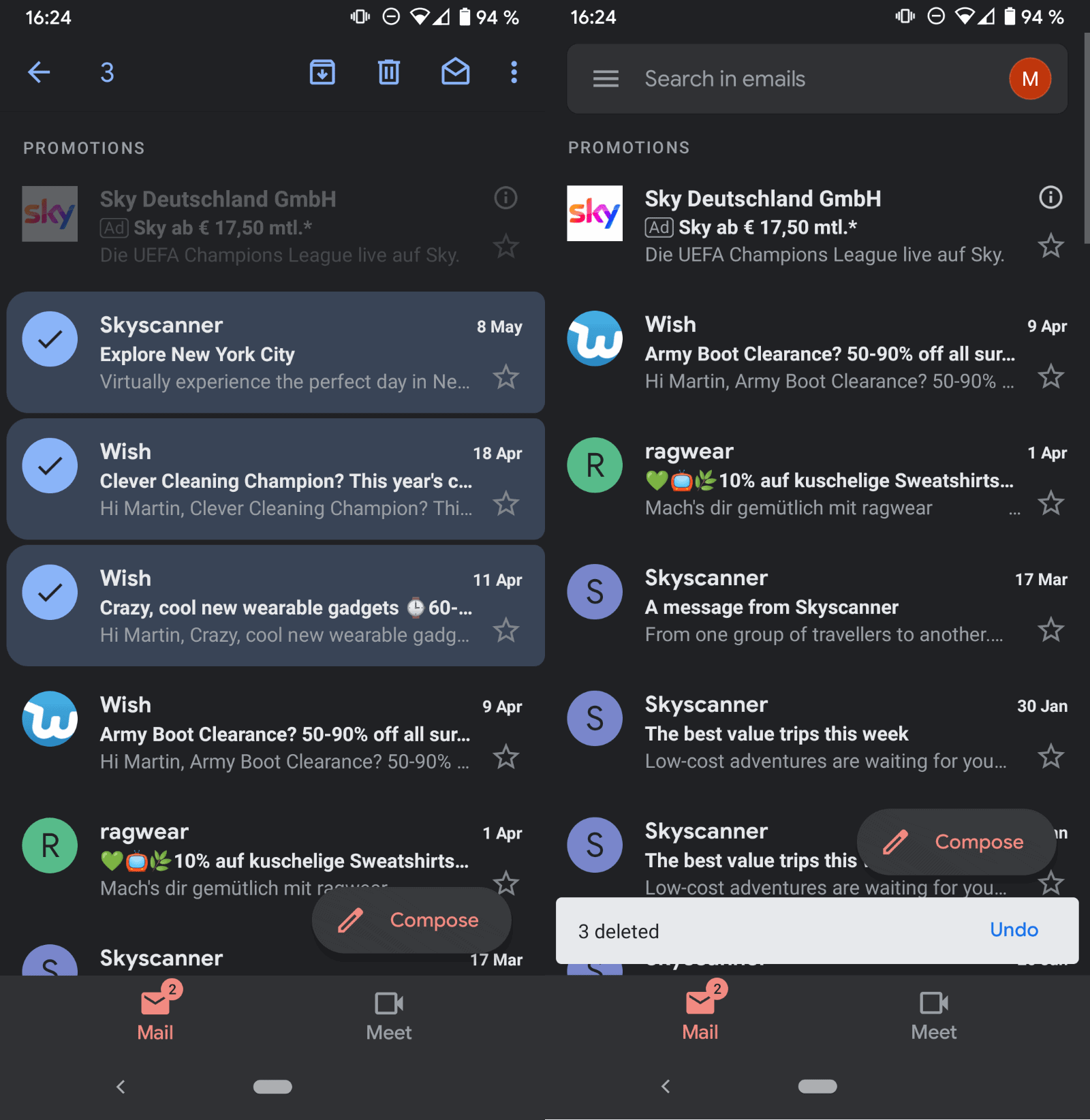
Here are your options in the Gmail app:
- Swipe a single email to the left or right to archive it.
- Long-tap on an email to select it; select additional emails with a tap on the sender's icon. Use one of the available options displayed at the top, e.g. archive or delete, to perform the action on all selected emails.
Here is what you cannot do using the apps:
- Select all emails that are displayed, e.g. of a folder or search.
The best option that you have is to use the Gmail web interface for these operations. While you could perform actions on single emails in the apps if you have only some listed there, it is quite a nuisance if you need to delete or archive hundreds or even thousands of them, e.g. to have zero emails in the inbox.
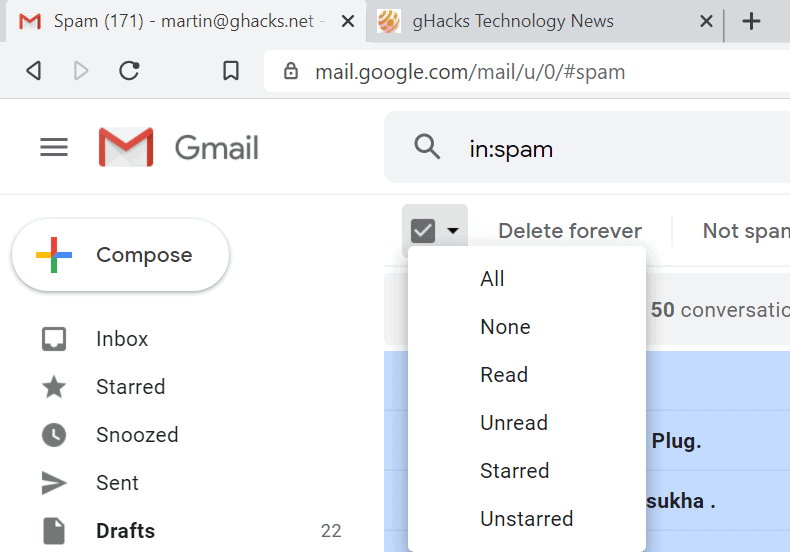
Here is what you need to do:
- Load the official Gmail site in a web browser of choice, e.g. on the Android device or a desktop / laptop PC.
- Select the folder that you want to manage, e.g. Inbox or Spam, or run a search.
- Click or tap on the table headers selector item and select "All" from the list of choices. You can also select all "read", "unread", "starred", or "unstarred" emails. All emails are auto-selected based on the selection that you make in the menu.
- Note that only the visible items are selected by default. You can use the "select all [...] in " option at the top to select all emails.
- Select the desired action, e.g. "archive", "delete", or "move".
Using the web interface is much faster than using the Gmail application as you can run the desired actions on hundreds or thousands of emails instead of just one at a time.
If you want to delete multiple emails in the Gmail web app, there are a few ways that you can do this.
- Log in to Gmail
- Manually select all the emails in your inbox that you want to delete.
- Click on the trash can icon at the top of your inbox to delete the selected messages.
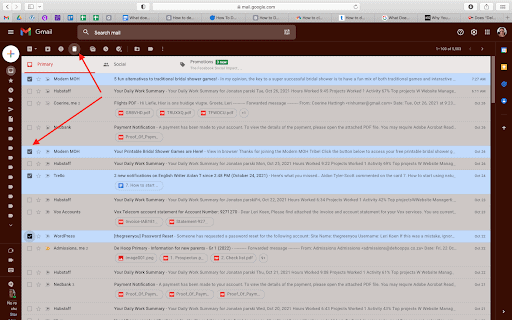
Top tip: Although this way takes a bit longer, you can be more accurate in making sure you keep important emails and only remove the old and unwanted ones.
How to Delete Old Emails in Gmail?
Sometimes you may just want to delete old emails instead of sorting through all of your recent emails individually. By using the search bar in Gmail, you can easily find these old emails and delete them in a single batch.
- If you want to delete all emails you received on a specific date, all you do is type the date into the search bar using the YYYY/DD/MM format. Upon pressing search, Gmail will display all the emails from that date, and you can bulk select them and click on the trash can icon.
- If you want to delete all the older emails before a certain date, you can use the search bar once more to find them. Type in 'before:YYYY/DD/MM'. Your inbox will display all the emails before the date specified, and you can bulk select them and click on the trash can icon to delete them.
- Finally, another way to find older emails by using the search bar is to type in 'older_than:1y'. This will bring up all the emails older than one year. You can also use months (m) or days (d).
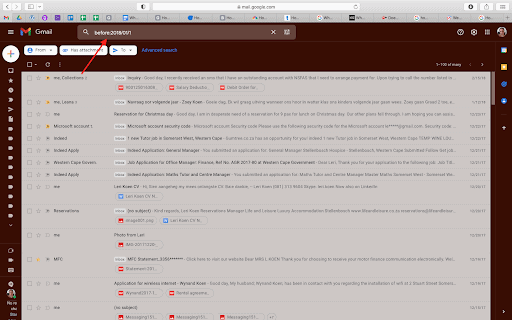
How to Delete All Unread Emails in Gmail?
Perhaps you leave your unwanted emails unread and have gotten to the point where you want to delete your unopened emails. There is an easy way to sort your emails to find only unread, read, starred, or unstarred emails so that you can perform bulk actions.
- Type in 'is:unread' in your Gmail search bar to display all your unread messages.
- Tick the box to select all emails.
- By default, Gmail will only select 100 emails, which are all the emails on the current page. If you want to delete all the unread emails, click on the option 'Select All Conversations' and click on delete.
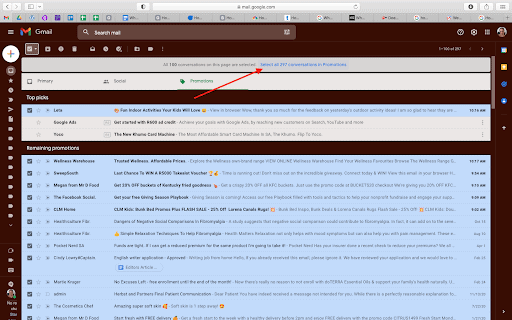
How to Delete All Emails in Gmail?
Sometimes you may want to start completely fresh. The best way to do this is by deleting all of your emails and conversations. However, as a default, Gmail only selects 100 emails at a time, and having to delete multiple pages manually is no one's idea of fun. Luckily there is an easier way.
- In your inbox, tick the box to select all emails.
- Now click on 'Select all Conversations.'
- Click on the trash can icon to delete your selected emails.
- Next, navigate to your Social tab and repeat steps two and three.
- Finally, navigate to your Promotions tab and once again repeat steps two and three.
How to Delete All Email in the Gmail App?
Although many features work the same way in the Gmail app as it does on the desktop version. There is currently no easy way to delete bulk emails on the app. You can still use the search bar to find old emails or sort your list to only display unread emails. However, after this, you will manually have to select each email by tapping and holding the email. Once you've selected all the emails you want to delete, you can tap on the trash can icon at the top of the screen.
How to Recover Deleted Emails in Gmail?
Accidents happen, and sometimes you might delete an email that you actually need. Luckily for you, after deleting an email, it goes to the trash folder first, where it stays for a default period of 30 days before being erased forever. Here are the steps you need to take to recover an email from the trash.
- Open the left side menu and scroll down until you see the 'Trash' folder; click on it to open it.
- Here you will see all of your deleted emails from the past 30 days.
- Now you can scroll through the emails or use the search function to find the email you need to restore to your inbox.
- Once you've found the email, select it and click on 'Move' or the icon with the folder and arrow pointing to the right.
- Choose where you want to move the email to, and it will be restored into your inbox.
Can You Automate Deleting Email?
Perhaps you want to automatically delete emails that become too old so that you don't have to sort through them later manually. You can choose to delete old emails automatically by applying a filter. Here are the steps to set up a filter in Gmail to automatically delete old emails.
- Open the Gmail setting by clicking on the gear icon in the top right of the screen.
- Now click on 'See All Settings.'
- Click on 'Filters and Blocked Addresses' and then choose 'Create a New Filter.'
- In the new interface, you will see different fields to use to set your filter.
- In the 'Has the Words' field, you can add the same time queries we used to find old emails, for example, 'older_than:90d', to delete emails older than 90 days.
- Click on 'Create Filter' and when prompted what you want to do with the emails, choose 'Delete It.'
Bottom Line
We tend to want to hold on to all of our emails. What if I need that email tomorrow? Although Gmail does give a fair bit of storage, you may be running out of space after many years of use and have no other option than to delete emails. Luckily this process is easy enough to do, and there are multiple ways to go about deleting old messages and clearing your inbox. There is also a way to recover an email if you make a mistake by deleting it. You can also set a helpful filter to delete old emails automatically if you wish.
What is your preferred way of deleting emails? Do you use a filter to automate the process? Let us know in the comments below how you delete emails in Gmail.
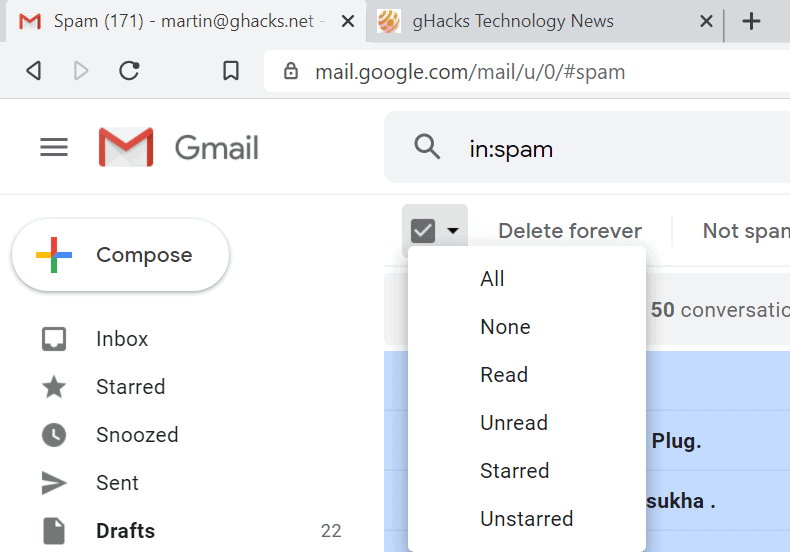























You could also connect to Gmail over IMAP with a regular email client and use the tools contained there to select and delete messages.
For example in Thunderbird you can write email Filters to process mails in your inbox, moving them to different folders or deleting them, based on a number of criteria. I find this a lot easier than the Gmail interface.
I still think the best way to archive email on two different storage medium (One you have stored somewhere else) is by hand and to work with a dynamic and a static archive.
This to difert the current year and the years before. This so you can quickly find the subjects your are still developing or keeping a eye on for there respons, after the development.
With programs like dbGrep and everything you than can find specific subjects quickly find back what you where looking for.
So for the backup of your email I do not need any specifc program.
Archive methode examples are: (first contact) 2010-10-01 – Name company – (todays email) ‘-20-05-12 – (nr. of email of today) 01 – Description of subject.
This issue is the reason I was sad when Inbox went away — it was awesome for handling bulk stuff.
The best app I’ve found for this is BlueMail. It has a Multi-Edit function that, once selected, adds a Mark All button at the top right of the app, with an Archive button on the bottom toolbar that will apply the command to all marked messages.It can take a couple of runs through while it downloads message headers but it’s still easier than anything else I’ve found.
Which email service / client do you use?
I switched from Gmail to ProtonMail a couple years ago as a deliberate effort to get away from anything Google as well as go with a more privacy oriented mail service. In either case I’ve always used Outlook as my mail client since it’s what I’ve been using at work for the last 20+ years so it’s something I’m very familiar with and like how it works.
For a while used POP3 then later switched to IMAP with Outlook always configured to use/save everything in a local PST file stored under my general data directory (ex. C:\My Files) so it’s easy and always included in data backups. Something to note, to use IMAP with ProtonMail requires a paid account and installation of their Bridge program on the PC which acts as a go between Outlook and their encrypted mail service.
I also use the ProtonMail app on my Android phone which is available as an APK off their website (so don’t need a Google account to get it from the Play Store). The app has worked well however would be nice to have a dark mode as well as the color/font used can make it harder to read email sometimes. Thankfully both are being addressed in an upcoming release.
As to the amount of email and managing it, never really had an issue with that as I’ve always been very strict in sharing the email address as well as always look out for and uncheck/unsubscribe to any kind of marketing email options for any account where the email is used (an ounce of prevention kind of thing).
For those on the free plan or not willing to deal with ProtonMail Bridge, check out ElectronMail desktop client, it packs some useful features including encrypted local storage.
Interesting . . . I’ve never used Gmail. It’s surprising the program isn’t more user friendly, like Thunderbird.
You could also go to the official Gmail website, use a search term, and bulk archive/delete that way.
For example, if I wanted to delete/archive all messages before a certain date, I’d use
before: YYYY/MM/DD
Then I’d click the checkbox to select all visible messages, followed by clicking on the “select all messages that match this search.
Finally, I’d click on the action I wanted to perform (Delete, Archive, Move, etc).
This is all correct, but there is also simple syntax available in the Gmail search box. From memory I got this from Ghacks!
Anyway, running, say, “label:inbox is:unread” gives you a list of all unread emails. You may then choose to mark them as read etc via the Gmail overflow icon. Similarly, you can click the bin icon for a list derived using, say, the name of a sender.