Store multiple items in the clipboard and insert them with simple keyboard shortcuts with Qlip
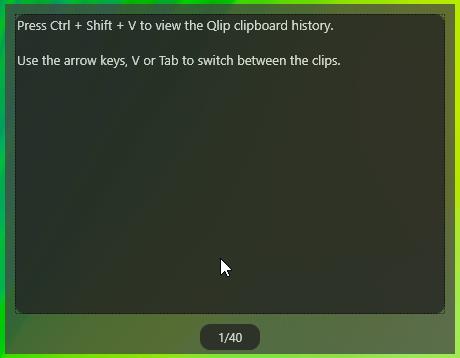
There are many ways to manage and improve the Windows Clipboard. Qlip is an open source clipboard manager that stores several snippets, and lets you insert them using simple keyboard shortcuts.
Tip: check out recently reviewed alternatives such as MultiClipBoardSlots, Clibor, or ClipClip.
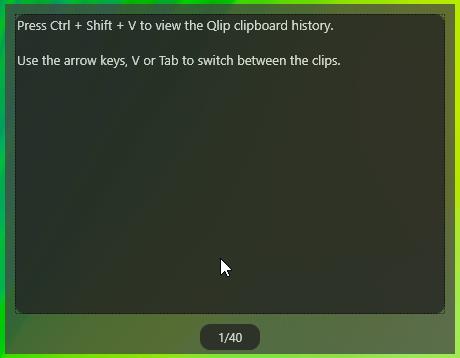
Qlip is not portable and once you install the program you'll have to start it manually.
The application runs quietly in the background to monitor and store the clipboard contents. You may stop it from the context menu of its tray icon, and start it at anytime.
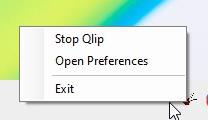
Save some text to the clipboard using Windows' default copy/paste shortcuts, e.g. using Ctrl-C to copy content that is highlighted. To access the snippets saved by Qlip, use the hotkey Ctrl + Shift + V. This opens a window called the Qlip History Viewer. Unlike other clipboard managers, Qlip doesn't display all saved clips on the same screen, you'll need to press the V or Tab key to switch to the next clip.
There is an easier way to use the clips viewer, you may use the 4 arrow keys to navigate between the previous (down/left) and next (up/right) clips. The Home and End keys can be used to jump to the first and last snippets that have been saved by the program. To delete a clip from Qlip's history, navigate to it and press one of these keys: Delete, Backspace or X.
Qlip's history viewer will automatically add the current snippet at the cursor location, when you're idle for 2 seconds. Timing is the key when using Qlip. Remember, Ctrl + Shift + V brings up the viewer. You can disable the Auto Paste behavior from the program's Preferences. Or you can change the number of seconds it has to wait before inserting the clip. Want to cancel the paste operation? Hit the Escape key while the Qlip history viewer is visible. Though this is not mentioned in the documentation, left-clicking is another option to prevent the clip from being pasted.
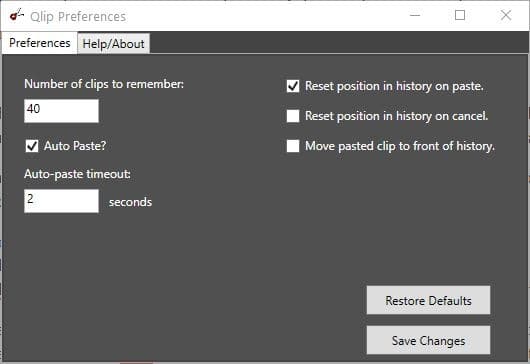
You can of course insert a clip at the cursor location manually. To do this, open the history viewer (let go of the keys), navigate to the snippet and hit the enter key. The program stores 40 clips by default, though you can edit the setting to increase the number. Qlip has an option which, when enabled, will place the pasted clip at the top of the history list.
Qlip does not preserve rich-text formatting, i.e., its contents are stored in plain text format. This can be an issue if the data that you wanted to save was formatted neatly in a readable fashion, you may want to use the Windows clipboard in such situations.
The program is written in C#. There is no option to change the hotkeys used by Qlip. The main inconvenience in the program is the lack of an option to edit a snippet directly. If you've a typo in a clip, you'll need to paste it in a text editor, edit, copy it back to the clipboard, and delete the older clip. Qlip does not save images and files, though the GitHub page says that these features could arrive in the future, along with an option to view all clips at once. On the bright side, Ctrl + C, Ctrl + X and Ctrl + V are totally unaffected by the program.
While it may be of use to some users, long-standing Clipboard managers such as CopyQ, Clipboard Help+Spell, or Clipboard Master are usually better suited.
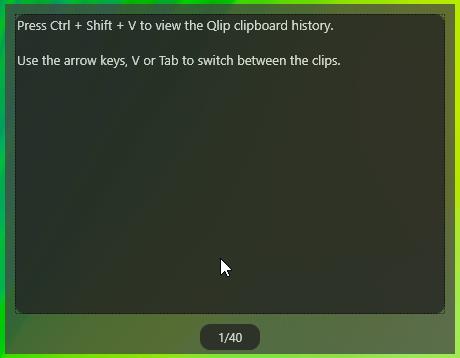



























I’ve been happy with the Microsoft Windows 10 (ver 1809 or later) clipboard history program,
( https://support.microsoft.com/en-us/help/4464215 ).
One downside: it doesn’t seem to launch URLs without needing to be pasted into a browser address field (sorry aquaman).
It is said that such mature system like Windows still needs prosthesis to provide basic usability, whereas in many Linux DE such thing is present more then 10 years.
Paraphrasing a legendary saying: “one level clipboard is enough for all”.
anything similar for LINUX users?
One thing about CopyQ – it’s not just for Windows.
This my way to improve the clipboard. I made a shortcut on my desktop to clear it.
Target: “%windir%\System32\cmd.exe /c “echo off | clip”
Start in: %windir%\System32
I use 1Clipboard and recently trying out Spartan MultiClipboard. A requirement for me is a clipboard must store live url links—no pasting back into an open browser, instead just click the link in the clipboard and it opens the webpage, even opening the browser if closed.
Ditto on Ditto. Been using it for years.
I’ve been using Ditto for ages. Any reason to switch now days?
No, not really :)