Better ClearType Tuner: configure font smoothing on Windows 10
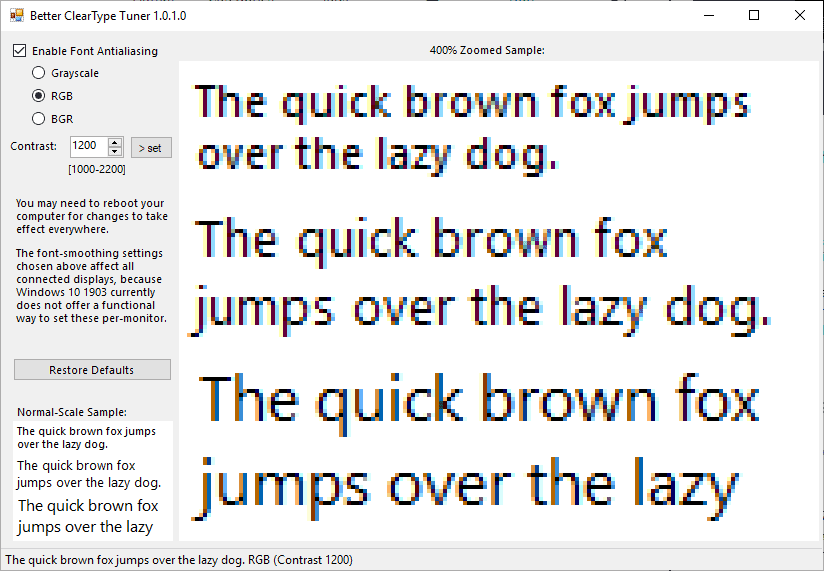
Better ClearType Tuner is a free portable program for Microsoft's Windows 10 operating system to configure font smoothing settings.
Microsoft's Windows operating system includes the ClearType Text Tuner tool that users of the operating system may use to adjust font smoothing settings. Windows 10 users may open it by typing ClearType in the search field of the Settings app; the "adjust ClearType text" option loads the tool.
Users who notice that fonts look blurry or off on their devices may use the built-in tool or third-party tools like Better ClearType Tuner or ClearType Switch to improve the display of fonts.
Tip: Check out how to install and manage fonts on Windows 10.
Better ClearType Tuner
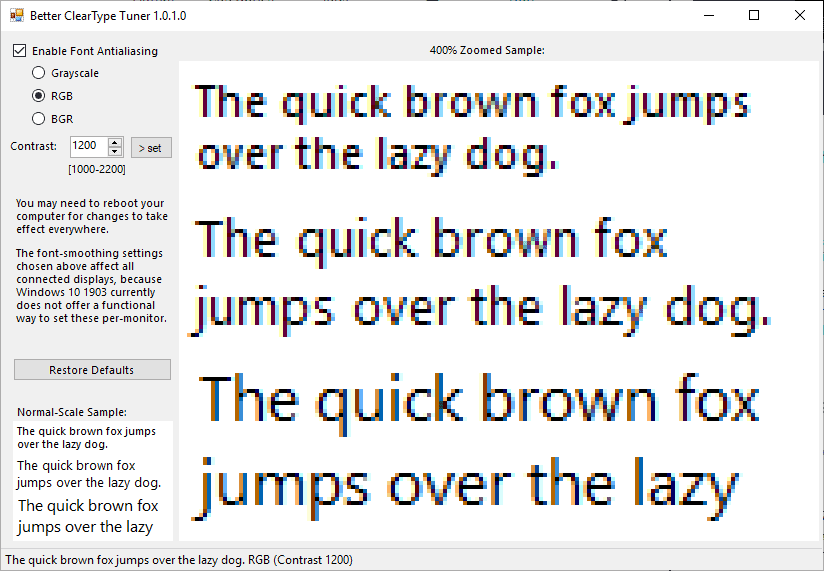
Better ClearType Tuner improves the process in several ways. Windows users can download the free open source program from the project's GitHub page. The application can be run right away (after the downloaded archive has been extracted) as it does not need to be installed.
Better ClearType Tuner displays all supported options in the interface on start. The interface displays all options in the sidebar and a preview of the current font antialiasing settings in the preview area.
The following features are supported currently:
- Toggle the font antialiasing setting to turn the feature on or off.
- Select Grayscale, RGB or BGR modes (Grayscale antialiasing or subpixel antialiasing using RGB or BGR subpixel layouts).
- Change the font rendering contrast manually (for RGB and BGR modes).
- Preview the results in normal scale and in a 400% zoomed mode.
Changes that you make take effect immediately. If you switch the antialiasing mode or contrast you may notice changes in the preview area immediately. There is no option to change the text that is used, it is always "The quick brown fox jumps over the lazy dog".  Options to reset the settings to the default are provided as well.
The font smoothing settings set using the application apply to all connected devices. The developer notes that this sets the application apart from the built-in tool as the functionality is broken in the latest Windows 10 version 1903 version of the operating system. A restart of the system may be required before the changes take effect on the entire system.
Closing Words
Better ClearType Tuner is a handy program for Windows 10 users who want to modify ClearType settings directly. All options are displayed on a single page and each change is displayed as a preview directly which makes things a lot easier.
Now You: How do you manage antialiasing settings on your systems?
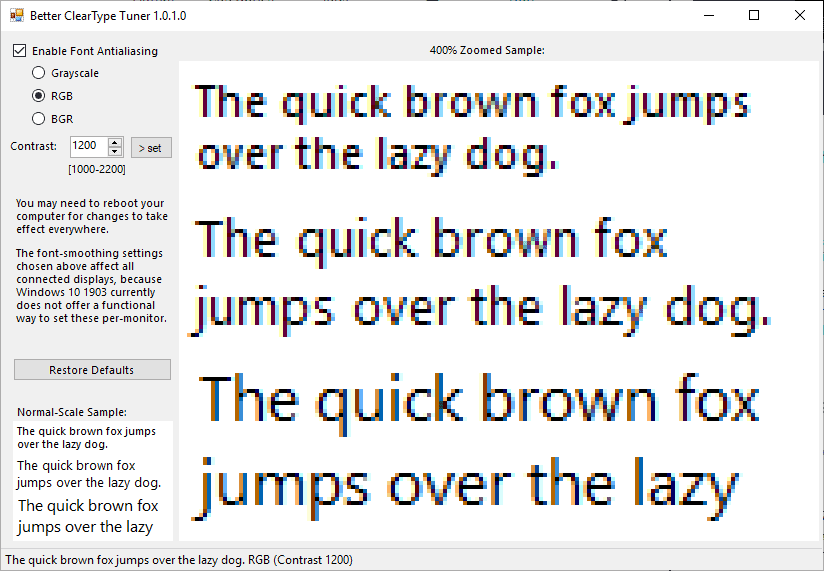


























This is an excellent article, but it points out a bit poorly the difference between the subpixel order RGB vs BGR and why it matters, which may confuse the reader whether one should select RGB or BGR in the settings.
First, the three letters R, G and B is the abbreviation for the individual subpixels Red, Green and Blue, these three individual colored pixels, ie. subpixels, makes up one pixel.
The order of these subpixels is determined by the panel technology used in monitors, TV’s, mobile phones etc..
For computer monitors the usual subpixel order is (read from Left to Right) R, G and B, but for TV’s it’s usually B, G and R, however, some computer monitors do also use a so called “TV panel” with BGR subpixels order.
Here are two computer monitor examples, first on uses RGB, the other one uses BGR (hit Ctrl+F and paste in Text Clarity and it will take one about half way down on each page and show a close-up picture o the display panel).
https://www.rtings.com/monitor/reviews/benq/ew3270u (BenQ EW3270U)
https://www.rtings.com/monitor/reviews/philips/momentum-436m6vbpab (Philips Momentum 436M6VBPAB)
So, in the ClearType front program, one simply select RGB or BGR dependent on which type of panel is used, the wrong selection generally degrades the quality quite badly causing color fringes.
I think Linux can also handle both RGB and BGR panels.
https://en.wikipedia.org/wiki/Subpixel_rendering
Let’s go back to the crystal sharp and clean fonts like they were in Windows XP!
Windows Adjust ClearType text – Deselect “Turn on ClearType”
Windows System Properties / Performance / Visual Effects – Deselect “Smooth edges of screen fonts”
Advanced System Font Changer
https://www.wintools.info/index.php/advanced-system-font-changer
Set all six font profiles to “Microsoft Sans Serif, 8pt”
Google Chrome Extension – force font
https://chrome.google.com/webstore/detail/force-font/iidenkflofaiinggabfmdjbomolidnie
Enabled: Arial (except for the websites with font-based icons)
Font Size: 14px
Mozilla Firefox Options -> Language and Appearance -> Advanced
Proportional – Serif / Size 14
Serif – Arial
Sans-Serif – Default (Arial)
Deselect “Allow pages to choose their own fonts, instead of your selections above”
Exactly what I’m looking for! Thanks!
I’ve always wondered why there is so little effort put into improving font rendering. All the attention seems to be focused on graphics, video, gaming. You’d think no one used computers for work. Anyway, just sayin’ . . .
You might want to look inti mactype, and replacing the default font. Mactype is freetype for windows which is a much better font renderer than the windows default one.
Thanks for the tip, I’m a longtime Windows user, but never heard of MacType until here… installed and using it now, and it looks great!
DirectWrite and old pcs don’t mix. Everything looks like blurry no matter what monitor or graphic card I use. One reason why i’m staying on Windows 7 until my motherboard dies. Cent Browser is the only browser that still includes a flag to disable DirectWrite.
I noticed that blurness already in Windows 7, far before SP1. But after SP1 that disappeared. The Nvidia drivers has become better to, i guess, well with other bugs though…
Can someone please give a few information about “good” settings? Default is RGB with 1200 contrast, but what is good? Is it better to use BGR or a higher contrast?
It also depends on hardware (monitors). You just have to select what look best for you.
Honestly, it’s all subjective.
Excellent app but sadly ClearType isn’t used anywhere in the UWP components of Windows so probably only Explorer uses it now. MS Office doesn’t, web browsers don’t, all “modern” apps don’t. Of course, all the dozens of Win32 apps built with GDI do use it. I just wish there was an option in Windows to globally fall back to GDI ClearType and avoid DirectWrite ClearType which has no tuning abilities whatsoever.
This is also the reason why text is blurry on Chromium-based browsers. Only Firefox uses GDI-style rendering for small fonts.
Great tip!
This is definitely better than the vague (click on which ‘looks better’), microsoft tuner.